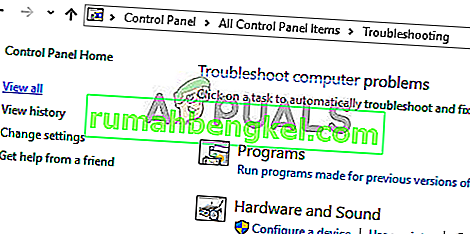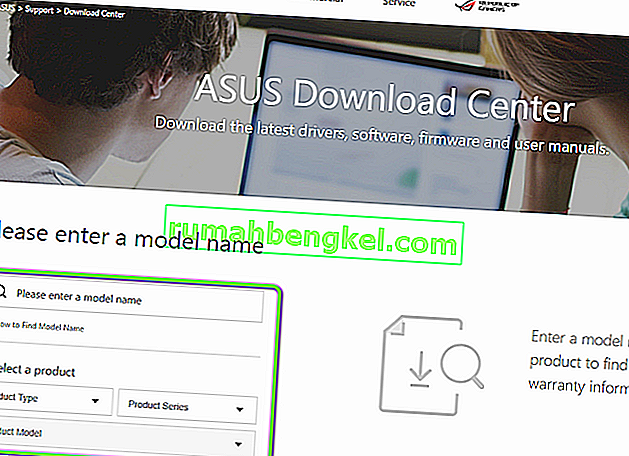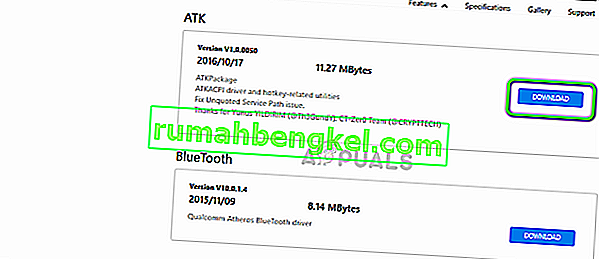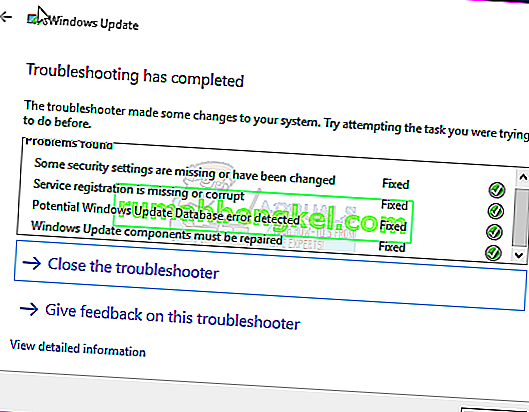ASUS es uno de los fabricantes líderes en el mercado de la informática con productos que van desde placas base de alta gama hasta tarjetas gráficas. Es un pionero en el campo y sus productos son conocidos por su durabilidad y desempeño extremo.

Recientemente, nos encontramos con varios casos en los que el teclado ASUS no mostraba la luz de fondo en absoluto. O esto o la luz de fondo no era controlable, es decir, no se puede cambiar el brillo ni los colores. Dado que la configuración de cada computadora es diferente, es posible que obtenga un caso único que no se menciona aquí.
¿Qué causa que la retroiluminación del teclado ASUS no funcione en Windows 10?
Después de nuestra encuesta inicial, calculamos que alrededor del 70 u 80% de los usuarios que tenían este problema simplemente cambiaron a un nuevo Windows 10. Cuando se actualiza un sistema operativo, hay toneladas de módulos del fabricante que deben actualizarse como bien. Estas son algunas de las razones por las que es posible que la luz de fondo no funcione en su sistema operativo.
- Controladores incorrectos: si los controladores más recientes no están instalados para su teclado (ya sea portátil o externo), no podrá acceder a todas sus funciones (que incluyen retroiluminación).
- Problemas de hardware: a veces, el hardware del fabricante (en este caso, ASUS) no se sincroniza correctamente con el sistema operativo. Actualizar y verificar cada componente de hardware uno por uno eliminará esto.
- Archivo de instalación: Es posible que el archivo de instalación responsable de administrar sus teclas de acceso rápido (que incluye la tecla de acceso rápido de retroiluminación de la computadora portátil) aún no se haya ejecutado en su computadora para la instalación.
- Estado de error: su máquina puede estar en un estado de error. Esto sucede mucho con Windows y simplemente reiniciar todo correctamente soluciona el problema.
Antes de continuar con las soluciones específicas, asegúrese de haber iniciado sesión como administrador. Además, también debería tener una conexión a Internet activa. Además, asegúrese de que las teclas Fn estén habilitadas en el BIOS de su sistema. Además, no olvide comprobar si hay cables sueltos.
Solución 1: Apague y encienda la computadora
La mejor manera de comenzar nuestra solución de problemas es apagando y apagando su sistema. El ciclo de energía es un acto de apagar completamente su computadora y drenar la carga estática también. Esto restablece enérgicamente las configuraciones temporales y obliga a la computadora a reinicializar cada una de ellas. Asegúrese de guardar su trabajo antes de continuar.
- Apague su computadora apagándola y desconecte el cable de alimentación.
- Ahora saque la batería y mantenga presionado el botón de encendido durante unos 5-7 segundos.
- Ahora espere 2-3 minutos y vuelva a conectar todo. Ahora encienda su computadora y verifique si el problema se resolvió.
Solución 2: Ejecute el solucionador de problemas de hardware y dispositivos
Antes de reinstalar el controlador del teclado manualmente después de descargarlo de ASUS, primero deberíamos intentar ejecutar el solucionador de problemas de hardware y dispositivos. Este módulo comprobará cada uno de sus componentes de hardware uno por uno y localizará rápidamente si hay algo fuera de lugar. Esto nos ayudará a solucionar problemas si algún controlador no está instalado o si hay algunos módulos desactualizados.
- Presione Windows + R, escriba " control.exe " en el cuadro de diálogo y presione Entrar.

- Ahora, en la parte superior derecha de la pantalla, haga clic en Ver por y seleccione Iconos grandes de la lista de opciones disponibles.

- Ahora seleccione la opción de Solución de problemas desde el panel de control.

- Ahora, en el lado izquierdo de la ventana, seleccione la opción " Ver todo " para enumerar todos los paquetes de solución de problemas disponibles en su computadora.
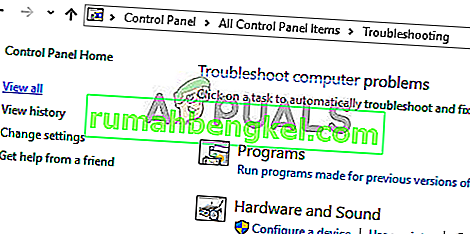
- Ahora seleccione " Hardware y dispositivos " de la lista de opciones disponibles y haga clic en él.
- Ahora seleccione Siguiente en la nueva ventana que aparece frente a usted.
- Ahora Windows comenzará a escanear su computadora en busca de problemas con su hardware. Si encuentra alguno, se lo notificará. Presione OK si se recomienda alguna solución.
- Reinicie su computadora después de aplicar la corrección.
Solución 3: ejecute Hcontrol.exe
ASUS tiene un ejecutable llamado 'hcontrol.exe' que se usa para administrar todas las teclas de acceso rápido en su computadora portátil Asus y las funciones asociadas con ellas. Además, también se encarga de gestionar otros módulos como la retroiluminación. Si este ejecutable no se inicia automáticamente, lo intentaremos manualmente y veremos si esto marca la diferencia.
- Presione Windows + E para abrir el Explorador de archivos y navegue hasta la siguiente ruta de archivo:
C: \ Archivos de programa (x86) \ ASUS \ ATK Package \ ATK Hotkey
Si tiene sus archivos de programa almacenados en otro lugar, navegue allí.
- Ahora busque el archivo ' hcontrol.exe '. Una vez que lo encuentre, haga doble clic en él para ejecutarlo.

- Ahora verifique si su luz de fondo funciona correctamente utilizando las funciones de su computadora portátil.
Solución 4: reinstale el controlador del teclado manualmente (usando ATK)
Si todos los métodos anteriores no funcionan y no puede acceder a la luz de fondo, intentaremos actualizar los controladores del teclado. Numerosos usuarios informaron que cuando se actualizaron a Windows 10, perdieron el controlador de teclado adecuado o no era compatible. Navegaremos hasta el sitio web oficial del controlador y descargaremos la utilidad desde allí.
- Navegue hasta la descarga oficial de ASUS. Ingrese los detalles y especificaciones de su producto aquí.
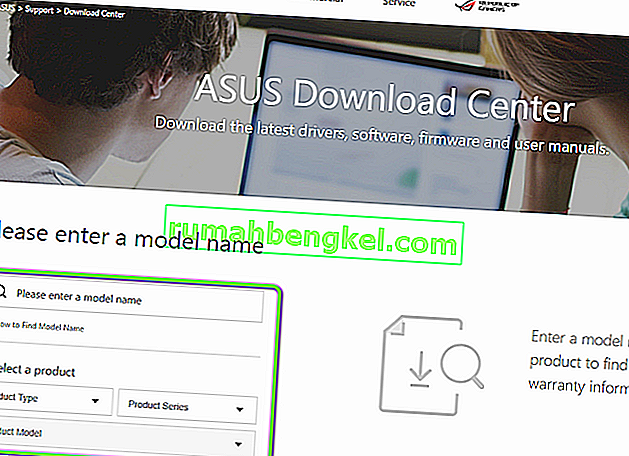
- Ahora, después de haber seleccionado también el sistema operativo, se le mostrará una página donde todos los controladores estarán disponibles para su máquina. Navegue hacia abajo hasta encontrar los siguientes controladores:
Panel táctil / teclado de gestos inteligentes ATK Hotfix
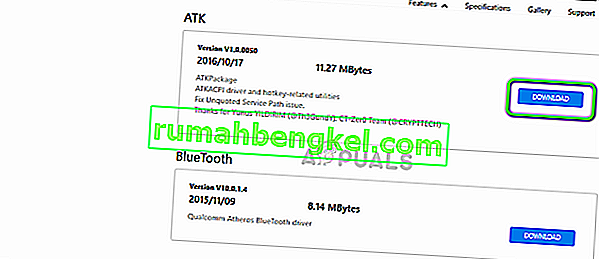
- Descargue cada utilidad en una ubicación accesible. Ahora haga clic derecho en cada uno de ellos uno por uno, en el mismo orden (de lo contrario, enfrentará problemas) y seleccione Ejecutar como administrador .
- Reinicie su computadora correctamente después de instalar los controladores y verifique si el problema está resuelto.