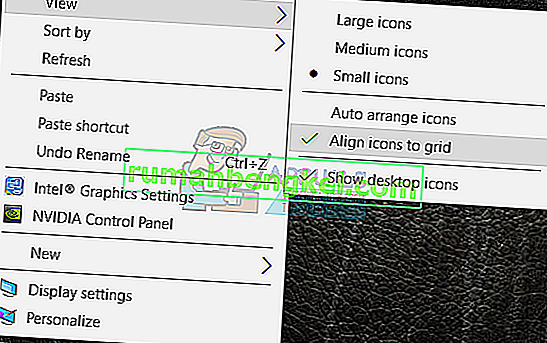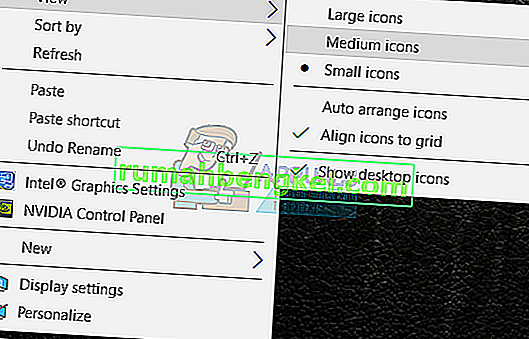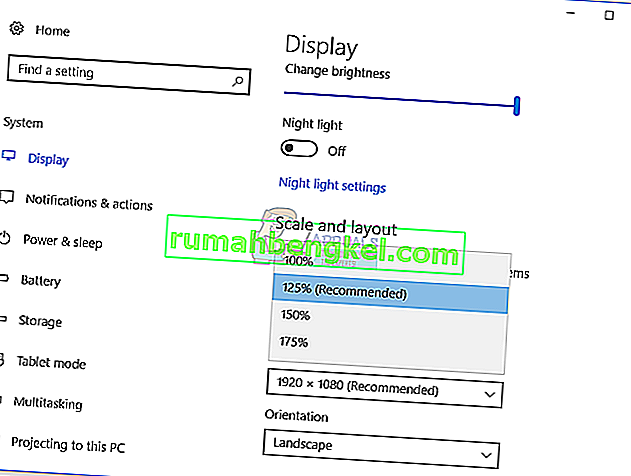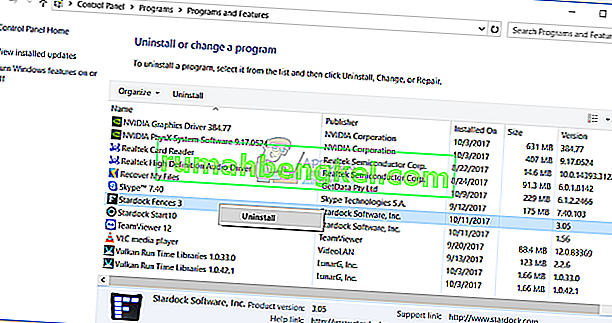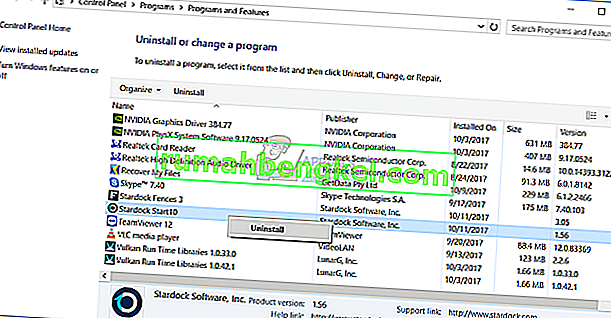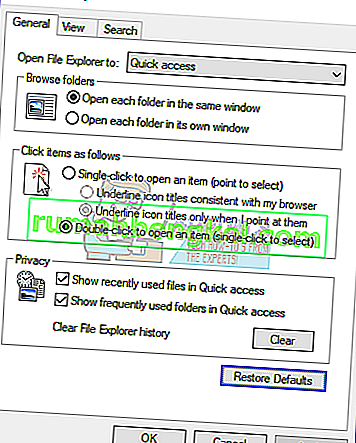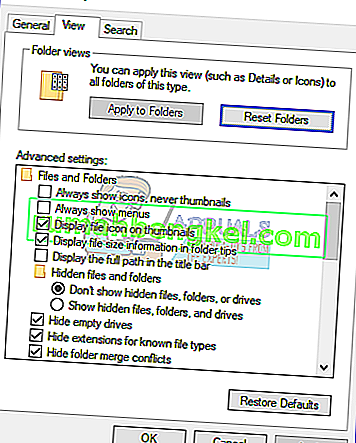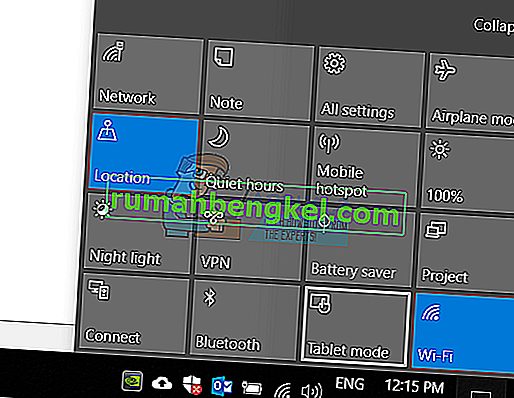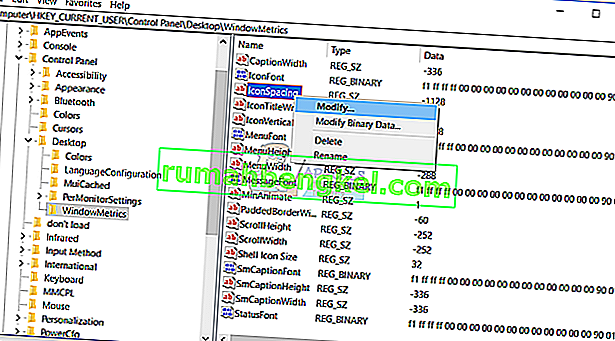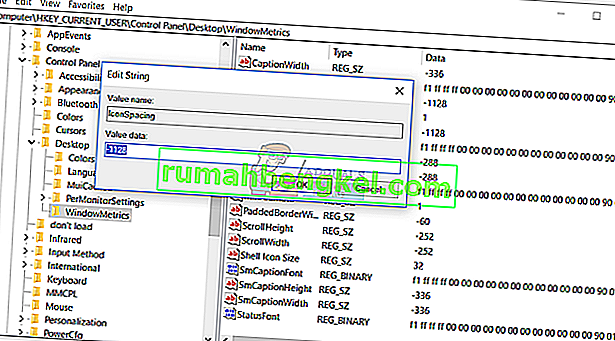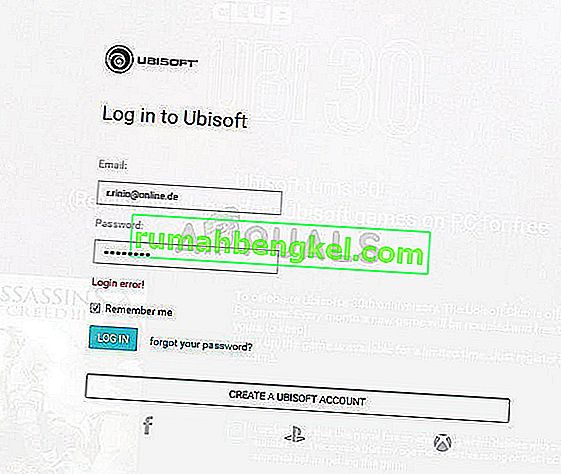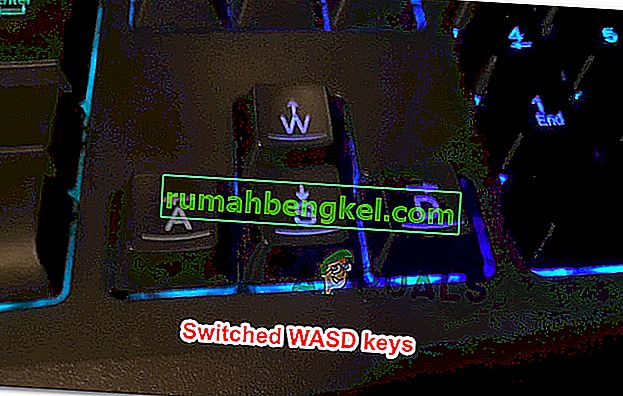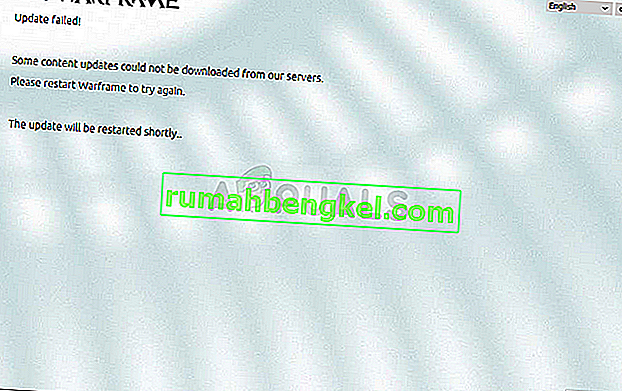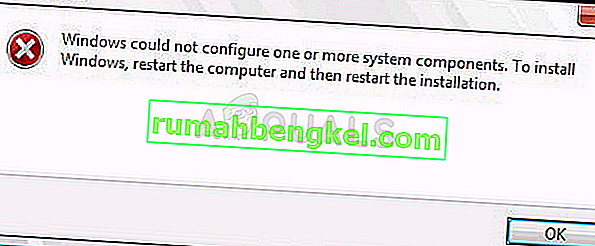Un icono es una imagen u objeto pequeño que representa un archivo, programa, página web o comando. Según el ícono predeterminado, los usuarios conocerán más información sobre los archivos, ya sea esa foto, video, documento de Word u otra cosa. Cuando decidamos instalar alguna aplicación, la aplicación creará un icono en el Escritorio. Los usuarios finales podrán reorganizar y mover iconos en el escritorio, según sus propios deseos.
Si hay algunos problemas con el sistema, la aplicación o el escritorio, los usuarios no podrán realizar algunos cambios en el escritorio. Uno de los problemas es la imposibilidad de mover iconos en el escritorio. Hay diferentes problemas por los que ocurre este problema, incluidos problemas del sistema, configuración incorrecta, aplicaciones que bloquean cambios en el escritorio y otros. Además, después de actualizar Windows 7 y Windows 8 a Windows 10, los usuarios no pueden mover iconos en el lado derecho del escritorio. Además, este problema también ocurre en Windows 7 y Windows 8.
Le mostraremos cómo resolver este problema en su máquina Windows. Entonces, comencemos.
Método 1: pruebe su mouse o panel táctil
En este método, deberá probar su mouse o panel táctil. Si su mouse o panel táctil no funciona correctamente, no podrá mover íconos, archivos o carpetas. ¿Como lo haras? Hay dos formas de probar su mouse o touchpad, una es crear un documento de texto (Microsoft Word, Wordpad o Notepad) y escribir texto usando un teclado. Después de eso, deberá seleccionar parte del texto y hacer clic derecho en el texto seleccionado para ver opciones adicionales. Al usar este método, probará el clic izquierdo y derecho. Además, deberá probar la rueda de desplazamiento desplazando el texto en el documento.

El segundo método consiste en conectar otro mouse a su computadora o portátil y comprobar si hay algún problema con el mouse o el sistema operativo. Si todo funciona correctamente con otro mouse, deberá reemplazarlo. Si el problema persiste, no hay ningún problema con el mouse o el panel táctil. Hay problemas del sistema que deben resolverse utilizando los siguientes métodos. Ambos métodos son compatibles con computadoras y portátiles, incluidos los sistemas operativos de Windows 7 a Windows 10.
Método 2: organizar iconos automáticamente
Una de las razones por las que no puede mover sus iconos es la configuración incorrecta con las opciones de organización. Debería poder organizar los iconos de su escritorio como desee. Le mostraremos cómo cambiar las opciones de organización en Windows 10. El mismo procedimiento es compatible con Windows 7, Windows 8 y Windows 8.1.
- Haga clic derecho en un área en blanco en su escritorio
- Colocar el cursor sobre la vista
- En el panel derecho, busque los iconos de organización automática . Si está marcado, asegúrese de desmarcarlo.
- Coloca el cursor sobre la vista de nuevo
- Esta vez, marque Alinear iconos a la cuadrícula .
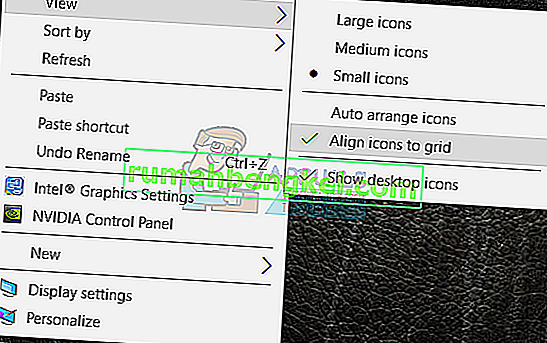
- Mueva sus íconos a cualquier lugar del escritorio
Método 3: presione la tecla ESC tres veces
En este método, deberá presionar la tecla ESC tres veces y luego intentar mover los íconos en su escritorio. Este método es compatible con todos los teclados y sistemas operativos desde Windows 7 hasta Windows 10.

Método 4: cambiar el tamaño del icono
Uno de los métodos más fáciles que ayudó a los usuarios finales a resolver este problema es cambiar el tamaño del icono. Le mostraremos cómo cambiar el tamaño del icono en Windows 10. El mismo procedimiento es compatible con los sistemas operativos anteriores.
- Haga clic derecho en un área en blanco en su escritorio
- Colocar el cursor sobre la vista
- Cambiar el tamaño del icono. Tiene tres opciones que incluyen iconos grandes, medianos y pequeños. Debe cambiar el tamaño actual a otro. En nuestro ejemplo, la corriente es Iconos pequeños y cambiaremos a Iconos medianos
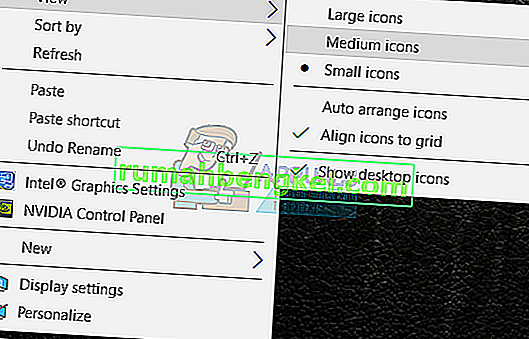
- Mueva sus íconos a cualquier lugar del escritorio
Método 5: cambiar el tamaño del texto, las aplicaciones y otros elementos
En este método, deberá cambiar el tamaño del texto, las aplicaciones y otros elementos a través del Panel de control o Configuración. Le mostraremos cómo hacerlo en sistemas operativos desde Windows 7 a Windows 10. Si está utilizando Windows 7, Windows 8 y Windows 8.1, deberá //appuals.com/fix-the-remote-procedure-call- falló / siguiendo el método 7. Si está utilizando Windows 10, debe seguir los siguientes pasos:
- Mantenga presionado el logotipo de Windows y presione I para abrir la herramienta Configuración
- Elija Sistema y luego pestaña Pantalla
- En Cambiar el tamaño del texto, las aplicaciones y otros elementos cambian la configuración actual a una nueva como se describe en el texto anterior
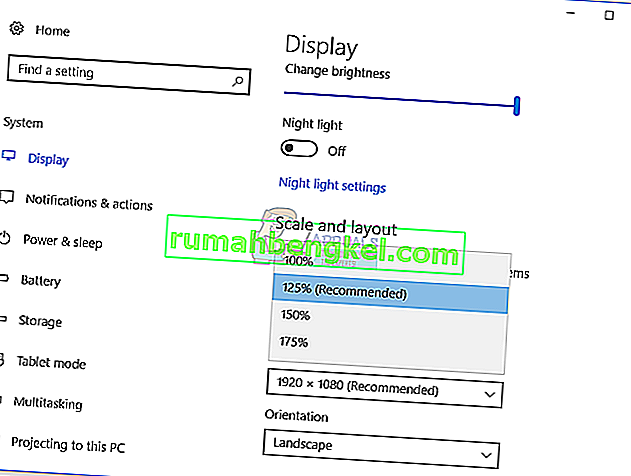
- Mueva sus íconos a cualquier lugar del escritorio
Método 6: desinstale el software para optimizar los iconos del escritorio
¿Está utilizando software para organizar los iconos del escritorio en su máquina con Windows? En caso afirmativo, le recomendamos que desinstale el software a través de Programas y características. Este tipo de software controla los iconos de su escritorio y no podrá realizar algunos cambios, como iconos en movimiento. Le mostraremos cómo desinstalar el software llamado Fences que bloqueó los íconos en movimiento en la máquina con Windows 10. Este procedimiento es compatible con el sistema operativo anterior y aplicaciones similares.
- Mantenga presionado el logotipo de Windows y presione R
- Escriba appwiz.cpl y presione Entrar para abrir Programa y características
- Navega en Stardock Fences 3
- Haga clic derecho en Stardock Fences 3 y elija Desinstalar
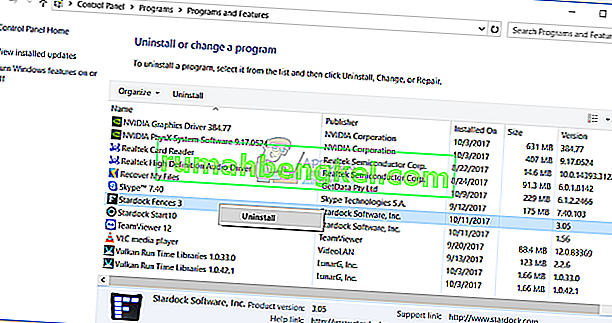
- Espere hasta que Windows termine de desinstalar el software
- Navegar en Stardock Start10
- Haga clic derecho en Stardock Start10 y elija Desinstalar
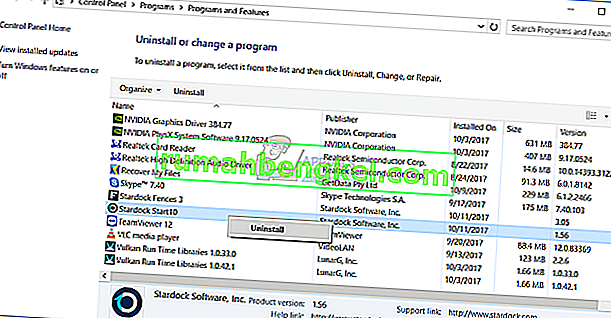
- Espere hasta que Windows termine de desinstalar el software
- Reinicia tu máquina con Windows
- Mueva sus íconos a cualquier lugar del escritorio
Método 7: restablecer las opciones de carpeta
En este método, deberá restablecer la configuración de la carpeta a los valores predeterminados. Le mostraremos cómo hacerlo en Windows 10. El mismo procedimiento es compatible con sistemas operativos anteriores.
- Mantenga presionado el logotipo de Windows y presione R
- Escriba panel de control y presione Entrar para abrir el Panel de control
- Ver subprogramas por categoría
- Haga clic en Apariencia y personalización
- Haga clic en Opciones del Explorador de archivos si está usando Windows 10, o en Opciones de carpeta si está usando Windows 7 y Windows 8
- u Opciones de carpeta (Windows 7, Windows 8)
- En la pestaña General, haga clic en Restaurar valores predeterminados
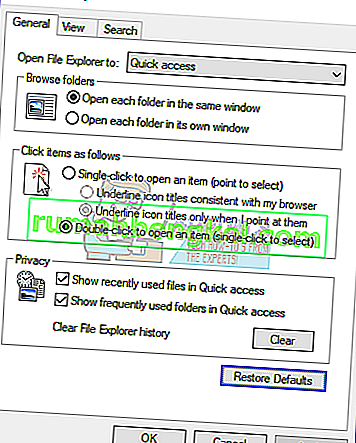
- En la pestaña Ver, haga clic en Restablecer carpetas y luego en Restaurar valores predeterminados
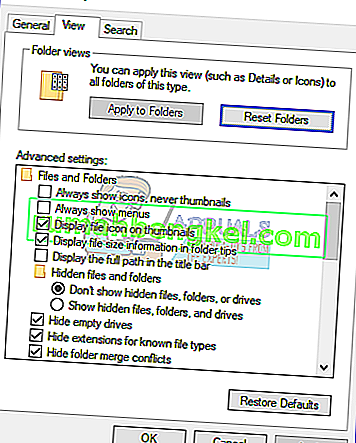
- Haga clic en Aplicar y luego en Aceptar
- Cerrar el panel de control
- Reinicia tu máquina con Windows
- Mueva sus íconos a cualquier lugar del escritorio
Método 8: desactivar el modo tableta
En este método, deberá desactivar el modo tableta, que es una característica nueva de Windows 10. Windows 10 se desarrolla como una combinación de los sistemas operativos Windows 7 y Windows 8. En Windows 10 puede cambiar entre el modo de escritorio y el modo de tableta. El modo de escritorio es el modo tradicional de escritorio donde ve todos los iconos, archivos y carpetas y accede a ellos desde el escritorio. El modo tableta se activará automáticamente cuando desconecte una tableta de su base o de la base, si está habilitada. Si está utilizando una computadora portátil con pantalla táctil o AIO, el modo tableta le brindará una mejor experiencia de usuario mientras trabaja en su máquina Windows. Este método solo es compatible con Windows 10. Si está utilizando sistemas operativos anteriores, lea el método siguiente.
- Haga clic en el centro de notificaciones en el lado derecho de la barra de tareas
- Desactive el modo Tableta haciendo clic en Modo Tableta. En nuestro ejemplo, está apagado.
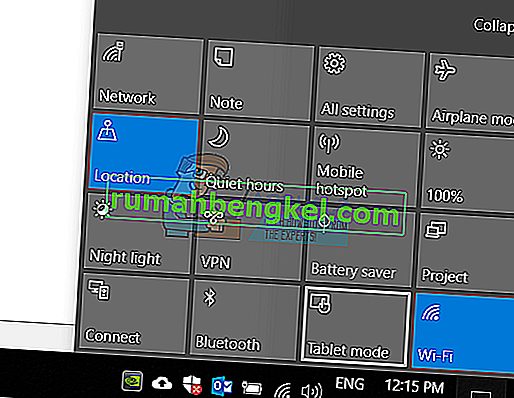
- Mueva sus íconos a cualquier lugar del escritorio
Método 9: realizar una restauración del sistema
La implementación de la estrategia de copia de seguridad y restauración es una acción crucial para el entorno doméstico y empresarial. Existen diferentes soluciones para Windows o recuperación de datos, y una de ellas es Restaurar sistema. ¿Qué puedes hacer con Restaurar sistema? Si Restaurar sistema está habilitado en su máquina con Windows, puede revertir el sistema operativo al estado anterior cuando todo funcionó sin ningún problema. Tenga en cuenta que no puede restaurar su máquina con Windows al estado anterior si Restaurar sistema está desactivado. Lea cómo realizar una restauración del sistema siguiendo el método 17.
Método 10: cambiar la configuración del registro
En este método, deberá cambiar el espaciado de los iconos en el Editor del Registro. Antes de realizar cualquier configuración de registro, lo recomendamos a la base de datos de registro de respaldo. ¿Por qué necesita hacer una copia de seguridad del registro? En el caso de alguna mala configuración, puede revertir la base de datos del registro al estado anterior cuando todo funcionó sin problemas. Para este método, deberá utilizar una cuenta de usuario con privilegios de administrador, ya que la cuenta de usuario estándar no puede realizar cambios en el sistema. Consulte los pasos para realizar una copia de seguridad de la base de datos del registro en //www.youtube.com/watch?v=P_Ncdre0tVU. Después de realizar una copia de seguridad de la base de datos del Registro, deberá continuar con el siguiente procedimiento. La disposición de los iconos de Windows 10 se crea mediante un diseño, por eso se establece automáticamente en la configuración recomendada.Para cambiar manualmente el espaciado horizontal y vertical del icono del escritorio usando el Editor del Registro, puede seguir estos pasos:
- Navegue a la siguiente ubicación HKEY_CURRENT_USER / Panel de control / Escritorio / WindowsMetrics
- En el lado derecho del Editor del registro, navegue en IconSpacing
- Haga clic derecho en IconSpacing y elija Modificar
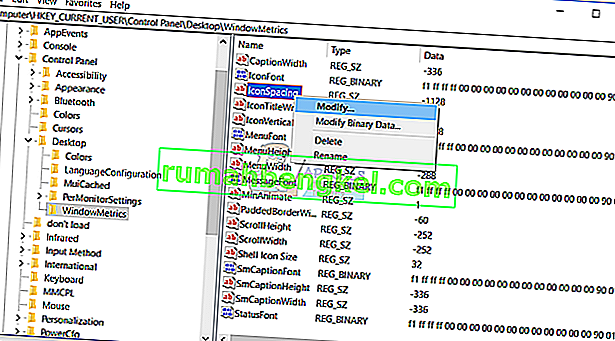
- Ajuste el valor entre 480 y -2730 y luego haga clic en Aceptar . En nuestro ejemplo, es -1128.
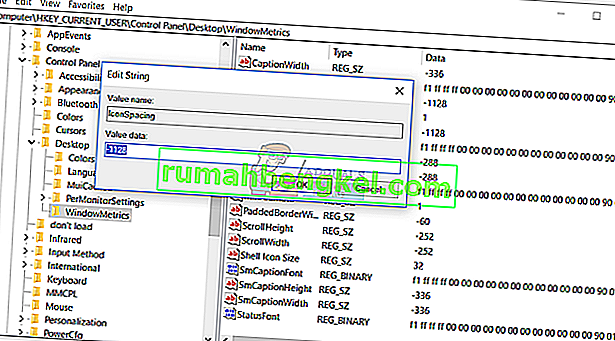
- Cerrar el Editor del registro
- Reinicia tu máquina con Windows
- Mueva sus íconos a cualquier lugar del escritorio
Método 11: cambiar la versión de BIOS o UEFI
En este método, deberá cambiar la versión de su BIOS o UEFI. Al principio, le recomendamos que actualice su BIOS o UEFI a la versión más reciente. Si eso no resuelve el problema, intente degradar la versión de BIOS o UEFI. ¿Como lo haras? Hay muchos artículos que pueden enseñarle cómo cambiar la versión de su BIOS o EUFI. Lea las instrucciones sobre cómo //appuals.com/best-guide-how-to-update-dell-bios/. Antes de cambiar la versión de BIOS o UEFI, le recomendamos que lea la documentación técnica de su placa base.