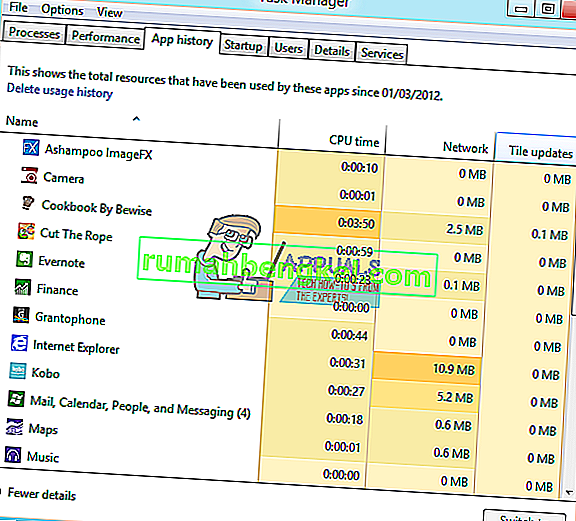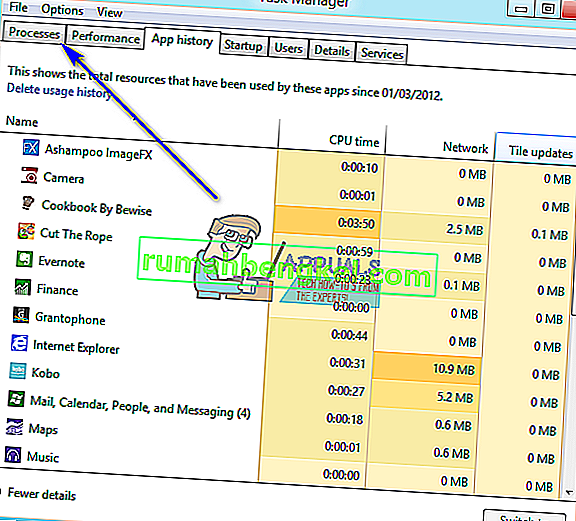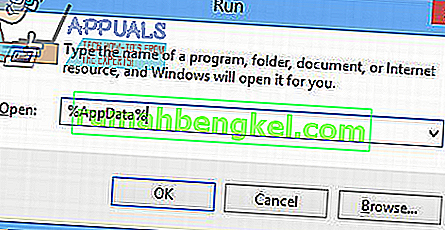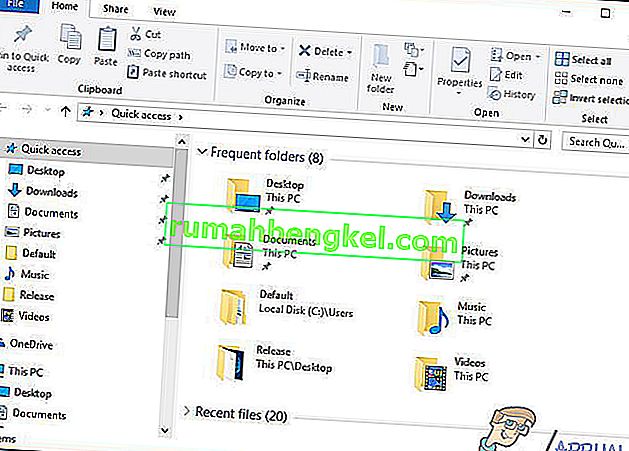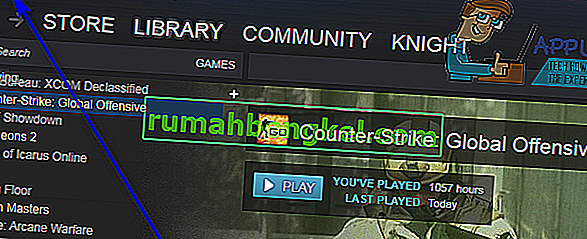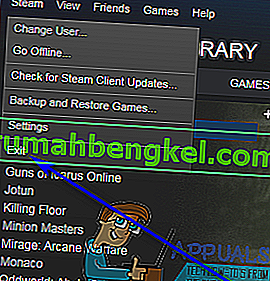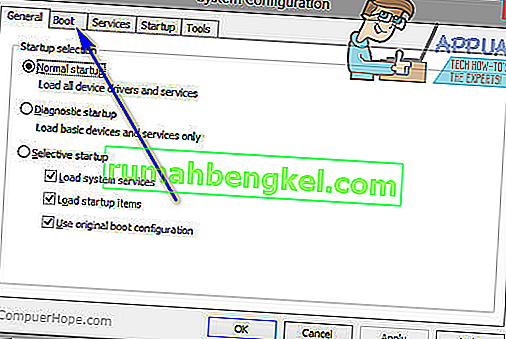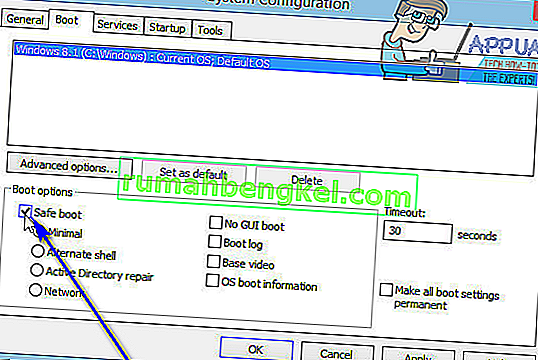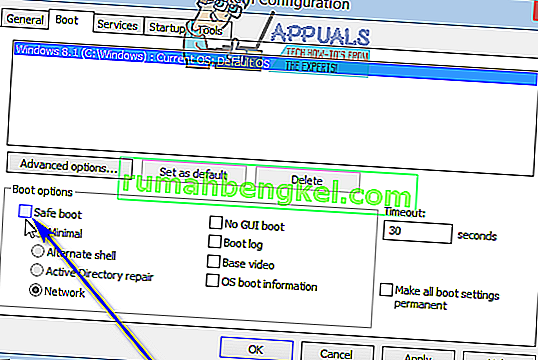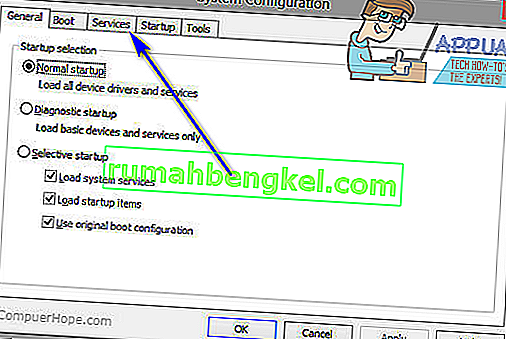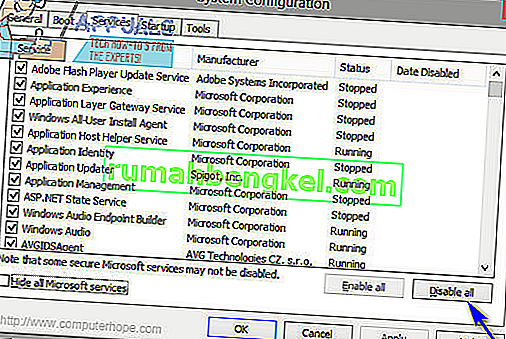Spotify es una de las mejores plataformas de transmisión de música que existen, Spotify tiene una aplicación de escritorio dedicada para facilitar a los usuarios la transmisión de música en sus computadoras. Desafortunadamente, muchos usuarios de Windows informaron haber visto el código de error 18 al intentar instalar la aplicación Spotify en sus computadoras. El código de error 18 siempre va acompañado de un mensaje que dice:
“El instalador no puede instalar Spotify porque los archivos para escribir están siendo utilizados por otro proceso. Asegúrese de que Spotify no se esté ejecutando y vuelva a intentarlo ".

El código de error 18 se produce porque los archivos que se supone deben copiarse en su computadora y escribirse durante la instalación de Spotify, por alguna razón, ya están en él y también están en uso por otro proceso o aplicación mientras el instalador de Spotify está tratando de hacerlo. su trabajo. Esta es la razón por la que la mayoría de los usuarios afectados por este problema ven el código de error 18 al intentar reinstalar Spotify después de haberlo desinstalado previamente de sus computadoras. A veces, cuando desinstala una aplicación de su computadora, algunos archivos, configuraciones o elementos de registro relacionados con la aplicación que desinstala se quedan atrás. Si estos restos son usados posteriormente por otro proceso o aplicación mientras intenta reinstalar la aplicación que desinstaló, la reinstalación puede fallar.
Sin embargo, afortunadamente, obtener el código de error 18 al intentar instalar Spotify no es el fin del mundo. Las siguientes son algunas de las soluciones más efectivas que puede utilizar para deshacerse del código de error 18 e instalar Spotify con éxito:
Solución 1: finalice cualquier proceso de Spotify que aún se esté ejecutando en segundo plano
- Presione Ctrl + Shift + Esc para iniciar el Administrador de tareas .
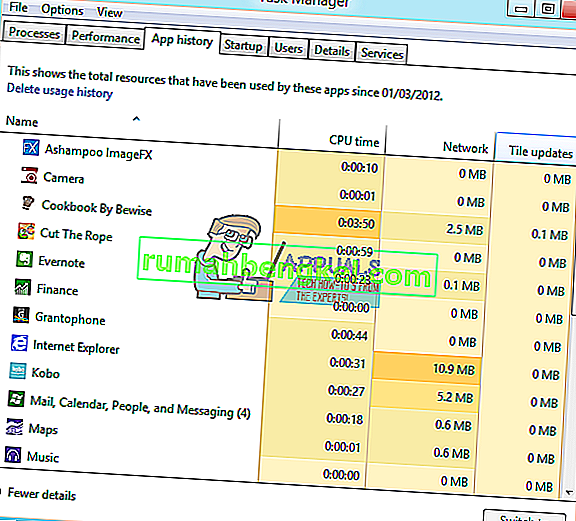
- Navegue a la pestaña Procesos .
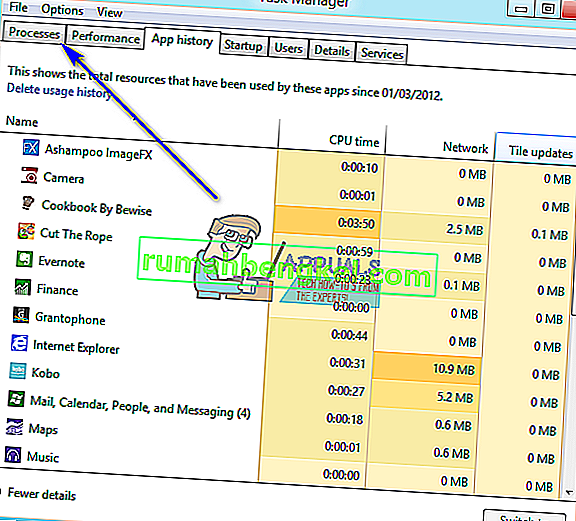
- Desplácese por la lista de procesos que se están ejecutando actualmente en su computadora y busque cualquier proceso con “Spotify” en su nombre.
- Si no encuentra ninguno de estos procesos, esta solución no es para usted y debe pasar a otra. Si encuentra alguno de esos procesos, uno por uno, haga clic con el botón derecho en cada uno y haga clic en Finalizar proceso .
- Haga clic en Finalizar proceso en el cuadro de diálogo resultante para confirmar la acción.
- Ejecute el instalador de Spotify y vea si ahora puede instalar Spotify con éxito en su computadora.
Solución 2: elimine la carpeta de Spotify en el directorio AppData de su computadora
- Presione la tecla del logotipo de Windows + R para abrir un cuadro de diálogo Ejecutar .

- Escriba % appdata% en el cuadro de diálogo Ejecutar y presione Entrar para abrir el directorio AppData en una nueva instancia del Explorador de Windows .
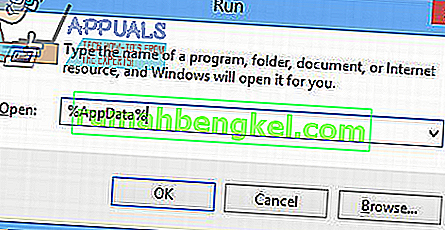
- Busque la carpeta de Spotify en el directorio AppData , haga clic derecho sobre ella y haga clic en Eliminar .
- En la ventana emergente resultante, haga clic en Sí para confirmar la acción y eliminar la carpeta de Spotify .
- Reinicia tu computadora.
- Cuando su computadora se inicie, intente instalar Spotify para ver si todavía recibe el código de error 18.
Solución 3: elimine todos los archivos pertenecientes a Spotify en su computadora
- Presione la tecla del logotipo de Windows + E para iniciar el Explorador de Windows .
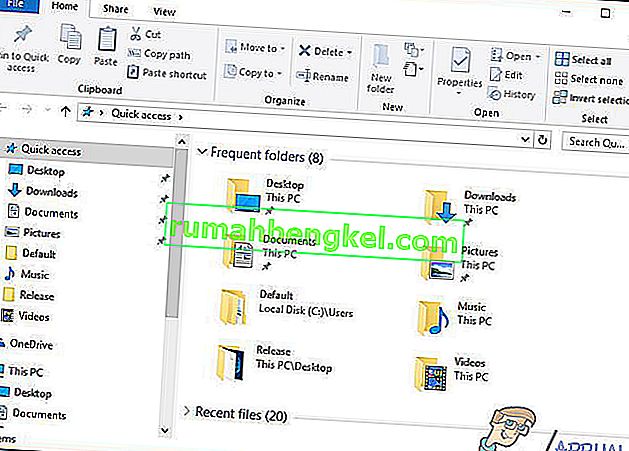
- Presione Ctrl + F para activar la barra de búsqueda directamente desde su teclado.
- Escribe " spotify " en la barra de búsqueda y presiona Enter .
- Espere a que el Explorador de Windows busque en la totalidad de su computadora archivos con " spotify " en su nombre y le muestre los resultados.
- Una vez que tenga los resultados, presione Ctrl + A para seleccionar TODOS los archivos.
- Presione Eliminar .
- Haga clic en Sí en la ventana emergente resultante para confirmar la acción y eliminar todos los archivos.
- Reinicia tu computadora.
Una vez hecho esto, intente instalar Spotify y vea si funciona ahora.
Solución 4: Salga de Steam y luego intente instalar Spotify
Por alguna razón, Steam, la plataforma de juegos de computadora, tiene la costumbre de usar algunos de los archivos y procesos que quedan cuando desinstalas Spotify de tu computadora, y esto puede llevar a que obtengas el código de error 18 cuando intentas reinstalar Spotify. . Afortunadamente, sin embargo, si esta es la causa de este problema en su caso, todo lo que necesita hacer es salir de Steam y debería poder instalar Spotify con éxito.
- Abre Steam .
- Haga clic en Steam en la parte superior izquierda de la ventana.
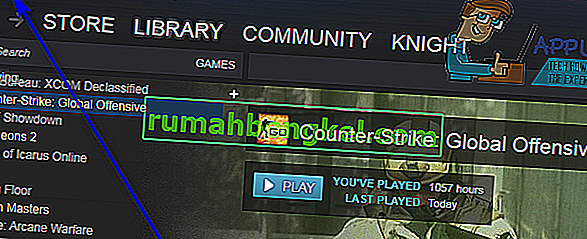
- Haga clic en Salir .
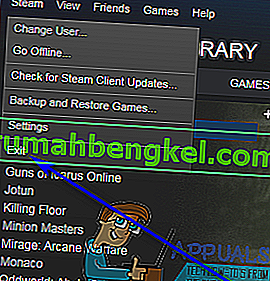
- Espere a que Steam se cierre por completo.
- Espere un minuto más o menos para estar seguro.
- Ejecute el instalador de Spotify e intente instalar Spotify en su computadora; si Steam realmente fue el culpable del problema, Spotify debería instalarse sin falta.
Solución 5: desinstale cualquier programa que interfiera con la instalación de Spotify
Se sabe que algunos programas interfieren con el instalador de Spotify y hacen que los usuarios vean errores como el código de error 18 cuando intentan instalar Spotify. Dos programas que son particularmente conocidos por causar este problema son iTunes y Comodo. Si tiene alguno de estos dos programas en su computadora u otro programa que cree que puede estar interfiriendo con la instalación de Spotify en su computadora, esto es lo que debe hacer:
- Abra el menú Inicio .
- Busque " agregar o quitar programas ".
- Haga clic en el resultado de la búsqueda titulado Agregar o quitar programas .
- Desplácese hacia abajo en la lista de programas instalados en su computadora, localice iTunes , Comodo o cualquier otro programa que crea que podría estar obstaculizando la instalación de Spotify y haga clic derecho sobre él.
- Haga clic en Desinstalar .
- Siga el asistente para desinstalar el programa.
- Una vez que se haya desinstalado el programa, reinicie su computadora.
- Cuando su computadora se inicie, ejecute el instalador de Spotify. La instalación de Spotify ahora debería realizarse correctamente.
- Si Spotify se instaló correctamente en su computadora, puede continuar y reinstalar el programa que desinstaló anteriormente para que la instalación de Spotify sea exitosa.
Algunos usuarios de Spotify también han informado que aparece el código de error 18 mientras intentan iniciar Spotify. Si recibe el código de error 18 al intentar iniciar Spotify, simplemente desinstale Spotify de su computadora y luego use las siguientes soluciones para intentar resolver el problema:
Solución 1: inicie su computadora dentro y fuera del modo seguro
A veces, todo lo que se necesita para deshacerse del código de error 18 en una computadora con Windows es iniciar la computadora en Safe Boot y luego fuera de ella. Para aplicar esta solución, necesita:
- Presione la tecla del logotipo de Windows + R para abrir un cuadro de diálogo Ejecutar.

- Escriba msconfig en el cuadro de diálogo Ejecutar y presione Entrar .

- Vaya a la pestaña Arranque de Configuración del sistema .
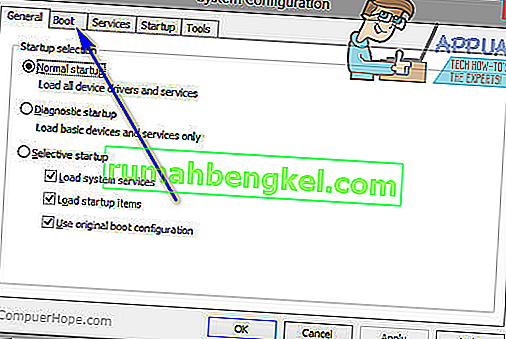
- En la sección Opciones de arranque , marque la opción Arranque seguro .
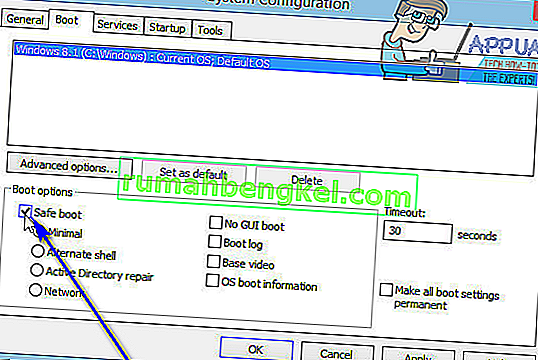
- Haga clic en Aplicar .
- Haga clic en Aceptar .
- Reinicia tu computadora. Cuando su computadora se inicie, se iniciará en modo seguro .
- Cuando se inicie la computadora, repetición pasos 1 - 6 , pero esta vez el desmarque de arranque segura opción en el paso 4 en lugar de revisar la misma.
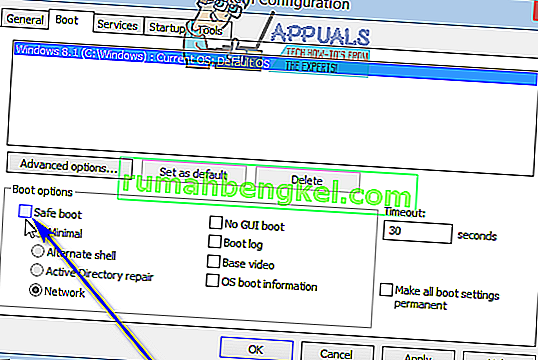
- Reinicie su computadora, y esta vez saldrá del Modo seguro y se iniciará como lo hace normalmente.
Cuando su computadora se inicie, ejecute el instalador de Spotify, instale Spotify y verifique si el problema persiste o no.
Solución 2: inicie su computadora con todos los servicios deshabilitados y luego habilitados
- Presione la tecla del logotipo de Windows + R para abrir un cuadro de diálogo Ejecutar .

- Escriba msconfig en el cuadro de diálogo Ejecutar y presione Entrar .

- Vaya a la pestaña Servicios de Configuración del sistema .
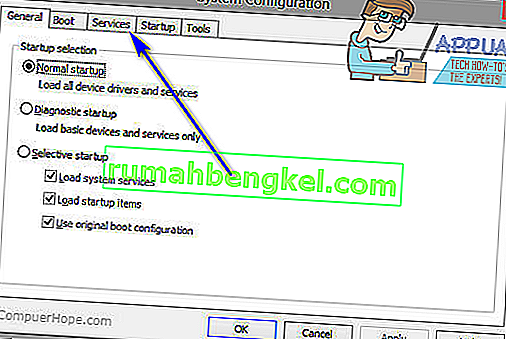
- Haga clic en Desactivar todo .
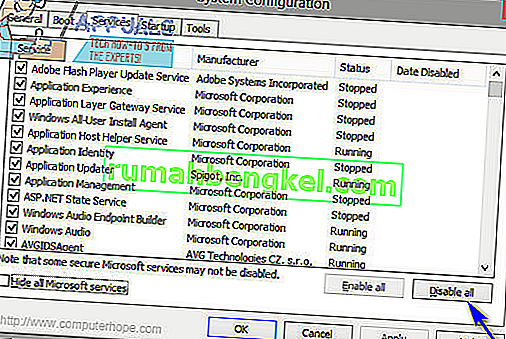
- Haga clic en Aplicar .
- Haga clic en Aceptar .
- Reinicia tu computadora. Cuando su computadora se inicie, actuará un poco extraño y no estará conectado a Internet, pero eso está totalmente bien.
- Repita los pasos 1 - 6 , pero esta vez, haga clic en Habilitar todo en el paso 4 en lugar de hacer clic en todos los Desactivar .
- Reinicie su computadora, y esta vez se iniciará con todos sus servicios habilitados, como lo hace normalmente.
Cuando su computadora se inicie, ejecute el instalador de Spotify, instale Spotify y verifique si el código de error 18 aún aparece.