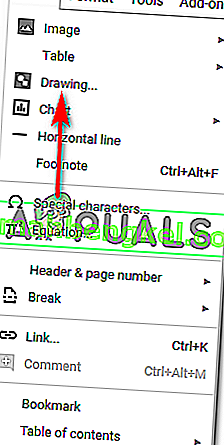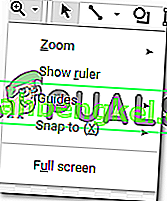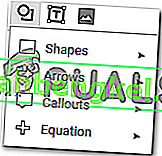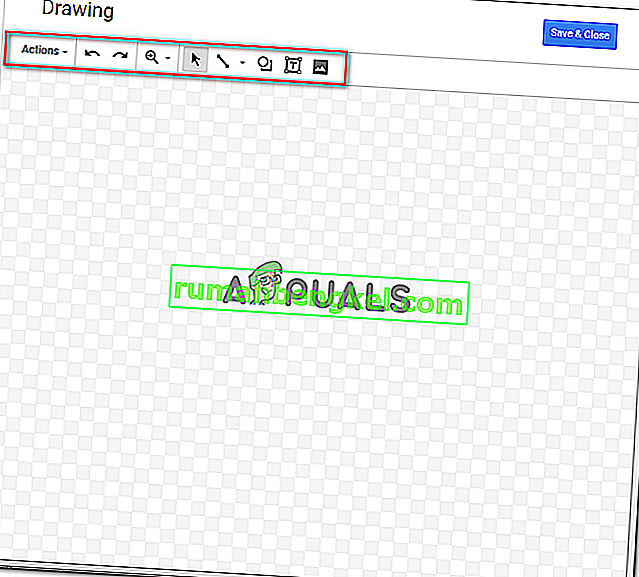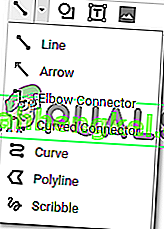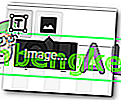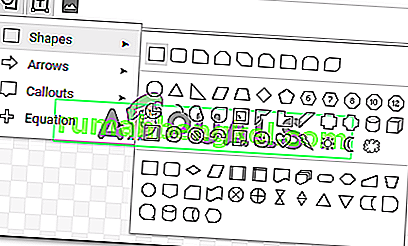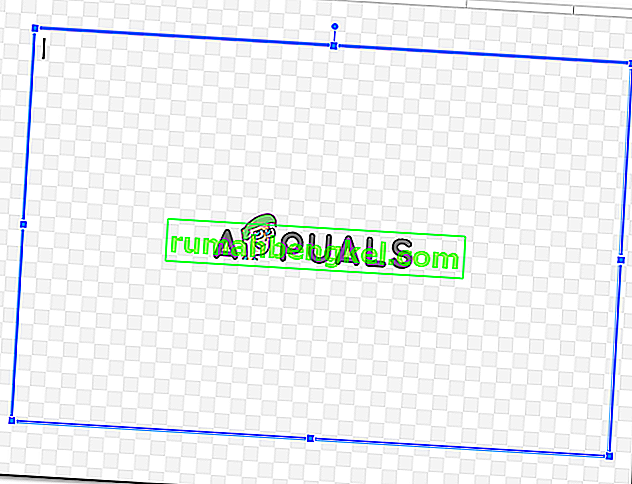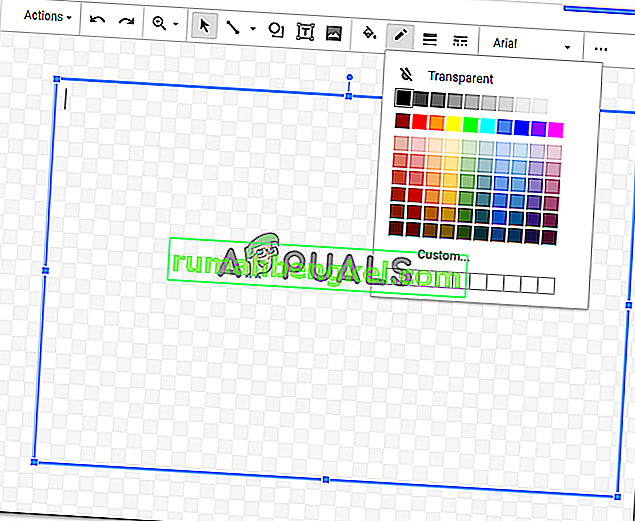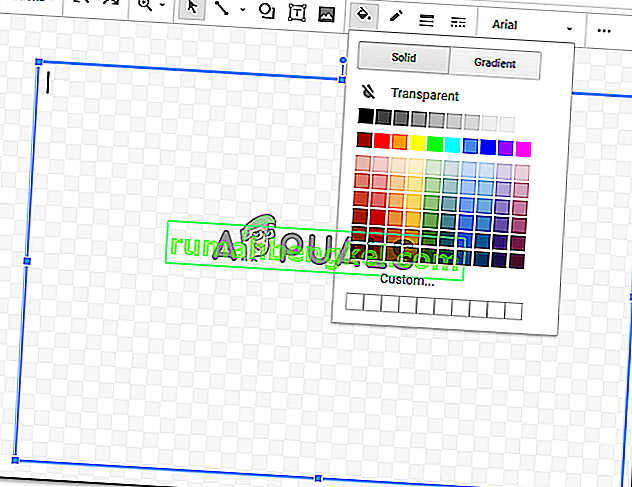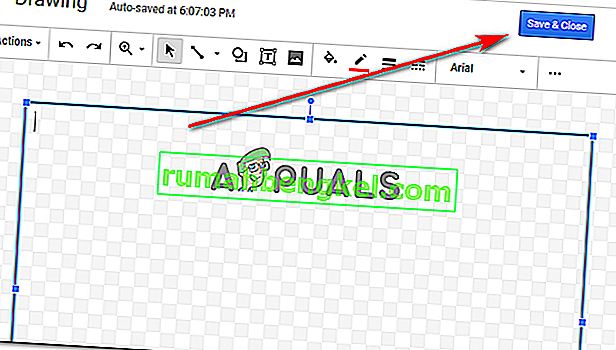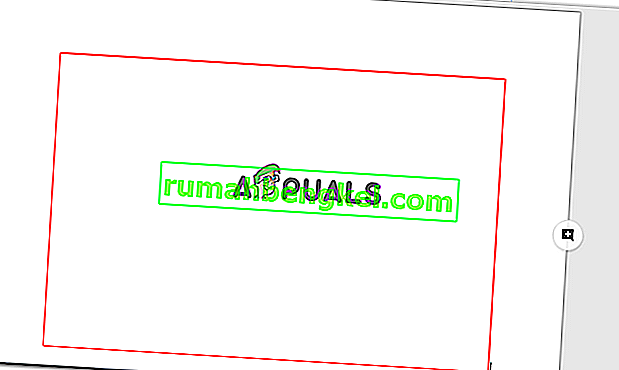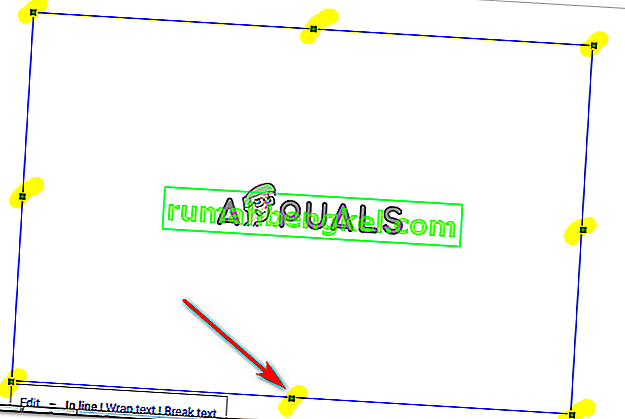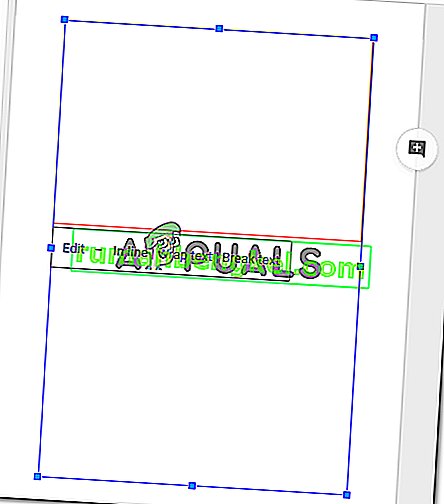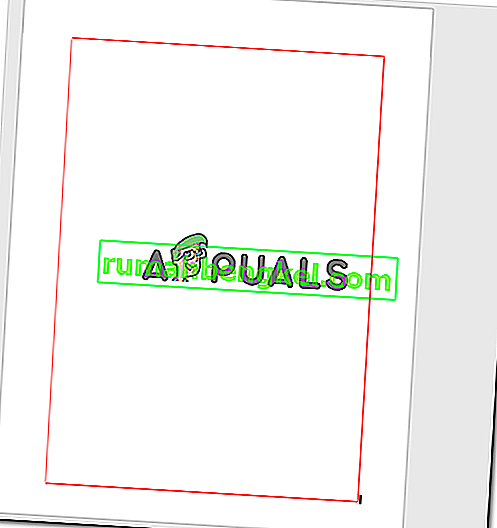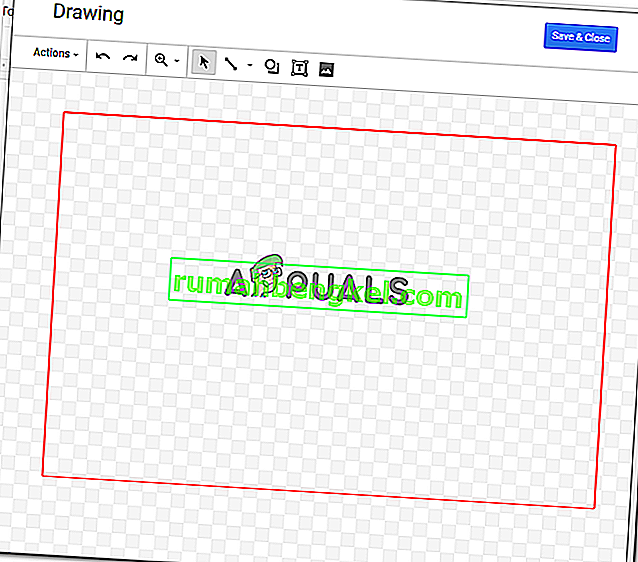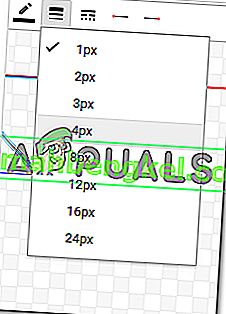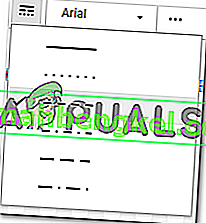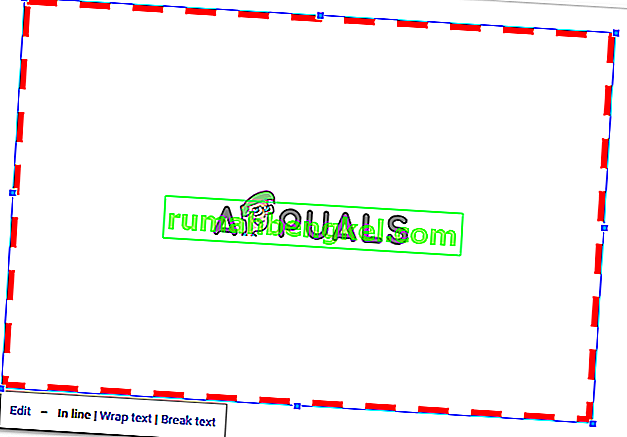Cómo crear bordes en Google Docs
Por Habiba Rehman 6 de noviembre de 2018 2 minutos de lectura
Los bordes pueden hacer que un documento se vea muy ordenado y organizado para el lector. Puede agregar bordes en Google Docs, a toda la página o incluso a partes de su documento. El método básico para agregar un borde es el mismo para todos, a menos que sea una imagen que esté agregando. El borde de una imagen se puede agregar directamente desde las herramientas de edición para esa imagen. Pero para una página, puede seguir los pasos que se mencionan a continuación y hacer su borde para su documento en Google Docs.
- Abra su Google Docs en un documento vacío / en blanco.

- En la barra de herramientas superior en Google Docs, haga clic en Insertar y luego haga clic en 'Dibujos ...' para ser dirigido a más opciones de dibujo para su página.
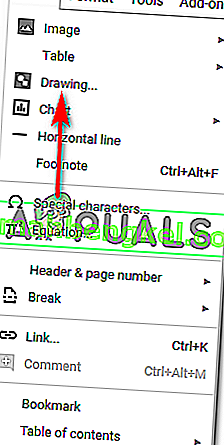
- Al hacer clic en 'Dibujos ...', se abrirá una ventana en su pantalla que se verá algo así y tendrá todas estas opciones para su dibujo. Puede agregar líneas, formas, cambiar colores e incluso agregar imágenes y cuadros de texto, según lo que quiera dibujar. Aquí nuevamente es donde puede agregar un borde para la imagen que se mostrará en su documento.
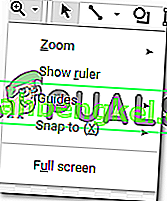
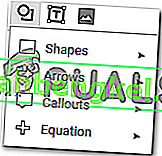
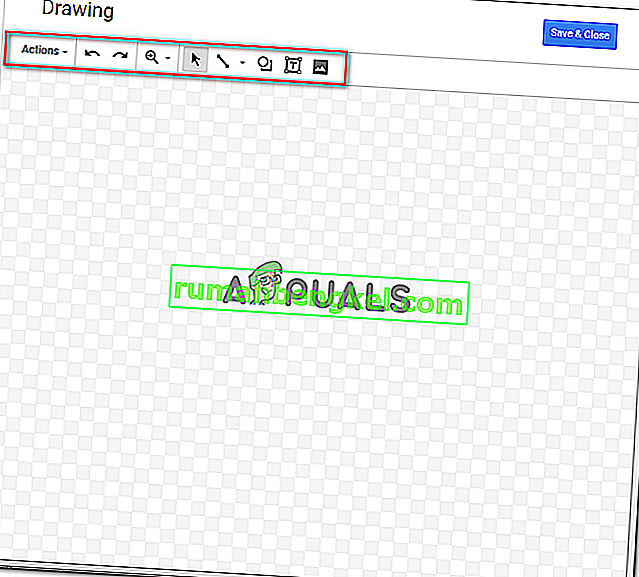
Puede acercar y alejar sus dibujos para que sean perfectos e impecables.
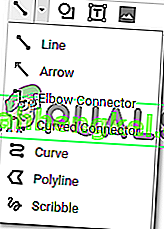
Las diversas opciones bajo la pestaña de líneas también le brindan diferentes líneas para elegir.

La herramienta para formas ofrece una variedad de formas y símbolos que puede agregar a su dibujo.
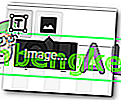
- Para este ejemplo, como quiero agregar un borde a mi página en Google Docs, usaría la opción de formas aquí y dibujaría un rectángulo en la pantalla.
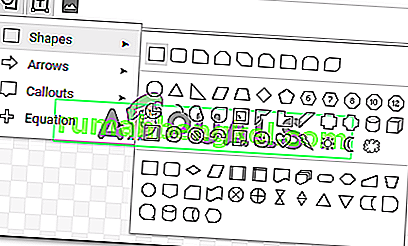
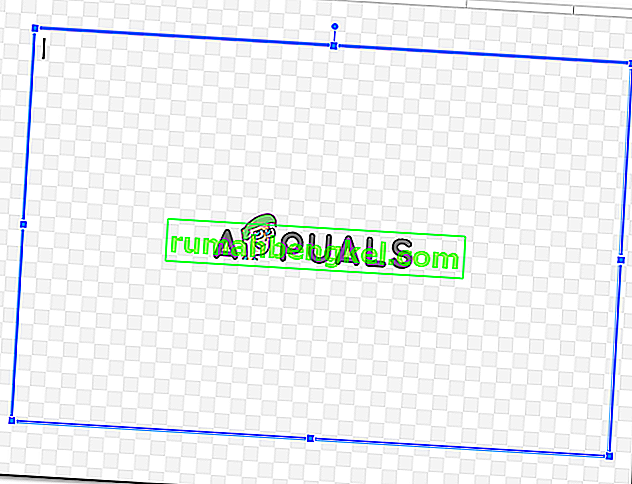
Puede agregar un color en la forma, lo que se puede hacer a través de la opción de relleno que parece un cubo de pintura como se muestra en la imagen de abajo. Pero como quiero hacer un borde para mi página, y mantenerlo es simple, seleccionaré la opción de 'transparente' que mantendrá la forma transparente dentro de los límites.
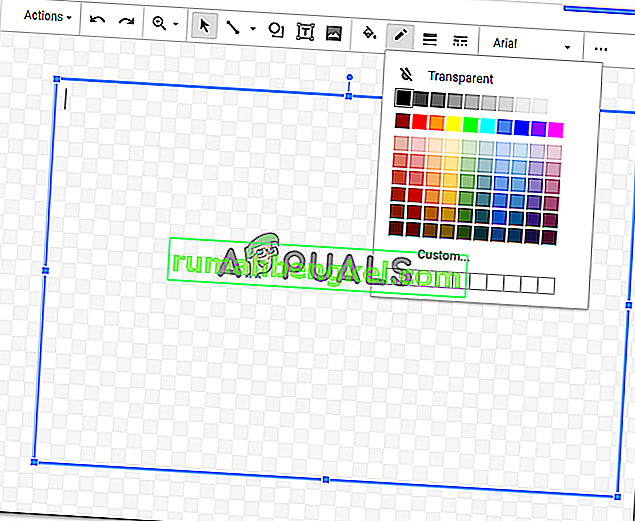
También puede agregar un color de borde a la forma que acaba de dibujar. Elija entre una variedad de colores, teniendo en cuenta el tipo de documento en el que está trabajando.
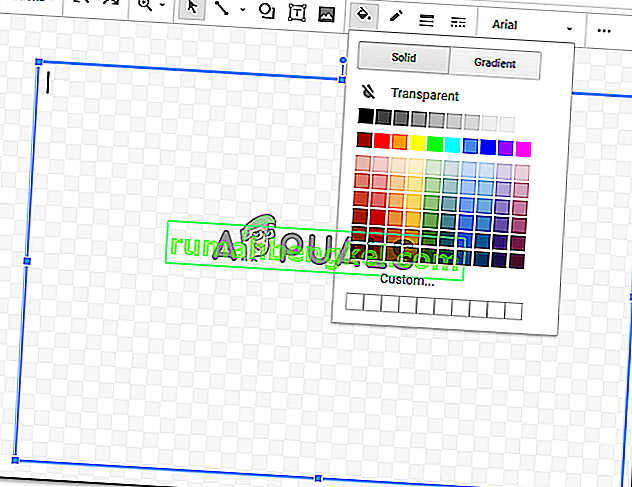
Una vez que haya terminado con estos cambios en su forma, puede hacer clic en el botón Guardar y cerrar para finalizar la configuración que acaba de realizar.
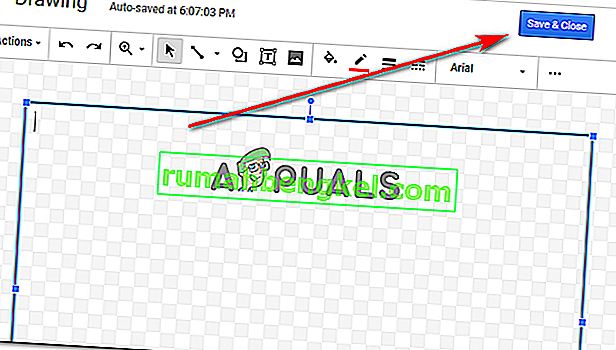
- Una vez que haga clic en 'Guardar y cerrar', su forma aparecerá en su documento de esta manera.
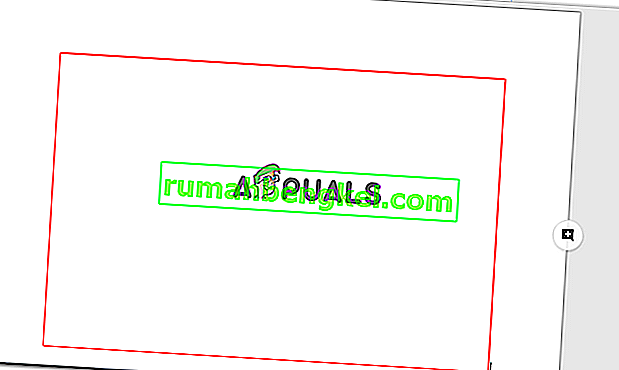
Obviamente, este no es el tamaño de la página, por lo que edita la forma una vez que se ha agregado a su documento haciendo clic una vez en el borde de la forma, lo que hará visibles los puntos de anclaje de la forma, y ahora puede arrastrarlos. puntos de anclaje manualmente según la forma de la página.
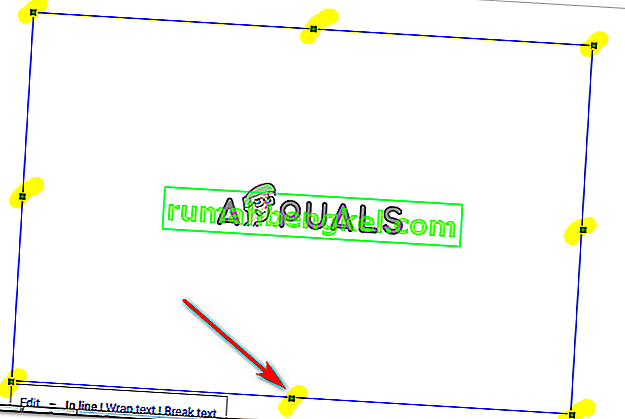
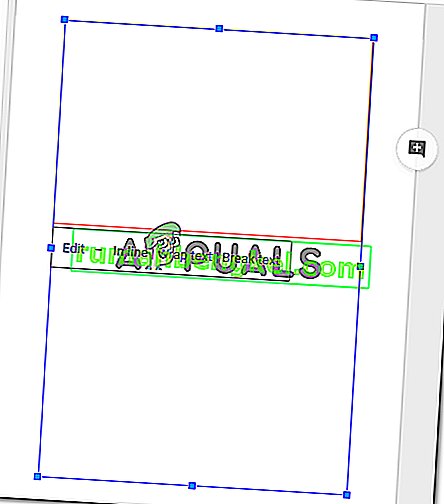
En el momento en que dejas los puntos de anclaje y una vez que alcanzas la forma de la página, tu trabajo aquí está terminado. Así es como se verá el borde del documento.
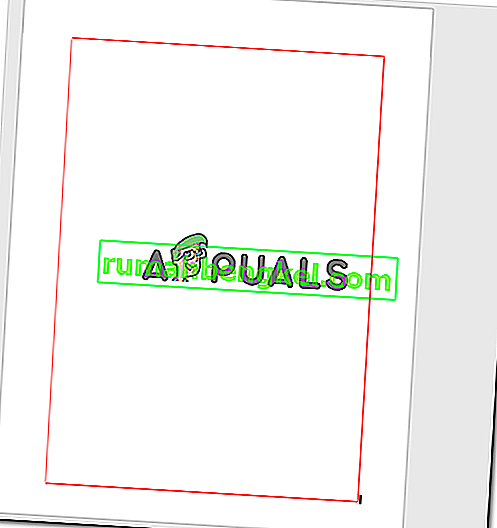
- Si todavía sientes que esta forma no se ve como la quieres y quieres cambiar el color del borde o agregar un color de relleno, puedes hacer doble clic en el borde de la forma, que abrirá la ventana de dibujo. de nuevo.
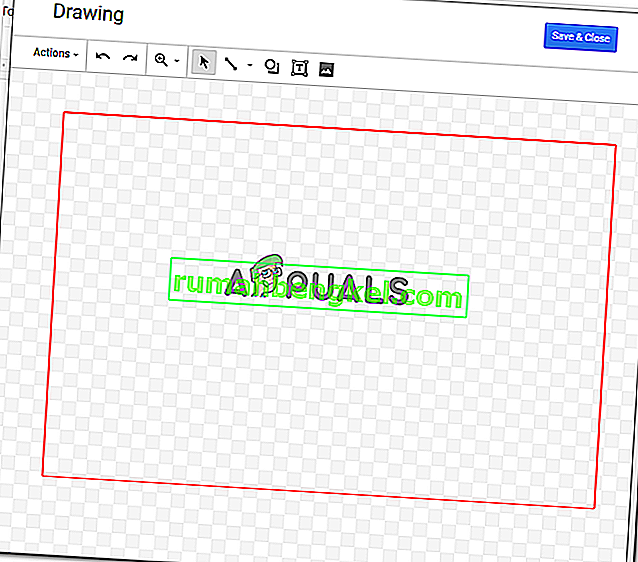
Cuando hace clic en la forma cuando se abre la ventana para dibujar, encontrará las mismas opciones para editar el dibujo que apareció cuando inicialmente estaba haciendo el dibujo.
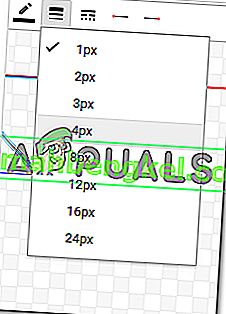
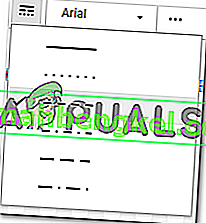
Voy a cambiar el grosor de la línea y elegir un estilo diferente para la línea del borde. Una vez que haya cambiado esta configuración, haré clic en guardar y cerrar para finalizar la configuración.
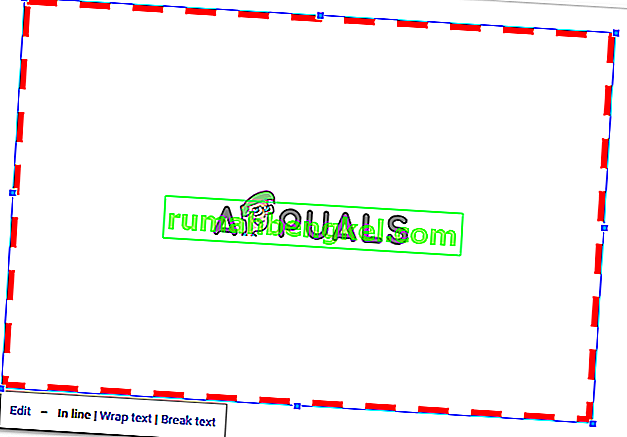
Tendré que editar la forma y arrastrarla de acuerdo con el tamaño de la página como lo había hecho en los pasos anteriores. Si cambio la forma nuevamente, tendré que repetir esto nuevamente.