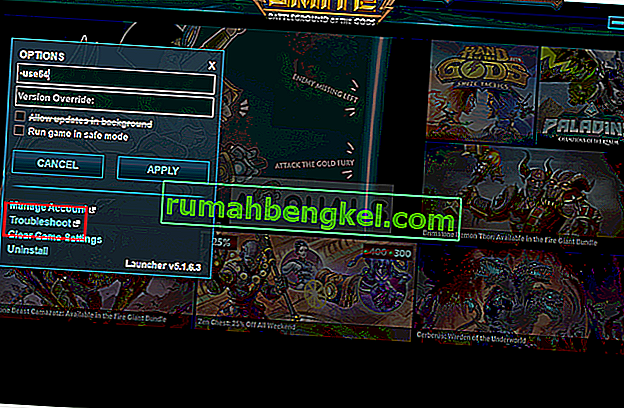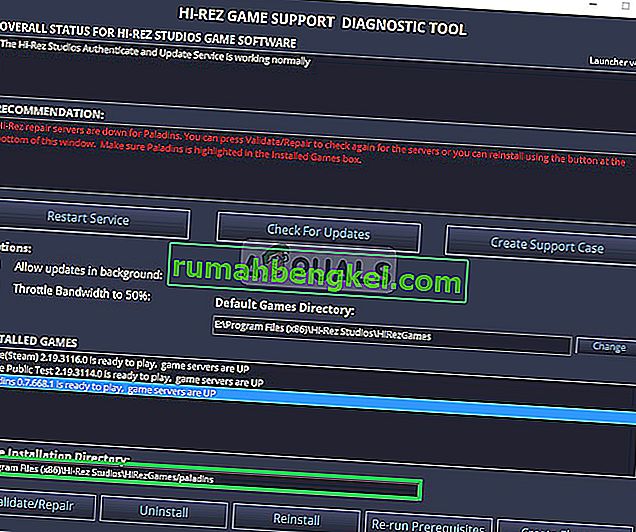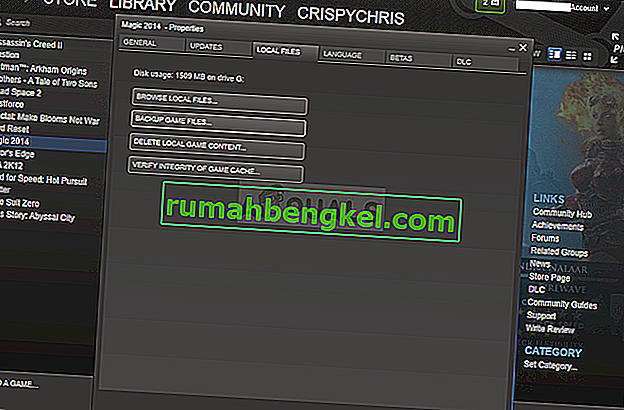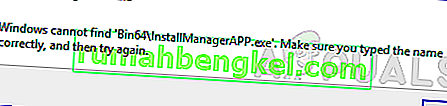Paladins: Champions of the Realm es un videojuego de disparos en línea gratuito de Hi-Rez Studios. El juego fue desarrollado por Evil Mojo Games, un estudio interno de Hi-Rez, y fue lanzado en 2018 para Microsoft Windows, PlayStation 4, Xbox One y Nintendo Switch. El juego se desarrolla en un mundo de fantasía de ciencia ficción.

Sin embargo, recientemente hemos recibido muchos informes de un error " Paladins no puede encontrar la instalación de Steam ". Este error aparece solo para los usuarios que instalaron el juego a través de "Steam" en lugar del lanzador independiente. Ha sido un problema recurrente y se ha visto en muchos otros juegos de "Hirez studios" así como SMITE, etc. En este artículo, discutiremos algunas de las causas del problema y le proporcionaremos soluciones viables que garantizarán una completa erradicación del problema.
¿Qué causa el error "Paladins no puede encontrar la instalación de Steam"?
Las causas principales de este problema suelen ser comunes para muchos usuarios, pero no existe un método único que se pueda utilizar para solucionar todos los problemas. Aún así, aquí está la lista de las causas más comunes:
- Directorio de instalación incorrecto: a veces, el directorio de instalación configurado para el juego es incorrecto. Esto engañará al lanzador al pensar que es posible que el juego no esté instalado en absoluto. Esto se puede solucionar con el solucionador de problemas de Hi-Rez.
- Servicio Hi-Rez: en algunos casos, es posible que el servicio Hi-Rez no esté funcionando correctamente y debería considerar desinstalarlo manualmente. Se reinstalará después de que inicies el juego y es de esperar que resuelva el problema.
Ahora que tiene una comprensión básica de la naturaleza del problema, avanzaremos hacia las soluciones.
Solución 1: cambio del directorio de instalación
Es muy posible que un error en Steam o al final del juego haya cambiado la ubicación real donde está instalado el juego. Si instaló el juego usando Steam, debería estar en una de las carpetas de bibliotecas que haya elegido. Siga los pasos a continuación para cambiar el directorio de instalación del juego usando el solucionador de problemas
- Abra su cliente Steam haciendo doble clic en su icono en el escritorio o buscándolo en el menú Inicio o en el botón redondo de Cortana (o la barra de búsqueda) junto a él si es un usuario de Windows 10.
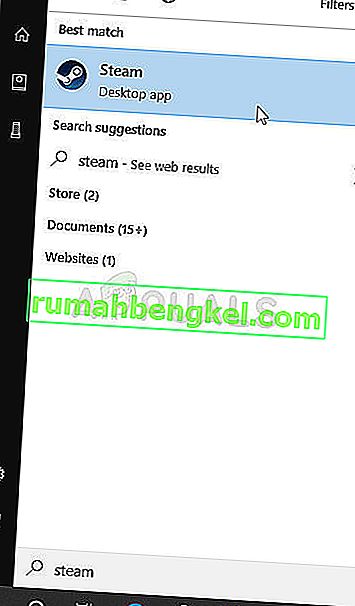
- Navega a la pestaña Biblioteca en la ventana de Steam y localiza Paladins en la lista de juegos que tienes en la biblioteca.
- Haga clic con el botón derecho en el juego y elija la entrada Jugar juego que aparecerá en la parte superior del menú contextual. Si tiene el acceso directo del juego Steam en su PC, ubíquelo y haga doble clic en él .
- Haga clic en el icono con forma de engranaje de la parte inferior izquierda de la ventana del iniciador de Paladins para abrir Configuración . Haga clic en el botón Solucionar problemas y espere a que se inicie la herramienta de diagnóstico de soporte de juegos Hi-Rez .
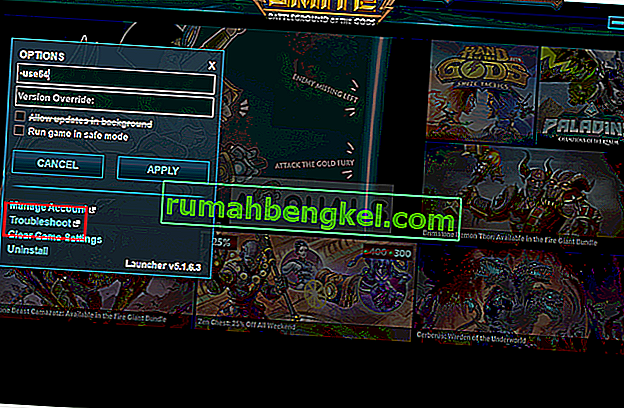
- Selecciona "Paladins" en la lista de juegos instalados y cambia el directorio de instalación del juego al que usaste para instalar "Paladins". La ruta predeterminada suele ser ' C: \ Archivos de programa (x86) \ Steam \ steamapps \ common \ Paladins '.
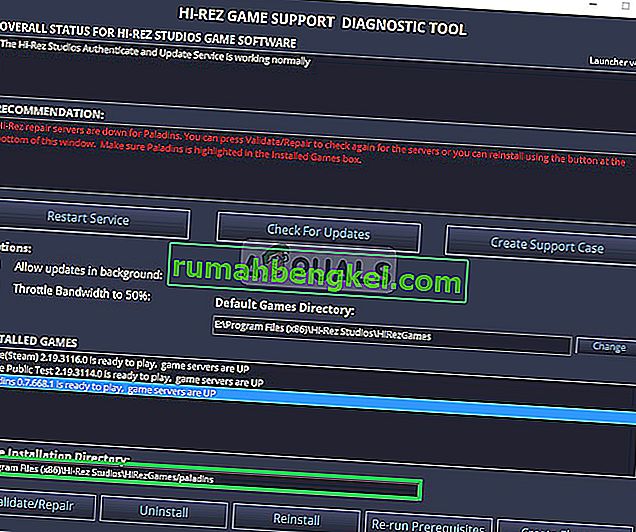
- Aplica los cambios y comprueba si el error "Paladins no puede encontrar la instalación de Steam" sigue apareciendo al iniciar el juego.
Solución 2: reinstalación del servicio Hi-Rez
A veces, este servicio simplemente no se instala correctamente en las computadoras de las personas y no pueden hacer nada con la instalación de Paladins, lo que hace que este error aparezca desde el principio. En otros casos, el servicio parece estar dañado y deberías desinstalarlo y dejar que el juego lo instale.
- Dado que ha instalado el juego en Steam, abra su cliente Steam y navegue a la pestaña Biblioteca en la ventana de Steam y localice Paladins en la lista de juegos que posee en la biblioteca.
- Haz clic derecho en el juego y elige la entrada Propiedades que aparecerá en la parte superior del menú contextual. Vaya a la pestaña Archivos locales en la ventana Propiedades y elija Examinar archivos locales
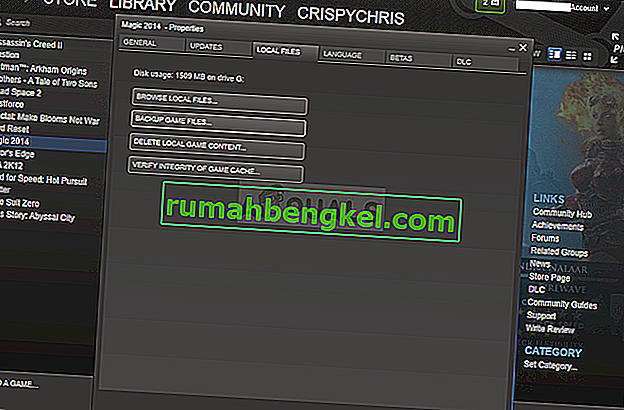
- Vaya a Binarios >> Redist y haga doble clic para abrir el ejecutable InstallHiRezService.exe . Si el servicio está instalado, asegúrese de elegir desinstalarlo desde el ejecutable. Si no está instalado, instálelo antes de volver a abrir el juego.

- El juego debería proceder a instalar el Servicio antes de iniciarse, así que comprueba si ahora puedes jugar correctamente.
Solución 3: vuelva a ejecutar los requisitos previos
Esta es una opción que aparece después de ejecutar la herramienta de diagnóstico de soporte de juegos Hi-Rez haciendo clic en Solucionar problemas en la configuración del iniciador del juego. Ejecutarlo ha resuelto el problema para muchos jugadores y definitivamente deberías probarlo.
- Abra su cliente Steam haciendo doble clic en su icono en el escritorio o buscándolo en el menú Inicio o en el botón redondo de Cortana (o la barra de búsqueda) junto a él si es un usuario de Windows 10.
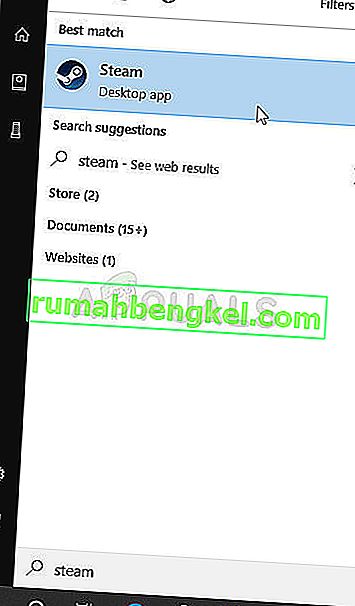
- Navega a la pestaña Biblioteca en la ventana de Steam y localiza Paladins en la lista de juegos que tienes en la biblioteca.
- Haga clic con el botón derecho en el juego y elija la entrada Jugar juego que aparecerá en la parte superior del menú contextual. Si tiene el acceso directo del juego Steam en su PC, ubíquelo y haga doble clic en él .
- Haga clic en el icono con forma de engranaje de la parte inferior izquierda de la ventana del iniciador de Paladins para abrir Configuración. Haga clic en el botón Solucionar problemas y espere a que se inicie la herramienta de diagnóstico de soporte de juegos Hi-Rez .

- Busque la opción Volver a ejecutar los requisitos previos en la parte inferior de la ventana y haga clic en ella. Espere a que termine e intente ejecutar el juego nuevamente para verificar si el error "Paladins no puede encontrar la instalación de Steam" todavía aparece.
Solución 4: reinstala el juego
Reinstalar el juego debería ser lo último en la lista, pero lo bueno es que todo está guardado en tu cuenta de Steam y no tendrás que empezar de nuevo. Si tienes una buena conexión a Internet, el juego debería reinstalarse en poco tiempo y el error debería dejar de aparecer.
- Haga clic en el botón del menú Inicio y abra el Panel de control buscándolo o ubicándolo en el menú Inicio (usuarios de Windows 7). Alternativamente, puede hacer clic en el ícono de ajustes para abrir la aplicación Configuración si está usando Windows 10 como sistema operativo en su computadora.
- En la ventana del Panel de control, cambie a Ver como categoría en la esquina superior derecha y haga clic en Desinstalar un programa en la sección Programas.

- Si está utilizando la Configuración en Windows 10, al hacer clic en la sección Aplicaciones de la ventana Configuración debería abrir la lista de todos los programas instalados en su computadora.
- Ubique Paladins en la lista en Configuración o Panel de control, haga clic en él una vez y haga clic en el botón Desinstalar ubicado en la ventana Desinstalar un programa. Confirma las opciones del cuadro de diálogo para desinstalar el juego y sigue las instrucciones que aparecerán en la pantalla.
Alternativa para usuarios de Steam:
- Si ha instalado el juego en Steam, abra su cliente Steam y navegue a la pestaña Biblioteca en la ventana de Steam y localice Paladins en la lista de juegos que posee en la biblioteca.

- Haz clic derecho en el juego y elige el botón Desinstalar que aparecerá en la parte inferior del menú contextual que aparecerá.
- Siga las instrucciones que aparecerán en la pantalla y confirme los cuadros de diálogo que le soliciten que confirme su elección para desinstalar el juego.
Deberá descargarlo nuevamente desde Steam ubicándolo en la Biblioteca y elegir el botón Instalar después de hacer clic derecho sobre él. Comprueba si el mensaje "Paladins no puede localizar la instalación de Steam" sigue apareciendo.