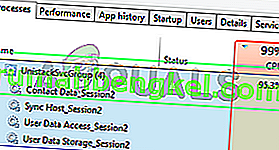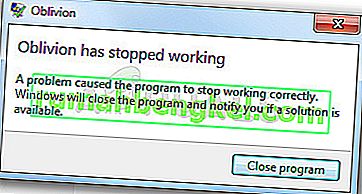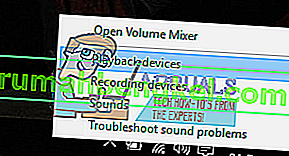El mensaje de error "Windows no puede encontrar Steam.exe" aparece cuando los usuarios intentan abrir el cliente Steam haciendo doble clic en el acceso directo de Steam en el escritorio o cuando abren el archivo Steam.exe directamente desde la carpeta de instalación de Steam. Aunque el archivo está allí y es accesible, el mensaje de error sigue apareciendo y preocupa a los usuarios de todo el mundo.

Afortunadamente, ha habido varios métodos exitosos circulando por Internet. Fueron publicados por usuarios que lograron resolver el problema. Hemos proporcionado instrucciones paso a paso para estos métodos, ¡así que asegúrese de consultarlos a continuación!
¿Qué causa el error de Windows no puede encontrar Steam.exe?
Hay algunas causas particulares de este problema. Si el archivo Steam.exe se encuentra en el lugar donde debe estar, entonces el problema debe analizarse más a fondo con la lista de causas que hemos preparado a continuación. ¡Échales un vistazo!
- Malware : no es inusual que haya malware en su computadora que cause directamente este problema. Los usuarios a menudo descartan esta causa ya que es inesperado que el malware ataque solo Steam, pero es una causa viable, así que asegúrese de escanear su computadora.
- Avast : Avast no funciona bien con Steam. Es posible que haya marcado el ejecutable de Steam y tendrá que agregarlo a la lista de excepciones. Si eso no funciona, es posible que deba desinstalar o incluso eliminar una determinada entrada de registro.
Solución 1: escanee su computadora en busca de malware
Es muy probable que su computadora haya sido infectada por un virus que impide la ejecución de ciertos archivos ejecutables. Los usuarios a menudo no sospechan del malware porque piensan que el malware generalmente no debería afectar solo al cliente Steam. Sin embargo, estos casos han sido enviados por usuarios y ¡es posible! ¡Asegúrese de escanear su computadora con un escáner de malware de calidad!
- Una buena opción sería usar Malwarebytes, ya que esa fue la herramienta que la mayoría de los usuarios que confirmaron este método usaban para deshacerse del malware. Abra su navegador y visite este enlace para iniciar la descarga de Malwarebytes gratis.
- Abra el archivo que acaba de descargar desde la barra de descarga en la parte inferior de su navegador o ubicándolo en sus Descargas. Primero, elija el idioma que usará durante la instalación. Después de eso, elija si está instalando Malwarebytes en una computadora personal o en una computadora de trabajo .

- La pantalla final tendrá el azul Aceptar e instalar Haga clic en él después de leer los términos y condiciones. Si desea cambiar la carpeta de instalación, haga clic en el botón Opciones avanzadas a continuación, haga clic en el botón Examinar y navegue hasta la carpeta deseada.
- Abra Malwarebytes después de la instalación haciendo doble clic en el icono de Escritorio o buscándolo en el menú Inicio . Puede comenzar automáticamente. Una vez dentro, haga clic en Configuración en el menú de navegación del lado izquierdo.

- Dentro de la sección Configuración, navegue hasta el Desplazamiento de protección hasta que llegue a la sección Opciones de escaneo y active el control deslizante en Buscar rootkits .
- Después de eso, navegue a la pestaña Analizar , seleccione Análisis de amenazas de las opciones que aparecerán y haga clic en Iniciar análisis.

- Espere a que Malwarebytes termine de escanear su computadora. Si se encuentran aplicaciones maliciosas, asegúrese de eliminarlas o ponerlas en cuarentena si se le solicita. Verifique si el mensaje de error "Windows no puede encontrar Steam.exe" todavía aparece.
Solución 2: agregue una excepción en Avast
Steam y Avast simplemente no se llevan bien. Avast está incluso en la lista de programas de Steam que interfieren con la instalación de Steam y está claro por qué. ¡La verdadera causa de este problema es probablemente el hecho de que Avast ha marcado el cliente Steam! La única forma de resolver este problema y mantener ambas aplicaciones instaladas es agregar una excepción siguiendo los pasos que se presentan a continuación.
- Abra Avast haciendo doble clic en el icono del escritorio o buscándolo después de abrir el menú Inicio o Buscar. Simplemente escriba "Avast" y haga clic con el botón izquierdo en el primer resultado que aparecerá.
- Haga clic en el botón Menú en la esquina superior derecha de la interfaz de usuario de Avast y elija Configuración en el menú contextual que aparecerá.

- Asegúrese de permanecer en la pestaña General y haga clic en la opción Excepciones dentro. Haga un seguimiento haciendo clic en Agregar excepción
- Haga clic en el botón Examinar y navegue hasta la carpeta donde decidió instalar Steam. Por defecto, debería ser:
C: \ Archivos de programa (x86) \ Steam

- Seleccione esta carpeta y haga clic en el botón Agregar excepción de la ventana que aparecerá. Reinicie su computadora e intente abrir Steam una vez más para ver si todavía aparece el mensaje de error "Windows no puede encontrar Steam.exe".
Solución 3: desinstale Avast Delete a Registry Value
Si el conjunto de pasos presentados anteriormente no resuelve su problema, debería considerar desinstalar Avast para siempre. Steam es mucho más importante y siempre puede encontrar una mejor alternativa gratuita a Avast. Sin embargo, algunos usuarios han informado que el problema continúa apareciendo incluso después de desinstalar Avast. Si ese es el caso, es posible que deba eliminar un determinado valor de registro para resolver el problema definitivamente.
Windows 10:
- Abrir configuración en Windows 10. Puede abrir mediante varios métodos distintos. Puede usar la combinación Windows Key + I (tóquelas simultáneamente). Una alternativa es hacer clic en el botón del menú Inicio o en la tecla de Windows de su teclado seguido del icono del engranaje en la esquina inferior izquierda del menú Inicio.
- Por último, puede simplemente buscar " Configuración " y hacer clic izquierdo en el primer resultado que aparecerá.

- Una vez dentro, haz clic en la sección Aplicaciones para abrirla. Se abrirá una lista de todas las aplicaciones instaladas en su PC. Desplácese hasta llegar a la entrada de Avast , haga clic con el botón izquierdo en su entrada en la lista y haga clic en el botón Desinstalar que aparecerá. Siga las instrucciones que aparecerán para seguir con el proceso.
Otras versiones de Windows:
- Abra el Panel de control realizando una búsqueda en el menú Inicio. Simplemente escriba " Panel de control " con el menú Inicio. También puede ejecutarlo tocando la tecla Windows + R al mismo tiempo, escribiendo " control.exe " y haciendo clic en el botón Aceptar en el cuadro Ejecutar .

- Haga clic en la opción Ver por y configúrela en Categoría . Está ubicado en la parte superior derecha de la ventana del Panel de control. Haga clic en el botón Desinstalar un programa debajo de Programas

- Aparecerá una lista de todos los programas instalados en su computadora. Desplácese hasta llegar a la entrada de Avast en la lista, haga clic con el botón derecho y elija Desinstalar en el menú contextual que aparecerá.
- Siga las instrucciones en pantalla para continuar con la desinstalación y verifique si el error "Windows no puede encontrar Steam.exe" todavía aparece al intentar ejecutar Steam.
Si es así, es hora de seguir el resto de pasos que hemos preparado a continuación. Tendrá que editar el registro para realizar este método. Debe tener mucho cuidado al hacer esto, ya que no desea causar inestabilidad en el sistema. Como medida de precaución, consulte nuestro artículo Cómo realizar copias de seguridad y restaurar el registro. Aún así, nada saldrá mal si sigue los pasos a continuación con cuidado.
- Utilice la combinación de teclas Windows Key + R para iniciar el tipo de ejecución " regedit " en el cuadro y haga clic en el botón Aceptar para abrir el Editor del registro . Confirme cualquier mensaje de UAC que pueda aparecer.

- Navegue a la siguiente ubicación usando el menú de navegación del lado izquierdo:
HKEY_LOCAL_MACHINE \ SOFTWARE \ Microsoft \ Windows NT \ CurrentVersion \ Opciones de ejecución de archivos de imagen
- Haga doble clic para abrir la tecla Opciones de ejecución de archivos de imagen y busque Steam. exe en la elevación de valores en el lado derecho de la ventana. Haga clic con el botón derecho en la clave Steam.exe y elija Eliminar en el menú contextual que aparecerá.
- Salga del Editor del Registro y vuelva a ejecutar Steam para comprobar si aparece el mismo mensaje de error.