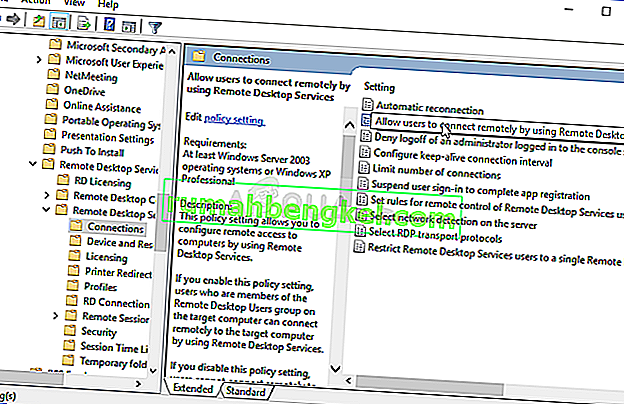Este error aparece cuando los usuarios intentan iniciar sesión en otras computadoras a través de una conexión de escritorio remoto. El problema les impide conectarse y muestra el mensaje de error "No se puede contactar con la autoridad de seguridad local". El problema a menudo aparece después de que se ha instalado una actualización en el cliente o en la PC host y causa muchos problemas en muchas versiones diferentes de Windows.

Ha habido muchas correcciones no oficiales para el problema que fueron creadas por los usuarios que tuvieron la misma experiencia desafortunada. Hemos recopilado los métodos de trabajo en este artículo, así que asegúrese de seguirlo para resolver el problema.
¿Qué causa el error “No se puede contactar a la autoridad de seguridad local” en Windows?
Identificar la causa correcta del problema es uno de los pasos más importantes cuando se trata de resolverlo. Es por eso que hemos creado una lista de posibles causas del problema, así que asegúrese de consultarla a continuación:
- Las direcciones DNS pueden estar configuradas incorrectamente : si este es el caso, intente usar las direcciones DNS proporcionadas por Google u OpenDNS
- Las conexiones a Escritorio remoto pueden estar deshabilitadas de forma predeterminada en el host o en la PC cliente . Asegúrese de activar la opción para conectarse correctamente sin errores.
- Conflictos de direcciones IP y DNS : ejecutar un comando determinado puede ayudarlo a resolver el problema
Solución 1: cambie su dirección DNS
El problema a menudo es causado por una configuración de DNS defectuosa que simplemente no es aceptada por el host o su servicio. El problema se puede resolver fácilmente cambiando la configuración de DNS predeterminada para utilizar las proporcionadas por OpenDNS o Google. Esto se puede hacer fácilmente en el Panel de control, así que asegúrese de seguir los pasos a continuación cuidadosamente.
- Use la combinación de teclas Windows + R que debería abrir inmediatamente el cuadro de diálogo Ejecutar donde debe escribir ' ncpa.cpl ' en la barra y hacer clic en Aceptar para abrir el elemento Configuración de conexión a Internet en el Panel de control .
- El mismo proceso también se puede realizar abriendo manualmente el Panel de control . Cambie la Vista configurando en la sección superior derecha de la ventana a Categoría y haga clic en Red e Internet en la parte superior. Haga clic en el botón Centro de redes y recursos compartidos para abrirlo. Intente ubicar el botón Cambiar configuración del adaptador en el menú de la izquierda y haga clic en él.

- Ahora que la ventana Conexión a Internet está abierta usando cualquier método anterior, haga doble clic en su adaptador de red activo y haga clic en el botón Propiedades a continuación si tiene permisos de administrador.
- Busque el elemento Protocolo de Internet versión 4 (TCP / IPv4) en la lista. Haga clic en él para seleccionarlo y haga clic en el botón Propiedades a continuación.

- Permanezca en la pestaña General y cambie el botón de opción en la ventana Propiedades a " Usar las siguientes direcciones de servidor DNS " si se configuró en otra cosa.
- Configure el servidor DNS preferido en 8.8.8.8 y el servidor DNS alternativo en 8.8.4.4

- Mantenga marcada la opción " Validar configuración al salir " y haga clic en Aceptar para aplicar los cambios de inmediato. ¡Compruebe si sigue apareciendo el mismo problema!
Solución 2: habilite las conexiones remotas en el Editor de políticas de grupo
A veces, la política de grupo en el equipo cliente impide por completo la conexión al escritorio remoto. Esto se puede cambiar con bastante facilidad en el Editor de políticas de grupo si está ejecutando cualquier versión de Windows además de Windows Home. Siga los pasos a continuación para habilitar las conexiones remotas en el Editor de políticas de grupo.
- Use la combinación de teclas Windows Key + R (toque las teclas simultáneamente) para abrir el cuadro de diálogo Ejecutar . Ingrese “ gpedit. msc ”en el cuadro de diálogo Ejecutar y presione el botón Aceptar para abrir la herramienta Editor de políticas de grupo local . En Windows 10, puede intentar simplemente escribir Editor de políticas de grupo en el menú Inicio y hacer clic en el resultado superior.

- En el panel de navegación izquierdo del Editor de políticas de grupo local, en Configuración del equipo , haga doble clic en Plantillas administrativas y navegue hasta Componentes de Windows >> Servicios de escritorio remoto >> Host de sesión de escritorio remoto >> Conexiones.
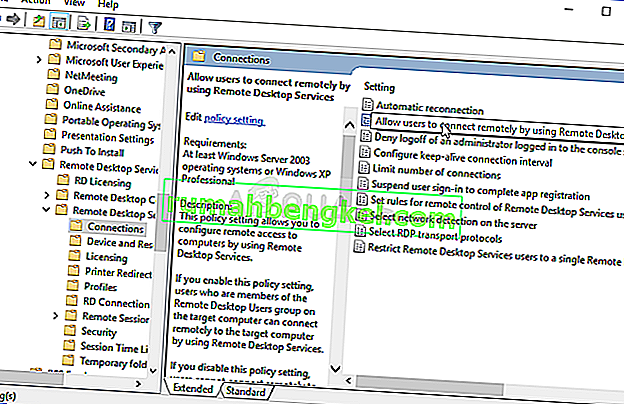
- Seleccione la carpeta Conexiones haciendo clic izquierdo en ella y consulte su sección del lado derecho.
- Haga doble clic en la política " Permitir que los usuarios se conecten de forma remota mediante el uso de Servicios de escritorio remoto " y marque el botón de radio junto a la opción " Habilitado ".

- Aplique los cambios que ha realizado antes de salir. Los cambios no se aplicarán hasta que reinicie.
- Finalmente, reinicie la computadora para guardar los cambios y verifique si aún está siendo atacado con el error.
Solución 3: permitir la conexión dentro de las propiedades del sistema
La causa más común del problema es el hecho de que el acceso remoto está, de una forma u otra, bloqueado en el host o en la PC cliente. Esta vez, el problema puede estar en la PC host que puede no aceptar conexiones de otras PC o las que tienen otra versión de Escritorio remoto en ejecución. Siga los pasos a continuación para solucionar este problema.
- Haga clic con el botón derecho en Mi PC / Esta PC, según la versión de Windows que haya instalado en su computadora y elija Propiedades
- Después de eso, ubique el botón Cambiar configuración en el lado izquierdo de la ventana Propiedades, en Configuración de nombre de equipo, dominio y grupo de trabajo , y haga clic en él.

- En la pestaña Remoto de las propiedades del sistema , verifique en Escritorio remoto y haga clic en el botón de radio junto a Permitir conexiones remotas a esta computadora . Además, desmarque la casilla junto a Permitir conexiones solo desde computadoras que ejecutan Escritorio remoto con autenticación de nivel de red (recomendado) .

- Aplique los cambios que ha realizado y compruebe si el problema persiste.
Solución 4: ejecute un comando útil en el host
Este método es bastante popular por su simplicidad y mucha gente lo usa para solucionar la mayoría de los problemas relacionados con la conectividad. Lo curioso es que funciona y los usuarios han comentado diciendo que este es el único paso que tomó para resolver el problema. Pruébelo ahora!
- Busque " Símbolo del sistema " escribiéndolo directamente en el menú Inicio o presionando el botón de búsqueda junto a él. Haga clic con el botón derecho en la primera entrada que aparecerá como resultado de la búsqueda y seleccione la opción " Ejecutar como administrador " en el menú contextual.
- Además, también puede usar la combinación de teclas Windows Logo Key + R para abrir el cuadro de diálogo Ejecutar . Escriba " cmd " en el cuadro de diálogo que aparece y use la combinación de teclas Ctrl + Shift + Enter para el símbolo del sistema administrativo.

- Escriba el siguiente comando en la ventana y asegúrese de presionar Enter después de escribirlo. Espere el mensaje "La operación se completó correctamente " o algo similar para saber que el método funcionó.
ipconfig / flushdns
- Intente restablecer la conexión y verifique si el error aún aparece.
Solución 5: configurar para permitir conexiones desde todas las versiones
Microsoft lanzó una actualización para Windows 10 y el servidor de Windows para corregir ciertas vulnerabilidades y no terminó lanzando una para Windows 7. Por lo tanto, los usuarios de Windows 7 se quedaron atascados en una versión diferente. Por lo tanto, debe configurar la conexión de tal manera que permita conectarse desde todas y cada una de las versiones de Escritorio remoto. Sin embargo, tenga en cuenta que esto es mucho menos seguro que la última opción.