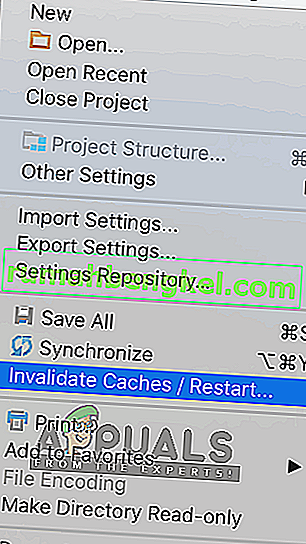Los programadores que usan IDE Android Studio experimentan el mensaje de error " Gradle Project Sync Failed " cuando están compilando su código o ejecutándolo en su dispositivo Android (ya sea real o emulado). Gradle Sync es una tarea de Gradle cuya función principal es verificar todas las dependencias en sus archivos build.gradle que están asociados con su proyecto de estudio de Android y luego descargar esa versión especificada (si aún no se descargó).
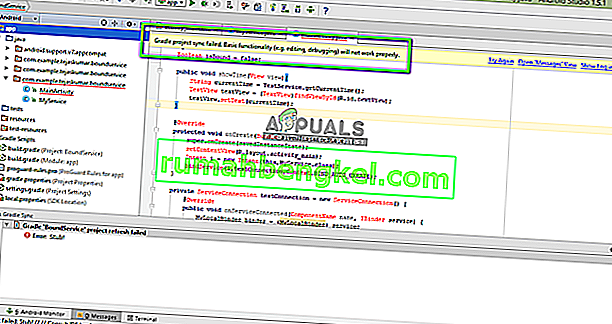
Hay muchas variaciones en las que puede aparecer este mensaje de error. Es posible que se enfrente a algo tan simple como una conexión a Internet a problemas complejos en los que su compilación de gradle no funciona. En este artículo, analizaremos todas las causas de por qué ocurre este problema y luego pasaremos a las soluciones.
¿Qué causa el mensaje de error "Gradle Project Sync Failed" en Android Studio?
Como se mencionó anteriormente, existen varias razones por las cuales su proyecto Gradle podría fallar al compilar o sincronizar. Estas son algunas de las causas (es posible que cada una de ellas no se aplique en su caso):
- Mala conexión a Internet: dado que Gradle descarga todas las versiones faltantes que se requieren para ejecutar su proyecto, puede fallar si no tiene una conexión a Internet válida.
- Problemas en el compilador de Gradle: puede haber casos en los que el compilador de Gradle no funcione correctamente. Aquí podemos intentar cargar Gradle manualmente y ver si esto funciona para usted.
- Caché defectuoso en Android Studio: Android Studio hace uso del caché en su computadora para funcionar correctamente. En algunos casos, puede dañarse y causar problemas en varios módulos (incluido Gradle).
- Archivos faltantes: también pueden faltar archivos que son necesarios para ejecutar Gradle. Instalarlos resuelve el problema al instante.
- Servidores proxy: aunque los servidores proxy se están volviendo cada vez más populares, vimos algunos casos en los que Gradle no se sincronizaba correctamente. La desactivación del servidor proxy resuelve el problema.
Antes de comenzar con las soluciones, asegúrese de tener una copia de seguridad de su proyecto actual. Guarde el archivo y haga una copia en otro lugar también por si acaso. Además, asegúrese de haber iniciado sesión como administrador en su computadora.
Solución 1: Comprobación de la conexión a Internet
Gradle requiere que tengas una conexión a Internet que funcione en tu computadora. Como su trabajo principal es descargar todas las versiones requeridas de Internet que faltan en su computadora, es obligatorio tener una conexión a Internet adecuada. También verifica la conexión intentando conectar otros dispositivos a la misma red. Una vez que esté absolutamente seguro de que este no es el problema, puede pasar a otras soluciones.
Solución 2: deshabilitar el servidor proxy
Los servidores proxy se están volviendo comunes día a día donde se utilizan en organizaciones y otros institutos para aumentar el ancho de banda actual y proporcionar un mejor acceso a Internet a todos los usuarios. Sin embargo, los servidores proxy tienen sus limitaciones. Uno de ellos incluye problemas en los que los módulos de sincronización no funcionan como se requiere. Esto también incluye a Gradle. Este es el método para asegurarse de que no está utilizando un servidor proxy.
- Presione Windows + R, escriba “ inetcpl. cpl ”en el cuadro de diálogo y presione Entrar.
- Ahora se abrirán Propiedades de Internet . Haga clic en la pestaña Conexiones y luego en Configuración de LAN .
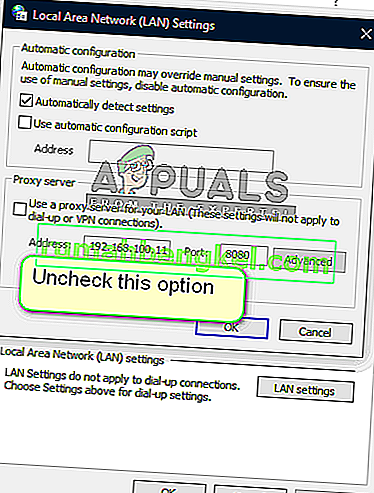
- Ahora, si está utilizando un servidor proxy, el campo se comprobará con los detalles dentro. Desmarque cualquier servidor proxy si está habilitado. Ahora reinicie Android Studio y verifique si el problema está resuelto.
Solución 3: instalación de componentes faltantes
Antes de que nos entreguemos a métodos más técnicos, debería comprobar si le faltan algunos módulos que son necesarios para sincronizar Gradle. Gradle no es independiente y requiere otros servicios para funcionar correctamente.
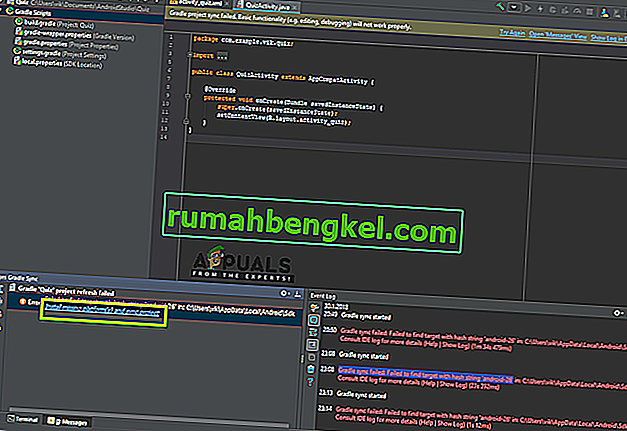
Ahora, cada vez que intente sincronizar Gradle y aparezca el mensaje de error, verifique si hay algún hipervínculo debajo del problema con el encabezado Instalar plataformas faltantes y sincronizar proyecto . Después de hacer clic en el enlace, Android Studio iniciará el proceso de descarga e instalará todo lo que falta. Intente sincronizar su proyecto ahora y vea si esto resuelve el problema.
Solución 4: utilizar la distribución local de Gradle
Cada vez que construye su proyecto y Gradle se activa, se conecta a una distribución en línea que es la más reciente y descarga todos los módulos o versiones requeridos desde allí. Nos encontramos con varios casos en los que la distribución en línea no funcionaba como se esperaba y fallaba la sincronización de Gradle. Otra solución a este problema es descargar la distribución de Gradle manualmente y hacer uso de ella. Siga los pasos a continuación:
- Descargue la última versión de Gradle desde el sitio web oficial de lanzamiento de Gradle.
- Después de la descarga, extraiga todos los archivos a una carpeta accesible.
- Ahora inicie Android Studio y vaya a Archivo> Configuración> Compilación, Ejecución, Implementación> Gradle .
- Ahora seleccione la opción de Distribución local de Gradle . Además, cuando esté en la casa de Gradle, señale la ruta donde acaba de extraer los archivos.
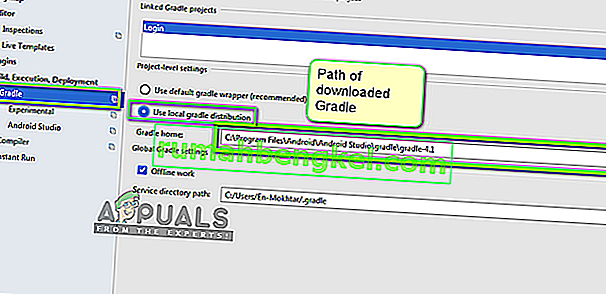
Nota: Si está utilizando el trabajo sin conexión en la Configuración global de Gradle, desmarque esa opción.
- Ahora intente construir su proyecto y verifique si Gradle se sincroniza correctamente. Debería repetir estos pasos cada vez que cree un nuevo proyecto.
Solución 5: Habilitación del depurador de GPU
El depurador de GPU le permite depurar y analizar aplicaciones OpenGL ES. Tiene varias funcionalidades en las que le permite inspeccionar el estado de la GPU y también comprender qué causó un resultado de renderizado. En algunas instancias de compilación de Gradle, hay algún error en el sistema donde esto no está habilitado. En esta solución, obligaremos a los módulos a actualizar e instalar este componente.
- Haga clic en Herramientas y luego seleccione Android> SDK Manager .
- Ahora haga clic en la pestaña de SDK Tools y luego desmarque la opción de Android SDK Build-Tools . Después de esperar unos 5 segundos, habilite la opción nuevamente.
- Ahora, espere un poco hasta que se actualice la lista y se completen los elementos.
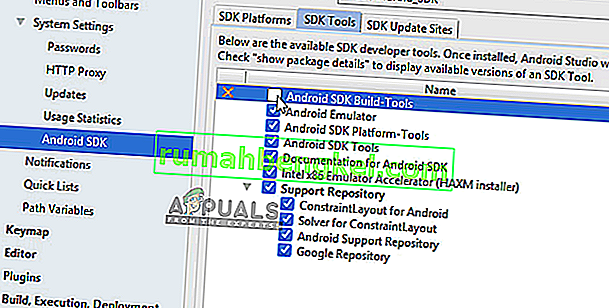
- Una vez que se completen los elementos nuevos, mire la lista y marque la opción de Herramientas de depuración de GPU . Presione OK cuando haya terminado.
Ahora, estas herramientas se descargarán en su aplicación Android Studio y podrá sincronizar Gradle correctamente sin ningún problema.
Solución 6: Actualizar la caché
Todas las aplicaciones, incluido Microsoft Windows, tienen caché en todas partes para ayudar a que la aplicación funcione sin problemas y sin problemas. Sirven como almacenamiento temporal donde la aplicación almacena preferencias o datos temporales para recogerlos más adelante. Determinamos que este caché, si está dañado, detendrá el proceso de compilación de Gradle. En esta solución, actualizaremos todo el caché y, después de eliminar los archivos Gradle existentes, reiniciaremos Android Studio y veremos si esto soluciona el problema.
- Navegue hasta Archivo y haga clic en Invalidar caché / Reiniciar .
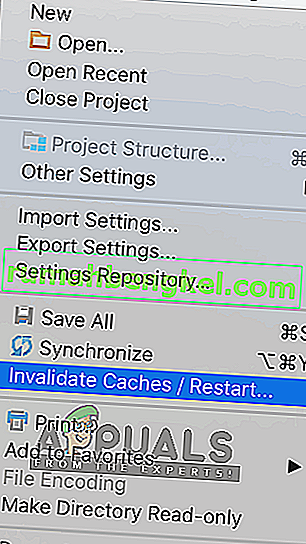
- Ahora, una vez finalizado el proceso, apague Android Studio por completo.
- Navega a la carpeta .gradle en tu directorio de instalación de Android Studio. Ahora puede cortarlo / pegarlo en otra ubicación o simplemente cambiarle el nombre.
Ahora, cuando Android Studio intente acceder a los archivos de Gradle, verá que no hay ninguno presente e intentará descargar todo de nuevo.
- Reinicie su Android Studio y vuelva a intentar la sincronización de Gradle. Ahora compruebe si el problema está resuelto.