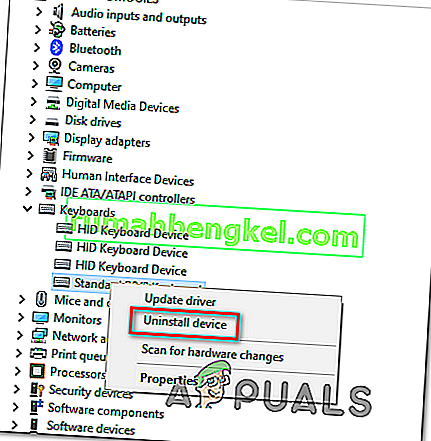Razer Synapse es un software propiedad de Razer Inc. que permite a los usuarios volver a vincular el control o asignar macros a cualquiera de los periféricos de Razer. También tiene una función que guarda todas sus configuraciones en el almacenamiento basado en la nube. Esto hace que sea particularmente fácil cambiar entre configuraciones. También cuenta con otras funcionalidades como estadísticas, mapas de calor, configurador de hardware, etc.
Muchas personas que utilizan este software informaron que su Synapse dejó de funcionar después de su actualización. Se negó a aparecer incluso cuando los dispositivos Razer estaban conectados al sistema. Este problema es muy común y existen pasos muy simples para solucionarlo. Echar un vistazo.
Solución 1: reinstalar el software
La solución más eficiente y funcional para este problema fue reinstalar el software después de desinstalarlo primero de su computadora. Estas carpetas están principalmente ocultas en su Explorador de archivos, por lo que debemos asegurarnos de que haya iniciado sesión como administrador y tenga acceso a los archivos ocultos. Nos aseguraremos de que no haya archivos residuales cuando instale el software más reciente.
- Presione Windows + R para iniciar la aplicación Ejecutar. Escriba “ appwiz. cpl ”en el cuadro de diálogo y presione Entrar. Aparecerá una nueva ventana que consta de todos los programas instalados en su computadora.
- Realice las siguientes acciones para Razer Synapse y Razer Core . Haga clic derecho en la aplicación y seleccione " Desinstalar ".

- Una vez que haya desinstalado la aplicación, presione Windows + E para iniciar el explorador de archivos. Navega a la siguiente ubicación:
C: \ Archivos de programa (x86) \ Razer
- Dado que todas las carpetas de este directorio están ocultas, primero debemos mostrarlas. Haga clic en la pestaña Ver presente en la parte superior de la pantalla y marque " Elementos ocultos ".

- Elimine todos los archivos presentes en esta ubicación de carpeta. Es posible que aparezca un UAC confirmando sus acciones, si se le solicita, seleccione Sí . Además, elimine todos los archivos presentes en el siguiente directorio:
Directorios C: \ ProgramData \ Razer
Reinicie su computadora después de eliminar los archivos.
- Presione Windows + R y escriba “ devmgmt. msc ”en el cuadro de diálogo. Una vez en el administrador de dispositivos, expanda la categoría de dispositivo Razer que está utilizando. En este caso, seleccionamos Teclados. Haga clic derecho en el dispositivo y seleccione " Desinstalar dispositivo ".

- Es posible que aparezca una advertencia delante de la pantalla pidiéndole que confirme sus acciones. Haga clic en " Desinstalar " y asegúrese de marcar la opción " Eliminar el software del controlador para este dispositivo ".

Realice el mismo procedimiento para todos los dispositivos Razer instalados en su computadora. Si tiene dudas sobre algún dispositivo, simplemente desinstálelo. Después de desinstalar (y eliminar todos los controladores), reinicie su computadora. Su computadora instalará automáticamente los controladores predeterminados almacenados para estos dispositivos.
Nota: asegúrese de desconectar todos los dispositivos cuando reinicie la computadora.
- Apague todas las aplicaciones de firewall / antivirus . Consulta nuestro artículo sobre cómo deshabilitar el Firewall de Windows. Estamos haciendo esto para evitar todos los conflictos al instalar el nuevo software en su computadora.
- Ahora instale la última versión de Microsoft .NET Framework desde su sitio web oficial. Reinicie su computadora después de instalar el marco para implementar todos los cambios.
- Ahora descargue Razer Synapse de su sitio web oficial e instale el paquete. Después de la instalación, compruebe si se abre correctamente. Aunque Razer Synapse debería descargarse automáticamente cuando conectas productos Razer, también puedes descargarlo desde su sitio web.
Nota: asegúrese de haber iniciado sesión como administrador durante todo el proceso. Además, si el problema persiste, puede intentar no iniciar sesión en su cuenta Razer existente. Seleccione la opción de "Nueva cuenta" y comience de nuevo.
Solución 2: Desactivación de Razer Surround Razer
Surround se considera una característica de Razer Synapse que mejora la calidad del sonido cada vez que juegas. Sin embargo, muchos usuarios informaron recientemente que debido a este módulo, su Synapse no pudo cargar / abrir / desaparecer de la bandeja. Podemos utilizar una solución alternativa para resolver este problema.
- Realice los pasos 1 a 5 de la Solución 1 (desinstalar Synapse y eliminar los archivos residuales).
- Descargue el software Razer Synapse desde el sitio web oficial. Descárguelo en una ubicación accesible.
- Instale el software. Después de la instalación, inicie sesión en su cuenta y deje que Synapse se conecte a Internet.
Cuando aparezca la actualización de la función , ignórela. Cancele . No estamos actualizando el software en este momento. Ahora espere hasta que Synapse muestre una imagen como esta:

- Una vez que haya terminado de instalar por completo y obtener datos de Internet, aparecerán dos notificaciones en la parte superior izquierda:
- Razer Surround
- Actualización de Synapse
- Haga clic en " Razer Surround " en esa notificación y luego cancele inmediatamente . No en cualquier caso, la actualización / actualizar / instalar Razer Surround , ya que se considera que es el núcleo del problema en este caso.

- Después de cancelar el sonido envolvente, puede actualizar el software Synapse haciendo clic en la notificación " Actualización de Synapse ".
- Reinicie su computadora después de que se complete la actualización y verifique si el problema está resuelto.
Nota: También puede intentar ejecutar el software en modo de compatibilidad y verificar.
Nota para los jugadores de CS: GO: Razer Synapse puede impedir que CS: GO se inicie correctamente en algunos casos. En este caso, inicie Synapse solo después de que CS: GO se haya iniciado por completo con el cliente Steam.
Solución 3: instale las últimas actualizaciones de Windows
Windows implementa actualizaciones importantes dirigidas a las correcciones de errores en el sistema operativo. Si se está retrasando y no está instalando la actualización de Windows, le recomendamos encarecidamente que lo haga. Windows 10 es el último sistema operativo de Windows y los nuevos sistemas operativos requieren mucho tiempo para perfeccionarse en todos los aspectos.
- Presione el botón Windows + S para iniciar la barra de búsqueda del menú de inicio. En el cuadro de diálogo, escriba " Actualización de Windows ". Haga clic en el primer resultado de búsqueda que aparece.

- Una vez en la configuración de actualización, haga clic en el botón que dice " Buscar actualizaciones ". Ahora Windows buscará automáticamente las actualizaciones disponibles y las instalará. Incluso puede pedirle que reinicie.
- Después de la actualización, reinicie su computadora y verifique si su problema se solucionó.
Solución 4: esperando la actualización para procesar
Ha habido algunos casos en los que el usuario tiene que hacer clic en Razer Synapse Executable más de una vez y esperar al menos de 5 a 10 minutos para que se abra correctamente. La razón detrás de esto es principalmente porque el software entra en el proceso de actualización y tiene que esperar un tiempo antes de que pueda contactar a sus servidores y aplicar esa actualización. Por lo tanto, si Razer Synapse no se abre para usted, es mejor esperar a que se actualice y hacer clic un par de veces antes de continuar.
Solución 5: instalación de una versión anterior
A veces, las actualizaciones del dispositivo pueden romper el software en lugar de mejorarlo y esto también puede afectar a Razer Synapse, donde las actualizaciones recientes pueden romper el software y es posible que no se abra correctamente. Por lo tanto, en este paso, primero desinstalaremos el software ya instalado y luego instalaremos uno más antiguo que recuperará su funcionalidad.
- Presione "Windows" + "R" para abrir el indicador Ejecutar y escriba "appwiz.cpl".

- Presione Entrar para abrir la ventana de administración de la aplicación y desplácese hasta que encuentre el programa "Razer Synapse" en la lista.
- Haz clic derecho en este programa y selecciona "Desinstalar" para eliminarlo de tu computadora.

- Siga las instrucciones en pantalla para eliminar el programa por completo.
- Asegúrese de hacer lo mismo con Razer Core y cualquier otro programa Razer que haya instalado en su computadora.
- Asegúrese de borrar también la carpeta Directorios de Razer como se indica en la primera solución.
- Además, tendremos que desinstalar el controlador de dispositivo para el dispositivo Razer que está utilizando antes de que podamos continuar con la instalación de la versión anterior.
- Presione "Windows" + "R" para iniciar el indicador de ejecución y escriba "devmgmt.msc" para iniciar el administrador de dispositivos.

- Expanda la categoría en la que encaja su dispositivo Razer y haga clic con el botón derecho en el dispositivo.
- Seleccione "Desinstalar dispositivo" de la lista para eliminar también el controlador del dispositivo Razer.
- Ahora, descargue la versión anterior de Razer Synapse desde aquí.
- Una vez finalizada la descarga, haga clic en el ejecutable para iniciar la instalación.
- Siga las instrucciones en pantalla para instalar este dispositivo en su computadora y verifique si el problema persiste.
Solución 6: instalación alternativa
El problema a veces se puede solucionar siguiendo un enfoque de instalación alternativa en el que instalamos Razer Surround primero en lugar de Razer Synapse y luego instalamos Razer Synapse cuando se adjunta a la instalación de Razer Surround. Esto puede ayudar a eliminar los problemas de ejecutables defectuosos y podría solucionar este problema. Para eso:
- Presione "Windows" + "R" para abrir el indicador Ejecutar y escriba "appwiz.cpl".

- Presione Entrar para abrir la ventana de administración de la aplicación y desplácese hasta que encuentre el programa "Razer Synapse" en la lista.
- Haz clic derecho en este programa y selecciona "Desinstalar" para eliminarlo de tu computadora.

- La configuración ahora lo guiará para eliminar el software de su computadora.
- Asegúrese de hacer lo mismo con Razer Core y cualquier otro programa Razer que haya instalado en su computadora.
- Además, borre los directorios de Razer con la primera solución mencionada en este artículo.
- También desinstalaremos el controlador de dispositivo del dispositivo Razer que estamos usando en nuestra computadora.
- Presione 'Windows ” + “ R ” para iniciar la ejecución y escriba “ devmgmt.msc ” para ejecutar la ventana Administración de dispositivos.
- Expande la categoría del dispositivo Razer que estás usando y haz clic derecho en tu dispositivo.
- Haz clic en la opción "Desinstalar dispositivo" de la lista para eliminar el controlador del dispositivo Razer.
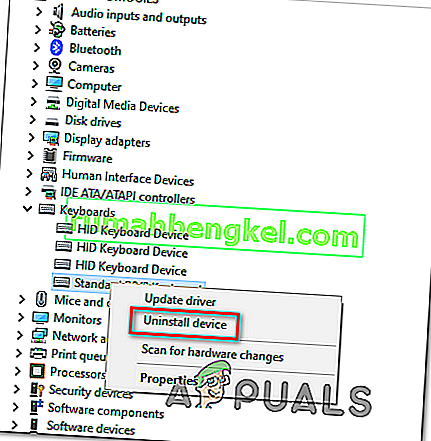
- Ahora que hemos desinstalado los controladores y el software anteriores, podemos continuar con la instalación de Razer Synapse de la forma alternativa que mencionamos.
- Descarga Razer Surround desde aquí y ejecuta el ejecutable descargado.
- Una vez que lo ejecutes, también debería pedirte que instales Razer Synapse junto con el software Surround.
- Acepte todo y deje que se actualice e instale nuevos archivos en su computadora.
- Una vez instalado, de la misma manera que antes, desinstale Razer Surround pero no elimine Razer Synapse.
- Esto debería solucionar el problema, asegúrese de verificar si esta forma alternativa de instalación elimina el error por usted.
Solución 7: espere la actualización
Otra solución alternativa que se puede aplicar en esta situación es evitar que el instalador de Razer Synapse se actualice cuando se inicia por primera vez. Por lo tanto, en este paso, cerraremos la actualización la primera vez y pasaremos a actualizarla después de eso. Para eso:
- Una vez que haya terminado de instalar Razer Synapse 2 en su computadora, comenzará a actualizarse.
- Presione "Windows" + "R" y escriba "taskmgr" para iniciar el administrador de tareas.

- En la pestaña de procesos, haz clic en el administrador de actualizaciones de Razer y selecciona el botón "Finalizar tarea" para cancelar el proceso de actualización.

- Ahora, espere un tiempo e inicie el software Synapse.
- El software ahora le pedirá que actualice y puede aceptar la actualización.
- Una vez que se haya aplicado la actualización, verifique si el problema persiste en su computadora.
Solución 8: Eliminar algunos archivos
En algunos casos, la falla se puede solucionar reinicializando los archivos de Razer. Esto puede eliminar cualquier problema de corrupción o configuración incorrecta con los archivos Razer y ayudarnos a eliminar el error de no apertura de Razer Synapse. Para eso:
- Presione "Windows" + "E" para abrir el Explorador de archivos.

- En el Explorador de archivos, navegue hasta la siguiente ubicación.
C: \ Archivos de programa (x86) \ Razer
- Esta ubicación puede variar si ha seleccionado una ubicación personalizada para la instalación del software.
- Seleccione todo dentro de esta carpeta en lugar de "RzSynapse.exe".
- Elimine los archivos seleccionados y confirme la solicitud para eliminarlos.
- Haga doble clic en "RzSynapse.exe" y debería reemplazar automáticamente todos estos archivos eliminados después del inicio.
- Verifique y vea si el problema persiste después de hacer esto.
Solución 9: Cierre de los procesos de Synapse
En algunos casos, los procesos en segundo plano de Synpase pueden impedir que la aplicación Synapse se ejecute correctamente. Por lo tanto, en este paso, primero cerraremos estos procesos desde el Administrador de tareas y luego lo ejecutaremos. Para eso:
- Presione "Windows" + "R" para abrir el indicador Ejecutar y escriba "taskmgr".
- Haga clic en la pestaña "Procesos" y luego haga clic en Synapse Running en segundo plano.
- Haga clic en el botón "Finalizar tarea" para eliminar estos procesos.

- Haga clic derecho en la aplicación "Synapse" y luego seleccione la opción "Ejecutar como administrador" .
- Compruebe y vea si al hacerlo se solucionó el problema con su software.
Solución 10: Instalación de controladores faltantes
Es posible que falten algunos controladores de terceros en su computadora debido a que Razer Synapse no puede abrir. Por lo tanto, en este paso, utilizaremos una aplicación de terceros para instalar los controladores que faltan. Para eso:
- Descarga Driver Easy en tu computadora.

- Ejecute el ejecutable descargado e instale el software en su computadora.
- Ejecute la verificación y vea si faltan controladores en su computadora.
- Instale estos controladores que faltan y luego instálelos manual o automáticamente usando el Software.
- Después de instalar todos los controladores que faltan, verifique si el problema persiste.