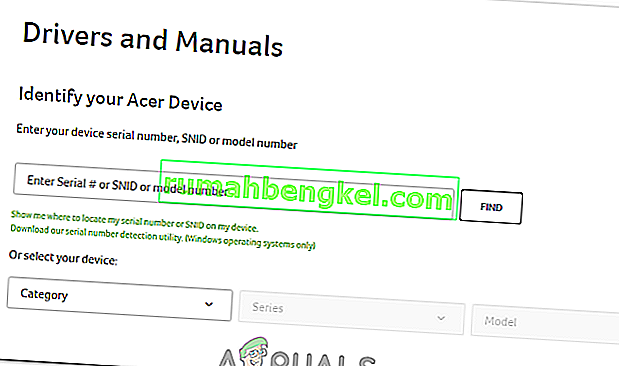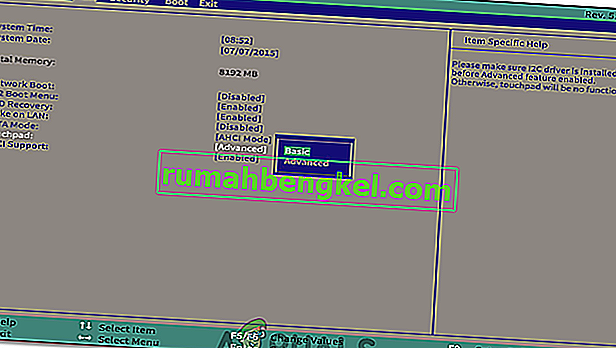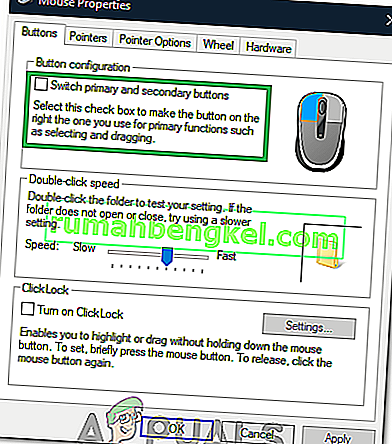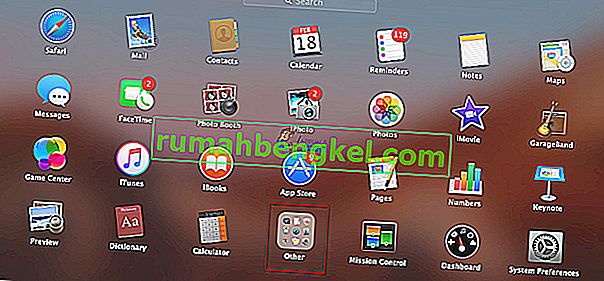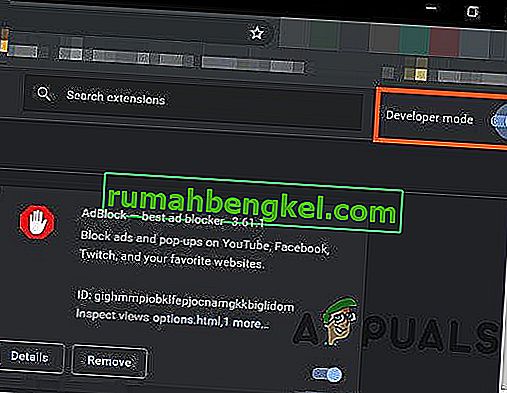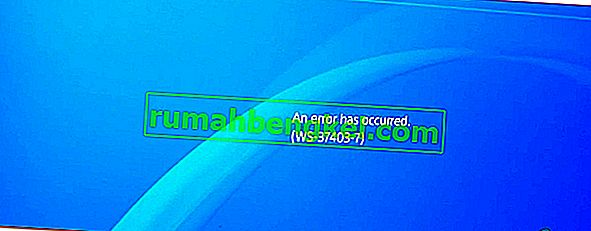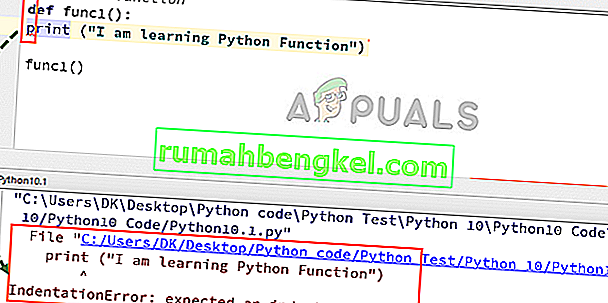Todas las laptops Acer usan un mouse con panel táctil y cuando deja de responder, generalmente es el resultado de problemas con los controladores. Si su panel táctil ya no responde y tiene problemas con los botones de clic izquierdo y derecho, la actualización de los controladores podría resolver el problema.
Sin embargo, si hay un problema de hardware, deberá buscar asistencia profesional de técnicos calificados. Una causa común de falla del panel táctil es el daño por agua. Ya sea que haya derramado una bebida o haya tenido su computadora portátil en una habitación húmeda, el agua puede afectar las conexiones y los sensores de su panel táctil y dejarlo inútil. Antes de cancelar su computadora, intente apagarla y dejarla secar durante uno o dos días.

Para resolver el problema con el software, intente lo siguiente. Necesitará un mouse USB o Bluetooth para realizar estos cambios, ya que su panel táctil no funcionará o no responderá de manera confiable.
Método 1: habilite con su teclado
En muchos sistemas informáticos, puede encender y apagar el panel táctil con el teclado.
- En la mayoría de las computadoras portátiles Acer, puede presionar y mantener presionada la tecla Fn en su teclado y luego presionar la tecla F6 o F7.
- Si no puede encontrar la tecla F6 o F7, debería mostrar una pequeña ilustración de una mano tocando un panel táctil.
- Intente usar su panel táctil después de usar esta combinación de teclas. Si no funciona, pase al siguiente método.
Método 2: Reemplace la batería
En algunos sistemas Acer que vienen con los controles de audio Gemstone Blue, es posible restablecerlo quitando y reemplazando la batería. He aquí cómo hacerlo.
- Asegúrese de que su computadora portátil esté encendida y que haya cargado completamente el sistema operativo.
- Retire el cargador de su computadora portátil.
- Retire la batería de su computadora portátil.

- Reemplace la batería nuevamente, encienda la computadora portátil y vea si el panel táctil ha comenzado a funcionar nuevamente.
Método 3: actualización a través del sitio web de Acer
- En primer lugar, visite el sitio web oficial de Acer, que cuenta con todos los controladores y manuales necesarios y oficiales para su dispositivo. Vaya al siguiente enlace: //www.acer.com/ac/en/GB/content/drivers
- En la página del controlador y los manuales, se le pedirá que ingrese su número de serie, SNID o número de modelo. Esto lo llevará a una página con los controladores adecuados. Si no conoce su número de serie, también puede elegir la categoría, serie y modelo de su dispositivo. Si aún no conoce esta información, puede usar la función de detección automática. En la parte inferior de la pantalla, verá un texto verde que dice "detectar automáticamente la información de mi dispositivo". Haga clic en ese enlace y siga las instrucciones en pantalla, y se detectará su número de modelo.
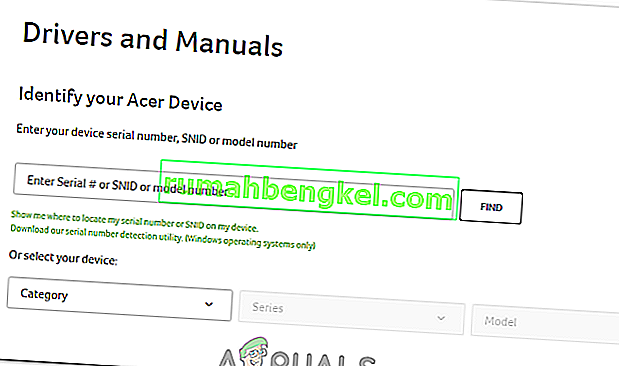
- En la página siguiente, después de haber ingresado la información necesaria, se le presentarán controladores, documentos, descargas de BIOS / firmware y más. Al presionar el menú desplegable 'Controlador', se le presentarán los controladores, incluido un controlador de panel táctil para Windows 7 y versiones posteriores.
Método 4: Actualización a través del Administrador de dispositivos
El Administrador de dispositivos es una aplicación predeterminada en Windows que le permite controlar el hardware que está dentro de su computadora o conectado. Puede utilizar el Administrador de dispositivos para administrar controladores y actualizar controladores defectuosos.
- Ingrese 'Administrador de dispositivos' en la función de búsqueda de la barra de tareas de Windows. En Windows 10, la barra de búsqueda se puede encontrar presionando el botón Cortana. En Windows 7, 8 y 8.1, puede encontrar la barra de búsqueda presionando el botón Inicio.

- En su Administrador de dispositivos, verá una larga lista de dispositivos que están conectados a su dispositivo. En 'Ratones y otros dispositivos señaladores', debería ver su panel táctil Acer.
- Haga clic con el botón derecho en el panel táctil Acer y haga clic en 'Actualizar software de controlador'. Esto lo llevará a una ventana que busca automáticamente el software de controlador más reciente. Si hay uno disponible, le pedirá que lo descargue.
La descarga del software de controlador más reciente eliminará cualquier problema potencial que esté causando el problema del mouse.
Método 5: cambiar la configuración del panel táctil desde la BIOS
En algunos casos, el error puede activarse si Acer Touchpad está configurado para usar una configuración avanzada para ejecutar sus controladores. Por lo tanto, en este caso, deshabilitaremos la configuración avanzada del panel táctil y la estableceremos en básica. Para poder hacer eso:
- Reinicie su computadora y antes de que se inicie, presione la tecla "F1" o "Del" para acceder a la BIOS.
- Con la tecla de flecha "Derecha" , navegue hasta la pestaña "Principal" .
- Use la tecla de flecha hacia abajo para resaltar la opción "Touchpad" y presione "Enter".
- Seleccione la opción "Básico" y guarde sus cambios.
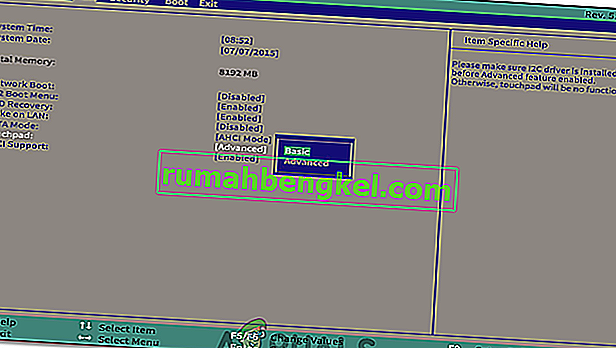
- Inicie Windows y compruebe si el problema persiste.
Método 6: Habilitación del panel táctil
En algunos casos, es posible que el panel táctil se haya desactivado parcial o totalmente desde el panel de control. Por lo tanto, en este paso lo habilitaremos nuevamente y comprobaremos si funciona. Para poder hacer eso:
- Presione "Windows" + "R" para abrir el indicador de ejecución.
- Escriba "Control" y presione "Enter".

- Haga clic en la opción "Hardware y sonido" y seleccione "Mouse y panel táctil".

- Seleccione la opción "Configuración adicional del mouse" y haga clic en su dispositivo.
- Asegúrese de que el dispositivo esté habilitado.
Método 7: Cambiar el botón principal
En algunos casos, el problema se ha solucionado cambiando temporalmente el botón del mouse en el panel de control y luego volviéndolo a hacer clic con el botón izquierdo. Esto desencadena un cambio en la configuración del mouse y podría ayudar a eliminar cualquier problema técnico. Con el fin de hacerlo:
- Presione "Windows" + "R" para abrir el indicador de ejecución.
- Escribe "Control" y presiona "Enter" para abrirlo.

- Dentro del panel de control, haga clic en "Hardware y sonido" y luego seleccione "Mouse" de la lista.
- Marque la opción "Cambiar botones primario y secundario" .
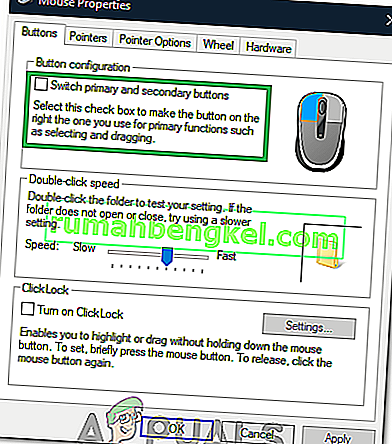
- Haga clic en "Aplicar" para guardar sus cambios.
- Después de un tiempo, repita el proceso anterior y desmarque el botón.
- Verifique si el problema persiste.
Método 8: limpiar la suciedad
En algunos casos, cierta suciedad y partículas extrañas pueden acumularse debajo del panel táctil. Por lo tanto, si el botón del panel táctil está separado del panel táctil (en algunas computadoras portátiles el panel táctil es uniforme), inserte un pequeño alfiler debajo del clic izquierdo y levántelo ligeramente. Tome una lata de aire comprimido y sóplela debajo del clic para limpiar todas las partículas extrañas. Verifique si el problema persiste.