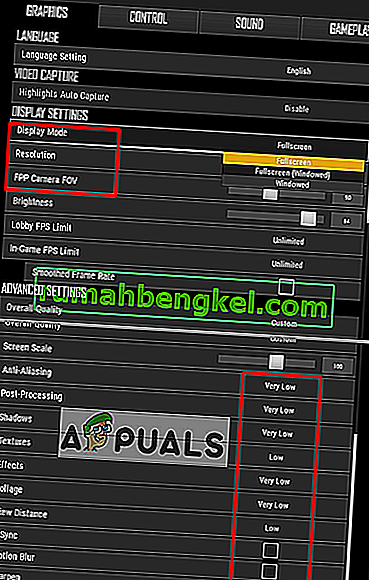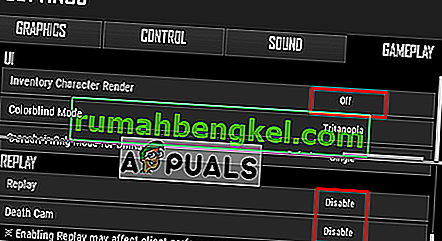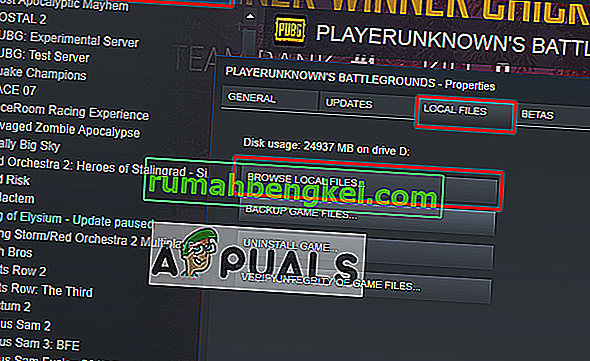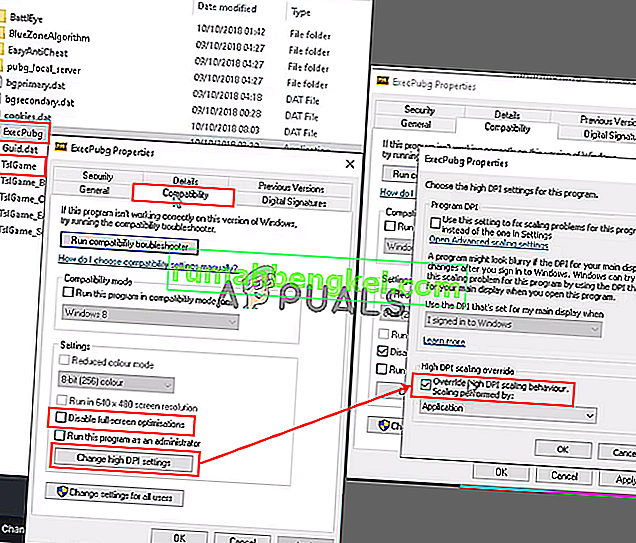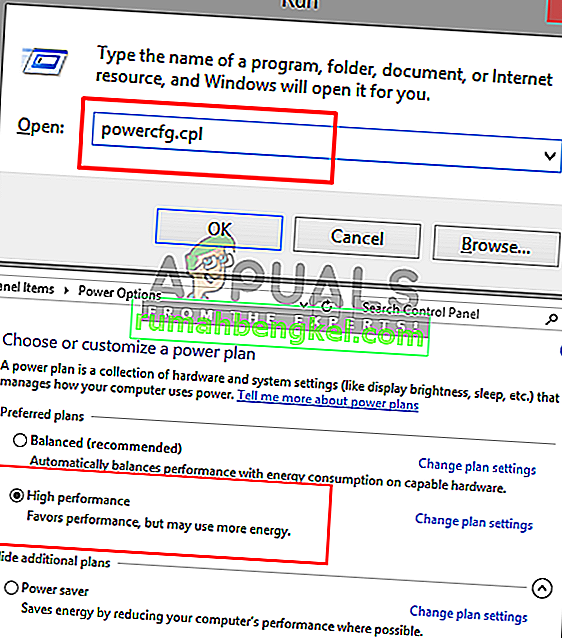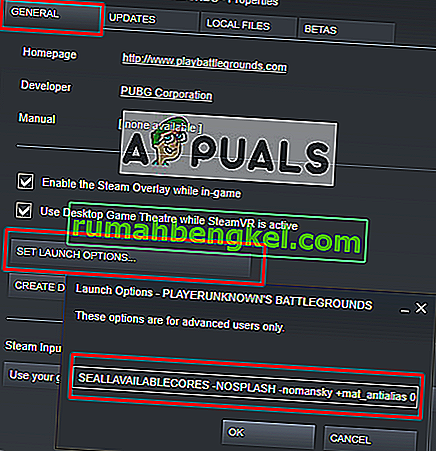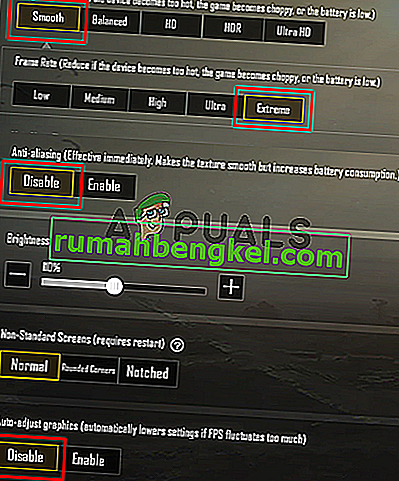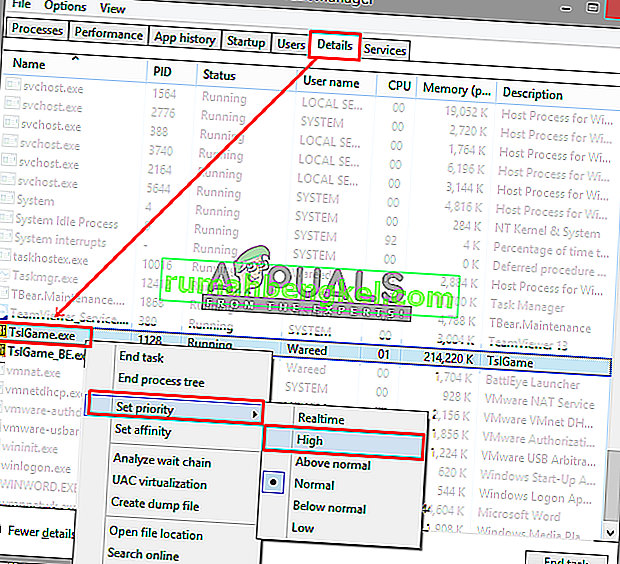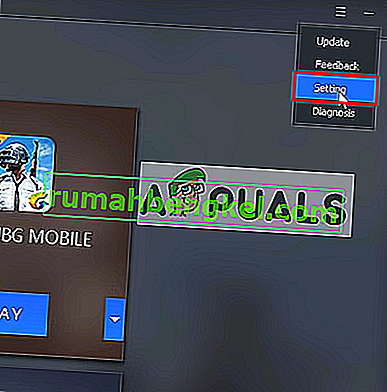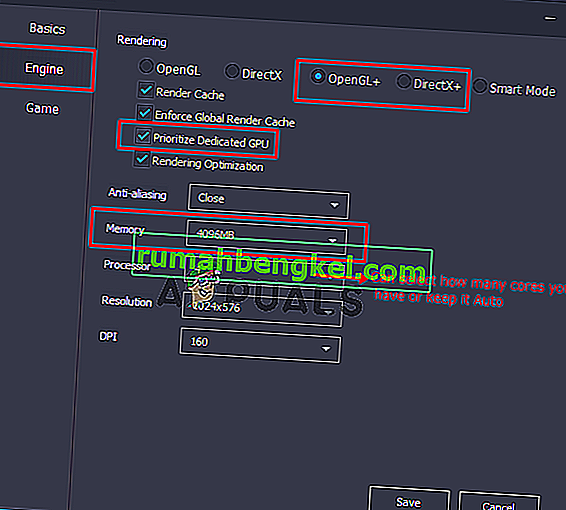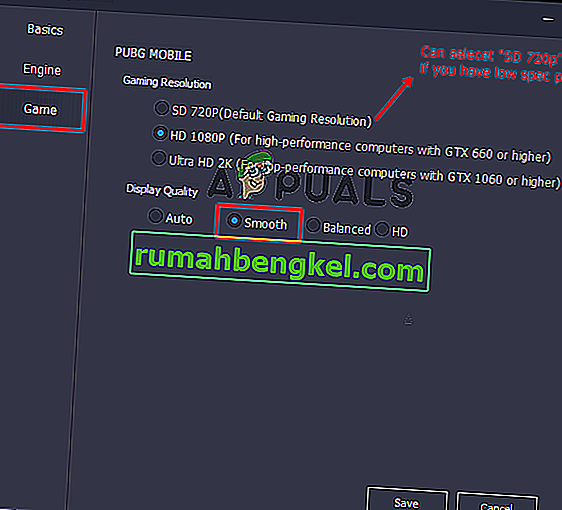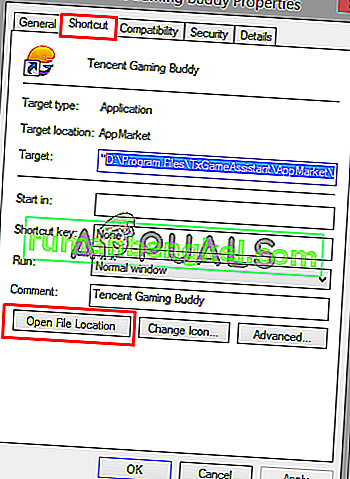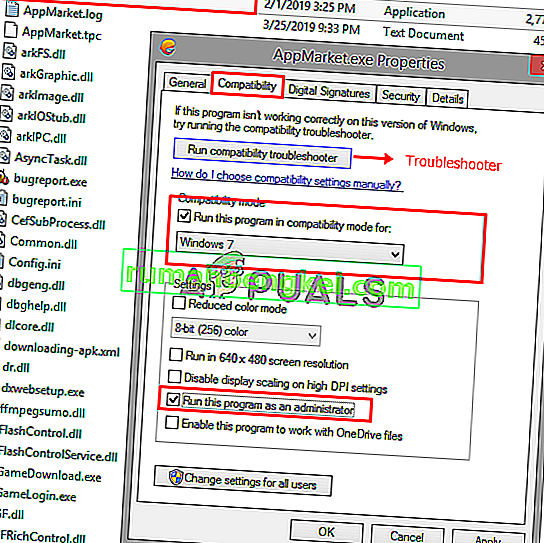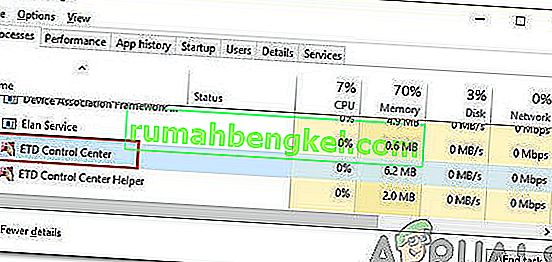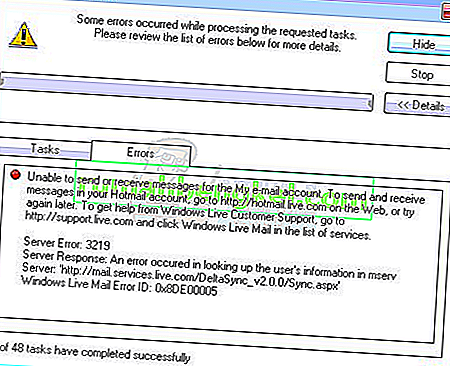PLAYERUNKNOWN's BATTLEGROUNDS (PUBG) es un juego de disparos del género Battle Royale, donde varios jugadores luchan hasta la muerte, y el último escuadrón o persona con vida gana el juego. Sin embargo, muchos jugadores informan sobre el retraso durante el juego, lo cual es inaceptable y arruina la diversión del juego. La caída de FPS y la conexión de red deficiente pueden ser la causa del retraso.

¿Qué causa el problema de retraso en PUBG?
Según nuestra investigación y numerosos informes de usuarios, encontramos varias razones diferentes que pueden estar causando retrasos en el juego.
- Configuración del juego : el juego tendrá la configuración predeterminada ajustada para un sistema recomendado, que puede no ser adecuado para usted. Necesita modificar la configuración de acuerdo con su sistema.
- Rendimiento de Windows: a veces su Windows está limitando la velocidad de la CPU y la memoria debido al ahorro de energía, lo que puede causar una pequeña diferencia en FPS.
- Internet lento : FPS no es la única razón para el retraso, pero la latencia (ping) debido a Internet lento también puede hacer que el juego sea lento y difícil de jugar. La mejor conexión proporcionará menos ping, lo que será mejor para un juego en línea.
Asegúrese de tener una conexión estable y un buen ping antes de verificar las soluciones. Ahora que tiene una comprensión básica de la naturaleza del problema, avanzaremos hacia la solución.
Nota : Si recibe el error "Se detectó un retraso de red " en PUBG, puede consultar nuestro artículo: aquí
Solución 1: configuración del juego de PUBG
Con las opciones del juego, puedes modificar los gráficos y la configuración del juego para aumentar tu FPS y reducir la demora. El resultado de cambiar las opciones puede depender de su sistema.
- Abra el cliente Steam e inicie sesión en su cuenta, luego vaya a Biblioteca y ejecute PUBG
- Ahora abra " Configuración " y seleccione la opción " Gráficos "
- Cambiar el modo de visualización a " Pantalla completa "
- Mantenga la resolución que tiene su monitor para escritorio, si la cambia a baja, es posible que obtenga más FPS
- El campo de visión de la cámara FPP debe estar entre " 70-80 " para gama baja, " 80-90 " para gama media y superior para PC de gama alta
- Debajo de eso, puede mantener todo " Muy bajo " o " Bajo "
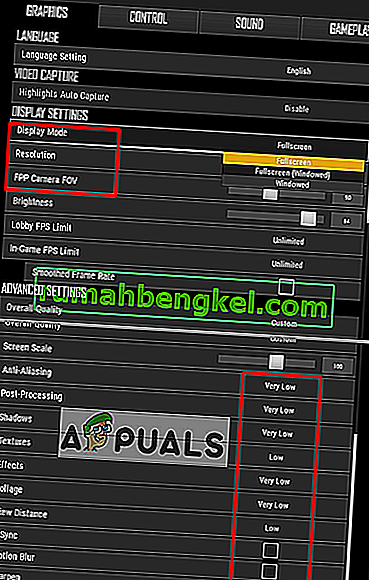
- Ahora ve a " Juego " y cambia estas tres opciones que se muestran a continuación:
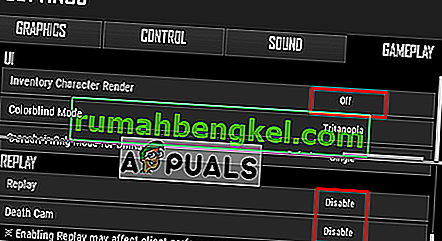
Después de cambiar todas las configuraciones anteriores, verifique la diferencia de FPS y el problema de retraso.
Solución 2: Configuración de archivos de juegos y Windows
Algunas otras opciones que podemos probar para solucionar el retraso son Windows High Performance y Compatibilidad del juego. Al ajustar estas opciones, podemos aumentar la velocidad de la CPU y mantener estable el juego. Puede que la diferencia no sea muy grande, pero aún así será útil.
Archivos de juego:
- Abra el cliente Steam e inicie sesión en su cuenta, luego haga clic en " Biblioteca "
- Haga clic derecho en " PUBG " de la lista y vaya a Propiedades
- Haga clic en la pestaña " Archivos locales ", luego haga clic en " Buscar archivos locales "
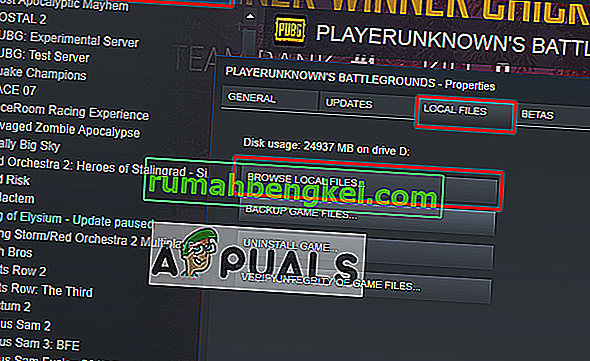
- Luego vaya al siguiente directorio:
TslGame> Binarios> Win64
- Haga clic derecho en " ExecPubg " y seleccione Propiedades
- Seleccione la pestaña " Compatibilidad " y marque " Desactivar optimizaciones de pantalla completa "
- Haga clic en " Cambiar la configuración de DPI alta ", aparecerá una nueva ventana
- Marque " Anular DPI alto ... ", haga clic en Aceptar y guárdelo (en Windows 8 esto se verá un poco diferente como " Deshabilitar la escala de visualización en configuraciones de DPI alto ")
- Haz lo mismo con " TslGame "
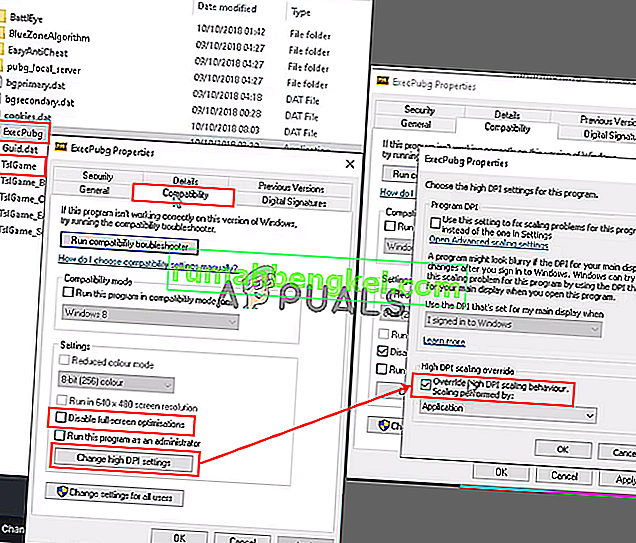
Panel de control:
- Abra Ejecutar presionando Windows + R , luego escriba " powercfg.cpl " y presione Entrar para abrir Opciones de energía
- Establezca el plan de energía en " Alto rendimiento " (haga clic en Mostrar planes adicionales si no puede encontrar Alto rendimiento)
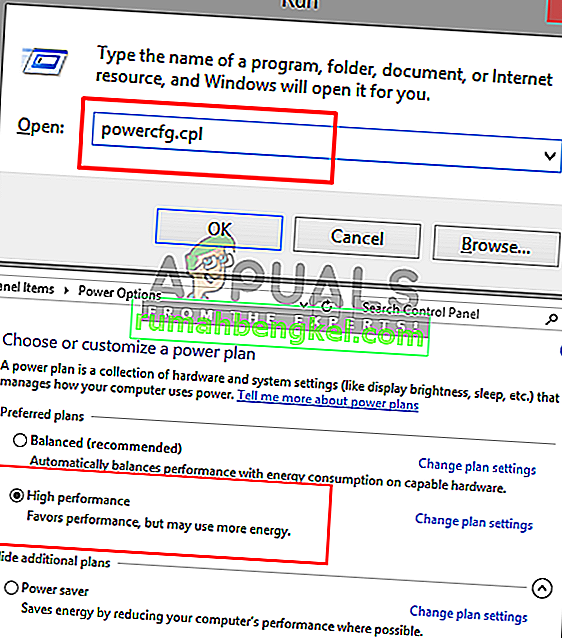
Opción de lanzamiento:
- Abra el cliente Steam e inicie sesión en su cuenta, luego haga clic en " Biblioteca "
- Haga clic derecho en " PUBG " en la biblioteca de Steam y vaya a " Propiedades "
- Haga clic en " Establecer opciones de lanzamiento " y pegue este
-USEALLAVAILABLECORES -NOSPLASH -nomansky + mat_antialias 0
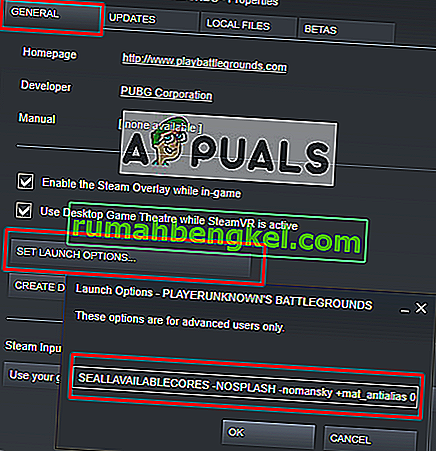
Ahora inicie el juego y compruebe si disminuye el retraso.
Solución 3: Configuración del juego de PUBG Mobile (para dispositivos móviles)
En la configuración de PUBG Mobile, puede modificar la opción " Gráficos " para aumentar y desbloquear el límite de 25 FPS. Obtener más FPS mantendrá el juego estable y fluido sin retrasos. En este método, solo ajustaremos cuatro opciones como se indica a continuación:
- Abra PUBG Mobile en su móvil / emulador e inicie sesión en su cuenta
- Vaya a " Configuración " y haga clic en " Gráficos "
- Configure los gráficos en " Suave " y la velocidad de fotogramas en " Extrema "
- Deshabilite " Suavizado " y " Ajuste automático de gráficos "
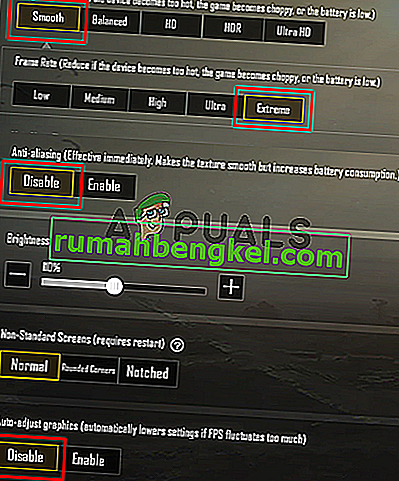
Ahora juegue y compruebe que el problema se resolverá.
Solución 4: Aumento de la prioridad en el Administrador de tareas (para PC y dispositivos móviles)
Cada vez que inicie el juego, vaya al " Administrador de tareas " y haga que la prioridad del juego sea más alta de lo normal. La prioridad creciente es decirle a su sistema que le dé a este programa más CPU y memoria que otros programas en ejecución.
- Inicie el juego y minimícelo, luego mantenga presionada la tecla de Windows y presione R para abrir Ejecutar
- Escriba " taskmgr " e Intro para abrir el Administrador de tareas, luego vaya a la pestaña Detalles
- Encontrará “ TslGame. exe ", haga clic con el botón derecho y establezca la prioridad en" Por encima de lo normal "o" Alta "
Nota : Para PUBG Mobile que se ejecuta en PC, puede hacer lo mismo cambiando la prioridad.
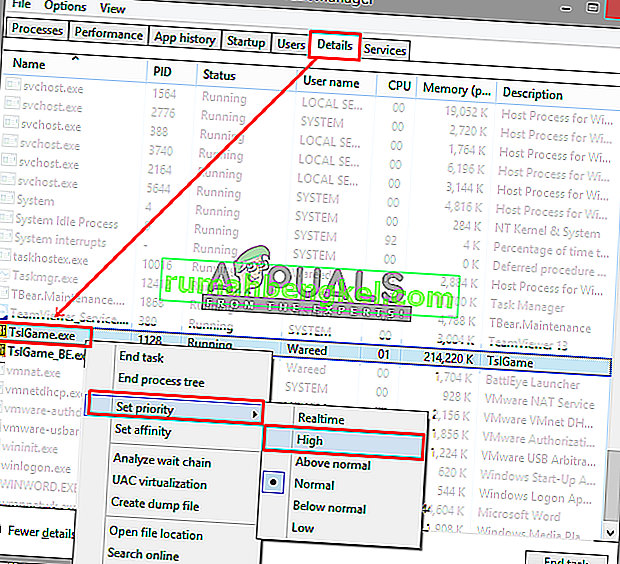
- Ahora compruebe el retraso en el juego.
Solución 5: Configuración de Tencent Gaming Buddy (para dispositivos móviles)
La configuración predeterminada de Tencent Gaming Buddy puede diferir de las especificaciones de su sistema, por lo que puede causar el retraso en su juego PUBG Mobile. Cambiar la configuración para que sea más fácil de relacionar con su sistema puede ayudarlo a obtener más fps y un mejor rendimiento en general en el emulador.
- Abra Tencent Gaming Buddy haciendo doble clic en el acceso directo, luego haga clic en la barra de configuración en la esquina superior derecha y vaya a " Configuración "
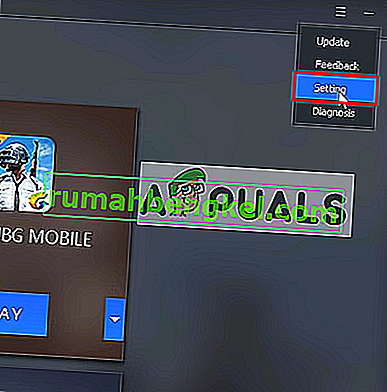
- Seleccione " Motor " y cambie el modo de renderizado a " OpenGL + " (depende de la GPU) o " DirectX + " (depende de la CPU) de acuerdo con las especificaciones de su sistema
Nota : El modo de renderizado predeterminado será " Modo inteligente ", que en realidad estropea el directorio de caché.
- Si tiene una GPU dedicada (NVidia o AMD), marque " Priorizar GPU dedicada " y si solo tiene " Gráficos Intel ", desmarque
- Mantén el recuerdo siempre la mitad de lo que tienes
Nota: Si tiene 4 GB de RAM, la mitad serán 2 GB, lo mismo si 8 GB, luego coloque 4 GB, siempre la mitad de lo que tiene
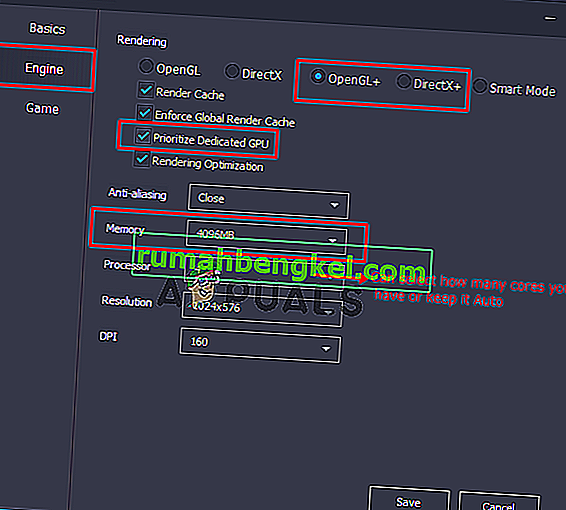
- Haga clic en la opción " Juego ", luego puede cambiar la resolución del juego seleccionando " SD 720 " para especificaciones bajas y " Ultra HD " para PC y GPU de alta gama.
- En " Calidad de visualización ", debe marcar " Suave " (elimina las sombras y el sombreado para ayudar con el retraso)
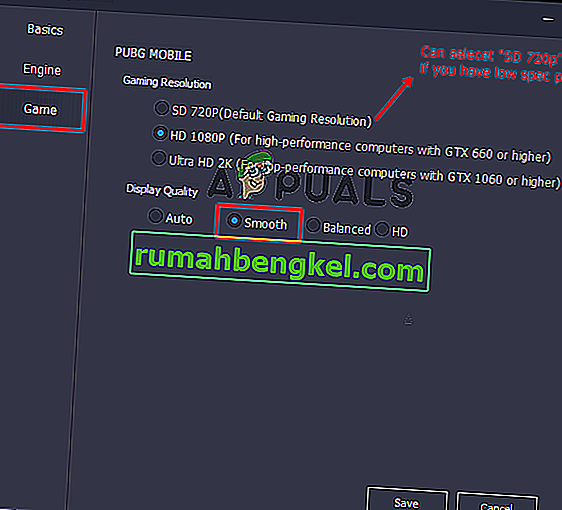
- Haga clic en " Guardar ", luego inicie el juego y verifique el retraso.
Solución 6: Compatibilidad de Tencent Gaming Buddy (para dispositivos móviles)
En Windows, puedes cambiar el modo de compatibilidad para el juego, que es un modo que te ayuda a ejecutar PUBG Mobile en una versión anterior de Windows como Windows 7, 8. Esto puede ayudar a ejecutar el juego mejor y estable que el juego. en las últimas ventanas.
- Haga clic con el botón derecho en el acceso directo de Tencent Gaming Buddy , seleccione " Propiedades " y haga clic en " Abrir ubicación del archivo " en el acceso directo
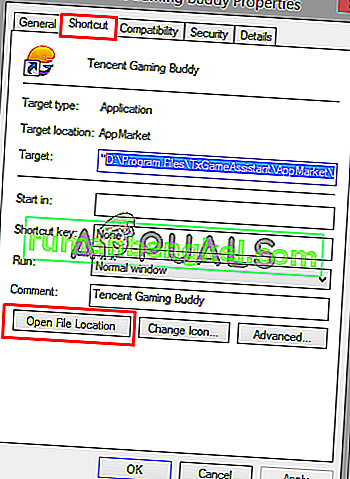
- Ahora haga clic derecho en “ AppMarket ” y vaya a Propiedades.
- Abra la pestaña " Compatibilidad " y seleccione " Ejecutar este programa en modo de compatibilidad para ", en este puede seleccionar Windows 7, 8 o puede hacer clic en " Ejecutar solucionador de problemas de compatibilidad " para realizar la configuración recomendada automáticamente.
- Además, marque " Ejecutar este programa como administrador "
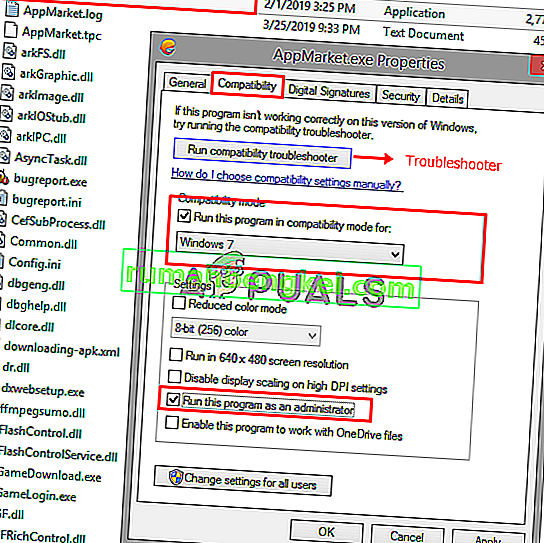
- Haga clic en " Aplicar " y " Aceptar ", ahora verifique su juego para ver si hay retraso.