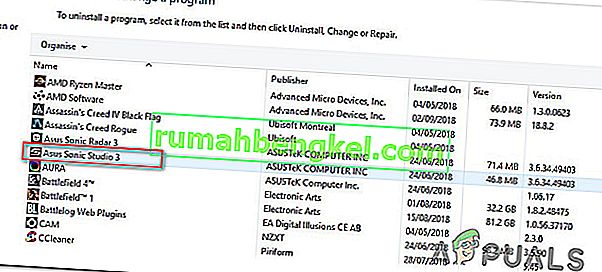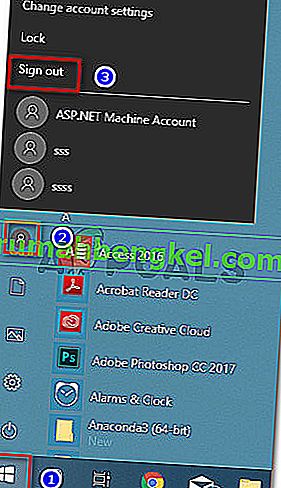Varios usuarios de Windows 10 informan que no pueden escuchar ningún sonido cuando intentan jugar juegos a través de Steam. Si bien algunos usuarios afectados informan que el problema comenzó a ocurrir después de una actualización de Windows, otros informan que se encontraron con el problema inmediatamente después de instalar Steam. En todos los casos, los usuarios informan que el audio funciona correctamente con aplicaciones que no son juegos como VLC, Chrome, Spotify, etc.

¿Qué está causando los problemas de falta de sonido con Steam en Windows 10?
Investigamos este problema en particular analizando varios informes de usuarios y las estrategias de reparación que la mayoría de los usuarios afectados han implementado con éxito para resolver el problema.
Naturalmente, comenzamos eliminando a los posibles culpables de la lista. Resulta que el problema no está relacionado con el hardware porque se confirma que el problema ocurre en todo tipo de especificaciones, desde PC de gama alta hasta portátiles de nivel de entrada. Además, el problema no parece estar relacionado con el controlador de audio general porque el sonido funciona normalmente con el resto de las aplicaciones.
Según nuestras investigaciones, logramos identificar algunos posibles culpables que podrían terminar desencadenando este comportamiento en particular:
- El administrador de sonido de terceros está en conflicto con el administrador de sonido incorporado : Sonic Studio III, Nahimic y MSI AUdio son todos administradores de sonido que se sabe que desencadenan este problema en particular. Esto sucede con la versión de Windows 10 más reciente que la compilación 1803. Si este escenario es aplicable, puede resolver el problema desinstalando el administrador de sonido de terceros.
- Dos usuarios inician sesión al mismo tiempo : como han informado varios usuarios, se sabe que este problema ocurre si dos cuentas de usuario de Windows diferentes inician sesión al mismo tiempo. Este escenario puede confundir al administrador de sonido integrado para enviar el sonido a la cuenta de usuario incorrecta. En este caso, puede resolver el problema cerrando la sesión de la cuenta de usuario innecesaria.
- Carpeta de caché del juego dañada / incompleta : hay casos confirmados en los que el problema realmente estaba ocurriendo porque en la carpeta del juego faltaban algunos archivos o algunos archivos del juego estaban dañados . En este caso, Steam probablemente podrá resolver el problema si obliga al cliente a verificar la integridad de la caché de archivos del juego.
- El controlador Realtek HD Audio está causando el problema : en la gran mayoría de los casos, el controlador utilizado cuando se encuentra este problema en particular es Realtek HD Audio. Resulta que también podría ser responsable de los problemas de falta de sonido con Steam, ya que algunos usuarios afectados informaron que el problema se resolvió después de cambiar al controlador de audio genérico .
Si está buscando resolver este problema particular con el sonido en los juegos de Steam, este artículo le proporcionará varios pasos de solución de problemas que otros usuarios en una situación similar usaron con éxito para resolver el problema.
Pero tenga en cuenta que, dependiendo de su escenario particular, no todas las posibles soluciones serán aplicables a su escenario. Con esto en mente, le recomendamos que siga los métodos en el orden en que se presentan hasta que encuentre una solución que sea eficaz en su situación.
Método 1: desinstalar Sonic Studio III / Nahimic / MSI Audio
Resulta que este comportamiento en particular a menudo aparece debido a un conflicto entre Sonic Studio III (que viene incluido con muchos productos ASUS) y versiones de Windows 10 anteriores a la compilación 1803. Esto sucede porque Sonic Studio III incluye algunas características capaces de redireccionar audio de aplicaciones a diferentes salidas de audio.
Actualización: hemos podido confirmar que el conflicto también se está produciendo con Nahimic y MSI audio. Resulta que varios administradores de sonido diferentes desencadenarán este conflicto en particular.
Esta es una gran funcionalidad, pero una actualización de Windows introducida con la versión 1803 proporciona una característica casi idéntica. Obviamente, los dos terminarán en conflicto y se informa que esto sucede incluso cuando la redirección no está activa: solo tener instalado Sonic Studio III es suficiente para causar el conflicto.
Si este escenario es aplicable a su situación, podrá resolver el problema eliminando Sonic Studio III de su computadora. Aquí hay una guía rápida sobre cómo hacer esto:
- Presione la tecla de Windows + R para abrir un cuadro de diálogo Ejecutar . Luego, escriba "appwiz.cpl" y presione Entrar para abrir Programas y características .

- Dentro de Programas y características , busque en la lista de aplicaciones y localice Asus Sonic Studio 3 / Nahimic o cualquier otro administrador de sonido que pueda estar usando. Cuando lo vea, haga clic derecho sobre él y elija Desinstalar.
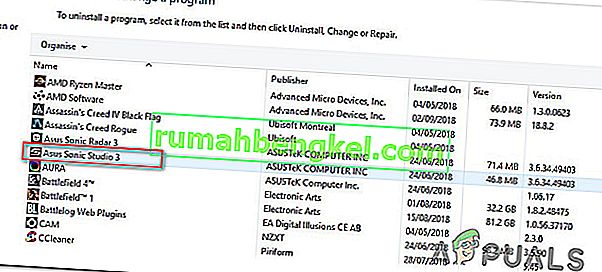
Nota: Si también tiene Asus Sonic Radar 3 instalado, es posible que deba desinstalar ambos para eliminar el conflicto.
- Siga las instrucciones en pantalla para completar la desinstalación, luego reinicie su computadora.
- Una vez que se complete el siguiente inicio, inicie el juego (a través de STEAM) con el que anteriormente no tenía sonido y vea si el error se ha resuelto.
Si aún no puedes escuchar ningún sonido en el juego Steam, pasa al siguiente método a continuación.
Método 2: cerrar la sesión de otros usuarios
Otro escenario popular en el que se produce este error en particular es si los dos usuarios diferentes están conectados al mismo tiempo. Resulta que esto podría terminar confundiendo al cliente Steam para que redirija el sonido al usuario equivocado.
Consideremos el siguiente escenario: la Persona A y la Persona B están conectadas en la misma computadora con Windows 10 al mismo tiempo. Cuando la Persona B inicia el juego, el audio no funciona. Pero el audio funciona para la persona A.
Si este escenario es aplicable a su situación, puede resolverlo haciendo lo siguiente:
- Mientras está conectado como Persona A, presione la tecla de Windows para abrir el menú Inicio , luego haga clic en el icono de Usuario y seleccione Cerrar sesión .
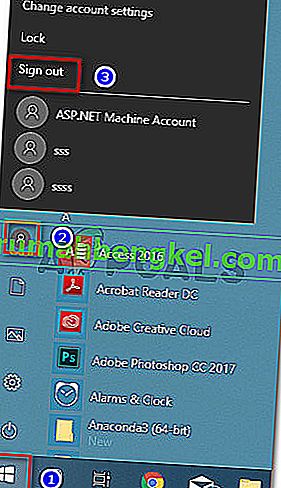
Nota: Tenga en cuenta que cambiar de usuario directamente en lugar de cerrar la sesión primero de la cuenta A seguirá produciendo el mismo error.
- Desde el menú Iniciar sesión, inicie sesión con el usuario B e inicie un juego de Steam.
Si todavía tiene el mismo problema con el audio, continúe con el siguiente método a continuación.
Método 3: verificar la integridad de la caché de archivos del juego
Si solo encuentra el problema con un juego específico, es posible que una actualización del juego no se haya instalado por completo o que esté lidiando con algunos archivos corruptos. Varios usuarios que se encontraron en un escenario similar informaron que el problema se resolvió después de verificar la integridad del caché de archivos a través de los menús de Steam.
Aquí hay una guía rápida sobre cómo hacer esto:
- Abre tu cliente Steam, ve a la pestaña Biblioteca , haz clic derecho en el juego con el que tienes problemas de sonido y elige Propiedades.

- Dentro de la pantalla Propiedades del juego, ve a la pestaña Archivos locales y haz clic en Verificar integridad de la caché del juego .

- Espere hasta que se complete el proceso, luego reinicie su cliente Steam una vez que se verifique y corrija la integridad.
- Abre el juego y comprueba si aún tienes problemas de sonido.
Si aún no puede escuchar ningún sonido con este juego o este escenario no se aplica realmente a lo que está encontrando, continúe con el siguiente método a continuación.
Método 4: cambiar al controlador de audio genérico de Windows
Varios usuarios afectados han informado que, en su caso, el problema se resolvió tan pronto como cambiaron su controlador de sonido activo de Realtek HD Audio al controlador de audio genérico de Windows . Aunque no hay una explicación oficial de por qué esta solución es efectiva, algunos usuarios especulan que el uso del controlador de Windows original elimina el conflicto con diferentes administradores de sonido.
Aquí hay una guía rápida para cambiar al controlador de audio genérico de Windows:
- Presione la tecla de Windows + R para abrir un cuadro de diálogo Ejecutar . Luego, escriba “mmsys.cpl” y presione Entrar para abrir la ventana de Sonido .
- Dentro de la ventana Sonido, vaya a la pestaña Reproducción , seleccione el dispositivo de reproducción activo con el que tiene problemas y haga clic en el botón Propiedades .
- En la pantalla Propiedades de su dispositivo de reproducción, vaya a la pestaña General y haga clic en el botón Propiedades asociado con la Información del controlador .
- Dentro del menú recién abierto, vaya a la pestaña General y haga clic en Cambiar configuración .
- Dentro de las propiedades del Dispositivo de audio de alta definición , vaya a la pestaña Controlador y haga clic en Actualizar controlador .
- Cuando llegue a la pantalla Actualizar controladores , haga clic en Buscar en mi computadora el software del controlador .
- En la siguiente pantalla, haga clic en Permítame elegir de una lista de controladores disponibles en mi computadora .
- A continuación, asegúrese de que la casilla asociada con Mostrar hardware compatible esté marcada, luego seleccione Dispositivo de audio de alta definición y haga clic en Siguiente.
- Cuando se lo solicite el mensaje de advertencia, haga clic en Sí para confirmar la instalación.
- Espere hasta que se complete la instalación, luego reinicie su computadora y vea si el problema se resuelve en el próximo inicio.

Si aún no puede escuchar el sonido con los juegos de Steam incluso después de cambiar al controlador de audio genérico de Windows, continúe con el siguiente método a continuación.
Método 5: usar un punto de restauración del sistema
Si notó que el problema comenzó a ocurrir abruptamente (no hace mucho tiempo), probablemente pueda resolver el problema restaurando su máquina a un punto anterior en el tiempo. Restaurar sistema es una utilidad que solucionará errores y problemas comunes al restaurar toda la instalación de Windows a un estado de funcionamiento.
La utilidad hará una copia de seguridad de su sistema después de ciertas acciones dentro de un punto de restauración; esto contiene una instantánea de los archivos del sistema de Windows, archivos de programa, archivos de registro, controladores de hardware, etc.
Si tiene la suerte de tener un punto de restauración que se creó justo antes de la aparición del problema, podrá resolver el problema restaurando el estado de su máquina a un estado saludable.
Aquí hay una guía rápida sobre cómo hacer esto:
- Presione la tecla de Windows + R para abrir un cuadro de diálogo Ejecutar . Luego, escriba "rstrui" y presione Entrar para abrir el asistente de Restaurar sistema .

- En la pantalla inicial de Restaurar sistema, haga clic en Siguiente para avanzar a la siguiente.

- En la siguiente pantalla, comience marcando la casilla asociada con Mostrar más puntos de restauración . Una vez que haya hecho eso, seleccione un punto de restauración que tenga una fecha anterior a la aparición de su problema de audio. Con el punto de restauración seleccionado, haga clic en Siguiente.

- Todo lo que queda por hacer ahora es hacer clic en Finalizar para comenzar el proceso de restauración. Al final de este proceso, su computadora se reiniciará y se aplicará el estado anterior.

Una vez que se complete el siguiente inicio, abra el juego Steam que anteriormente no producía sonido y vea si el problema se ha resuelto.
Si sigue encontrando el mismo mensaje de error, continúe con el siguiente método a continuación.
Método 6: realizar una instalación de reparación / una instalación limpia
Si ha llegado tan lejos sin un resultado, la única forma de resolver el problema podría ser restablecer los componentes de Windows. Varios usuarios afectados informaron que el audio comenzó a funcionar normalmente con los juegos de Steam después de realizar una de estas dos operaciones:
- Instalación de reparación : una instalación de reparación es un enfoque de control de daños, ya que solo restablecerá los componentes de Windows (archivos del sistema, aplicaciones integradas, controladores, etc.) sin afectar ninguno de sus archivos y aplicaciones personales (aplicaciones, fotos, música, juegos). archivos del sistema.
- Instalación limpia : una instalación limpia también restablecerá los componentes de Windows, pero también eliminará los archivos personales, las aplicaciones y las preferencias del usuario.
Siga uno de los métodos anteriores (dependiendo de su determinación) y debería poder resolver el problema de sonido con sus juegos de Steam.