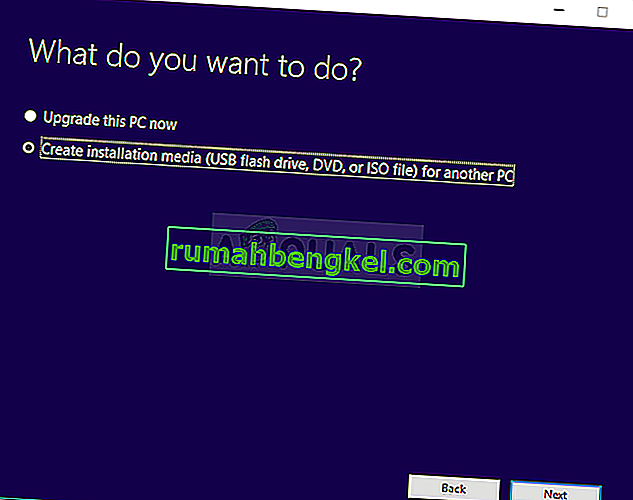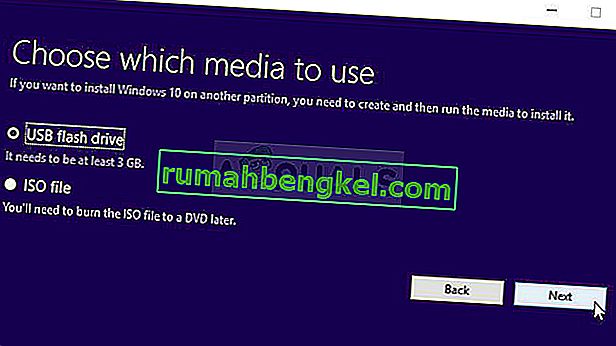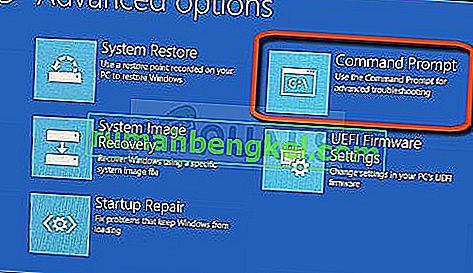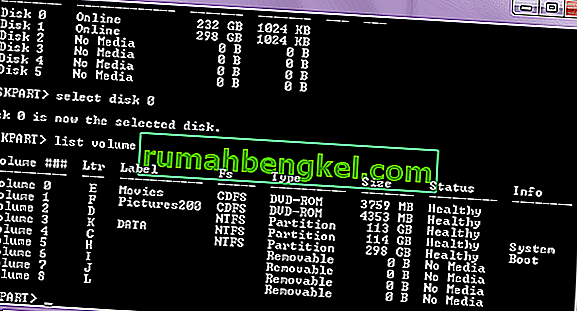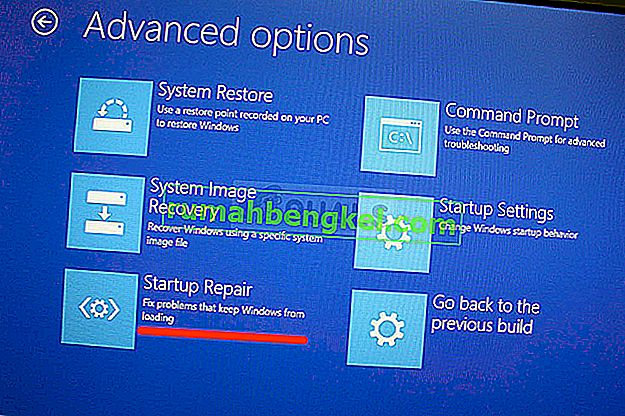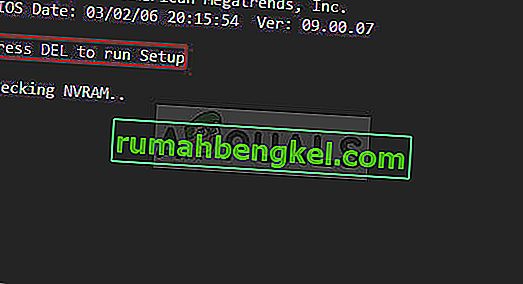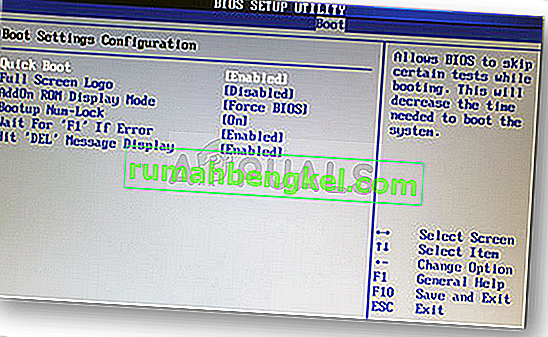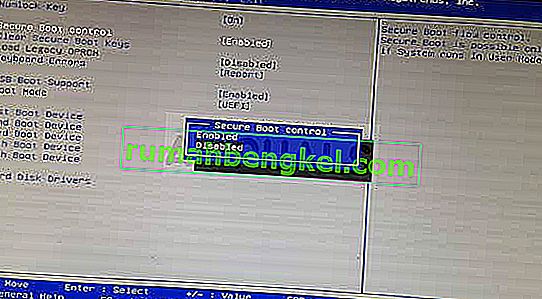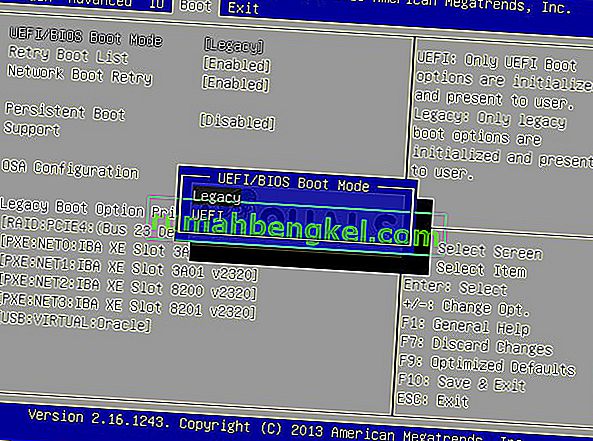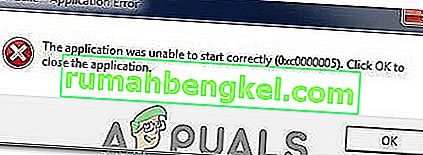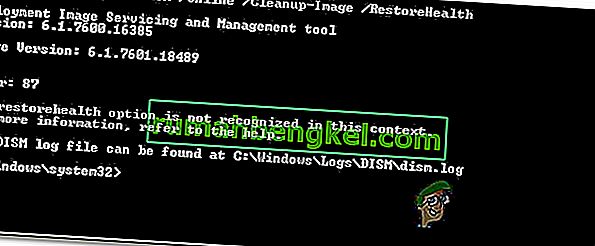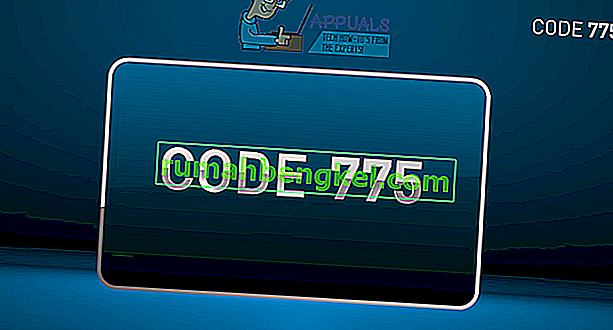Este error generalmente aparece cuando ya tiene un problema en su computadora y está realizando algunos de los pasos de recuperación básicos que encontró sugeridos en su escenario específico. Sin embargo, cuando desee corregir algunas de las configuraciones de arranque manejadas por el Administrador de arranque mediante el comando "bootrec / fixboot" en el símbolo del sistema, recibirá el mensaje Acceso denegado.

Hay bastantes cosas que pueden causar este problema y deberá adaptarse a la situación y probar los métodos que mejor se adapten a su situación. Si tiene problemas de arranque, este comando puede ser el más útil y es difícil reemplazarlo.
Solución 1: asigne un nombre a la partición de arranque oculta en su unidad
En primer lugar, debe averiguar si su PC o computadora portátil tiene esta partición de arranque reservada en su unidad de almacenamiento principal (disco duro o SSD) antes de intentar continuar con la solución. Una simple búsqueda en Google podrá ayudar.
Si hay uno, no puede repararlo porque no tiene nombre. Aún así, puede asignarle uno usando diskpart y repararlo fácilmente siguiendo los pasos a continuación. Supondremos que tiene problemas de arranque y que no puede acceder a su sistema operativo.
Sin embargo, con Windows 10 puede crear su propio medio de recuperación y usarlo para reparar su computadora en poco tiempo.
- Descargue el software Media Creation Tool del sitio web de Microsoft. Abra el archivo descargado y acepte los términos y condiciones.
- Seleccione la opción Crear medio de instalación (unidad flash USB, DVD o archivo ISO) para otra PC desde la pantalla inicial.
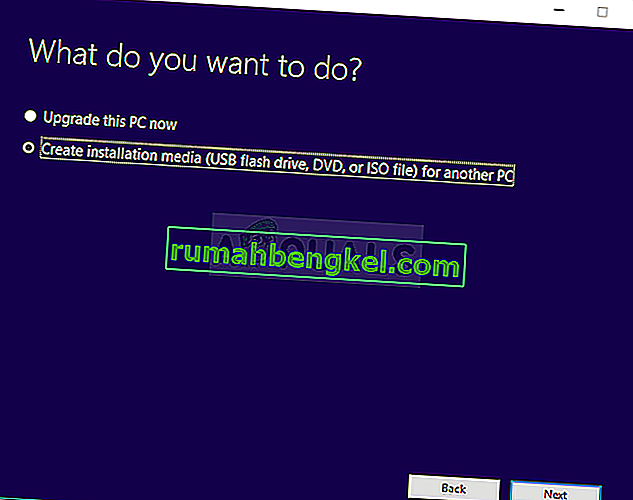
- El idioma, la arquitectura y otras configuraciones del arranque de la unidad serán elegidos en base a la configuración del equipo, pero se debe desmarcar las Use las opciones recomendadas para esta PC para seleccionar los ajustes correctos para el PC que tiene la contraseña que se le atribuye (si está creando esto en una PC diferente, y probablemente lo esté haciendo).
- Haga clic en Siguiente y haga clic en la opción de unidad USB o DVD cuando se le solicite que elija entre USB o DVD, según el dispositivo que desee utilizar para almacenar esta imagen.
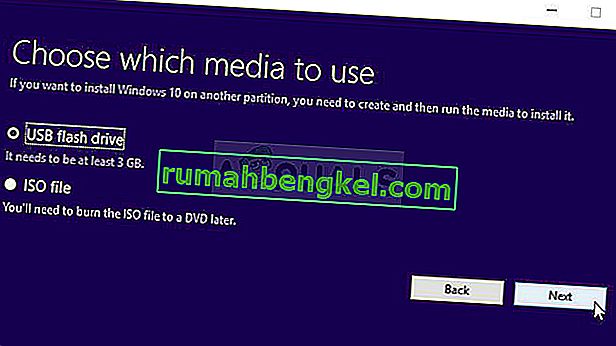
- Haga clic en Siguiente y elija la unidad USB o DVD de la lista que mostrará el medio de almacenamiento conectado a su computadora.
- Haga clic en Siguiente y la herramienta de creación de medios procederá a descargar los archivos necesarios para instalar y crear el dispositivo de instalación.
Ahora que probablemente tenga su medio de recuperación, podemos comenzar a resolver el problema de inicio abriendo el símbolo del sistema desde la unidad de recuperación desde la que debe iniciar.
- Inserte la unidad de instalación que posee o que acaba de crear e inicie su computadora. Los siguientes pasos son diferentes de un sistema operativo a otro, así que sígalos en consecuencia:
- WINDOWS XP, VISTA, 7: El programa de instalación de Windows debería abrirse y le pedirá que ingrese el idioma preferido y la configuración de fecha y hora. Ingréselos correctamente y elija la opción Reparar su computadora en la parte inferior de la ventana. Mantenga seleccionado el botón de radio inicial cuando se le solicite Usar herramientas de recuperación o Restaurar su computadora y haga clic en la opción Siguiente. Elija Símbolo del sistema cuando se le solicite con la selección Elija una herramienta de recuperación.
- WINDOWS 8, 8.1, 10 : Verá una ventana Elija la distribución del teclado, así que elija la que desea usar. Aparecerá la pantalla Elija una opción, así que vaya a Solucionar problemas >> Opciones avanzadas >> Símbolo del sistema
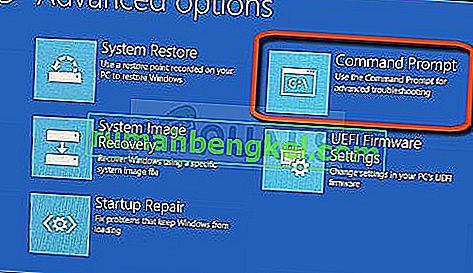
- Ahora que ha abierto el símbolo del sistema , intente ejecutar el siguiente conjunto de tres comandos y asegúrese de hacer clic en Entrar después de cada uno:
diskpart sel disk 0 lista vol
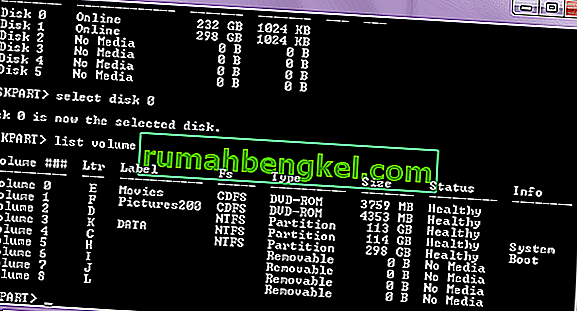
- Verifique que la partición EFI (EPS - Partición del sistema EFI) esté usando el sistema de archivos FAT32 y asígnele una letra de unidad. Esto se puede hacer con el siguiente conjunto de comandos. Tenga en cuenta que debe reemplazarse con el número que ve al lado de la partición EFI y es cualquier letra que desee asignarle siempre que otro volumen no la esté usando.
establecer vol asignar letra =: salir
- Ahora que ha asignado una letra a la unidad de inicio, escriba el primer comando a continuación para navegar a la carpeta de inicio. Esta vez, debe reemplazarse por el mismo que usó anteriormente para la partición EFI.
cd / d: \ EFI \ Microsoft \ Boot \
- Este comando se usa para arreglar la partición EFI que se usa para iniciar su computadora y no debería recibir el mensaje de Acceso denegado cuando lo ejecuta:
bootrec / FixBoot
- El último paso consiste en reconstruir el BCD mediante dos comandos. El primero hará una copia de seguridad del antiguo BCD y el segundo lo volverá a crear. Esta vez, el marcador de posición debe reemplazarse con la unidad que usa para asignar la partición EFI:
ren BCD BCD.old bcdboot c: \ Windows / l en-us / s: Todos
- Compruebe si el problema sigue apareciendo en su PC.
Nota : Si aún recibe Acceso denegado en el quinto paso al ejecutar el comando, intente ejecutar este comando en su lugar:
bootrec / rebuildbcd

Después de eso, simplemente escriba exit y omita el sexto paso por completo.
Solución 2: Ejecute la reparación automática después de nombrar el volumen
Esta solución se usa como una adición a la Solución 1. Si ha realizado los pasos anteriores hasta nombrar el volumen asignándole una letra, pero todavía tiene problemas con el Acceso denegado al ejecutar comandos bootrec, ahora puede usar la utilidad Reparación automática para solucione el problema automáticamente por usted.
- Inserte la unidad de instalación que posee o que acaba de crear e inicie su computadora. Probablemente lo haya creado y preparado en la Solución 1. Los siguientes pasos son diferentes de un sistema operativo a otro, así que sígalos en consecuencia:
- WINDOWS XP, VISTA, 7: El programa de instalación de Windows debería abrirse y le pedirá que ingrese el idioma preferido y la configuración de fecha y hora. Ingréselos correctamente y elija la opción Reparar su computadora en la parte inferior de la ventana. Mantenga seleccionado el botón de radio inicial cuando se le solicite Usar herramientas de recuperación o Restaurar su computadora y haga clic en la opción Siguiente. Elija Reparación de inicio (la primera opción) cuando se le solicite con la selección Elegir una herramienta de recuperación.
- WINDOWS 8, 8.1, 10 : Verá una ventana Elija la distribución del teclado, así que elija la que desea usar. Aparecerá la pantalla Elija una opción, así que vaya a Solucionar problemas >> Opciones avanzadas >> Reparación automática / Reparación de inicio
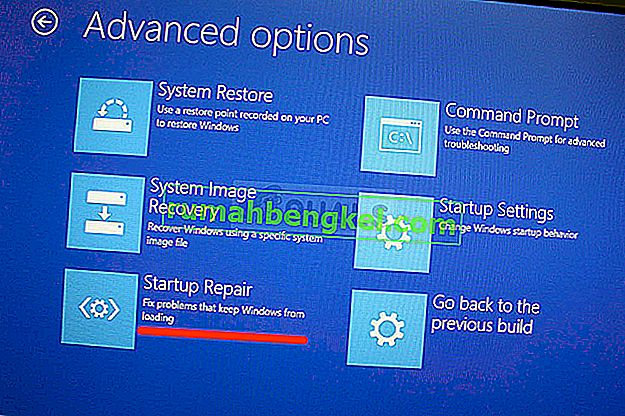
- Ahora que ha accedido a la Reparación de inicio automática, los pasos ahora serán diferentes de un sistema operativo a otro una vez más. En Windows 10, verá una ventana que dice Preparando reparación automática seguida de un mensaje para elegir su cuenta e ingresar una contraseña.
- Después de eso, aparecerá una nueva ventana de carga, así que asegúrese de ser paciente y siga las instrucciones en la pantalla. Verifique si la reparación automática ha logrado resolver su problema.
Solución 3: Volúmenes objetivo con código compatible con BOOTMGR
Este útil comando ejecutado desde un símbolo del sistema administrativo cambiará la configuración del Administrador de arranque a los volúmenes de arranque de destino y puede evitar tener que nombrar los volúmenes en este paso. ¡Buena suerte!
- Navegue hasta el símbolo del sistema siguiendo las mismas instrucciones de la Solución 1 en este artículo y sígalas de acuerdo con su sistema operativo.
- Ejecute el siguiente comando y asegúrese de presionar Enter después de escribirlo. Espere el mensaje de operación completada con éxito o cualquier mensaje que confirme que el proceso fue exitoso.
bootsect / nt60 sys

- Después de eso, intente usar el comando fixboot problemático y verifique si aún recibe el error Acceso denegado.
Solución 4: deshabilite el arranque rápido en BIOS
Esta opción causa más problemas que beneficios. La opción Fastboot, Quick POST o Quick Boot (que se encuentra en la configuración del BIOS) le permite acelerar un poco el proceso de arranque. Ciertas pruebas se ejecutan cada vez que arranca su computadora. Todas estas pruebas del sistema no son necesarias cada vez que arranca y se pueden apagar para ahorrar tiempo, y eso es lo que hace el arranque rápido.
- Encienda su PC nuevamente e intente ingresar a la configuración del BIOS presionando la tecla BIOS cuando el sistema está a punto de iniciarse. La clave del BIOS generalmente se muestra en la pantalla de inicio, diciendo "Presione ___ para ingresar a la configuración". o algo similar a eso. También hay otras claves. Las teclas de BIOS habituales son F1, F2, Del, etc.
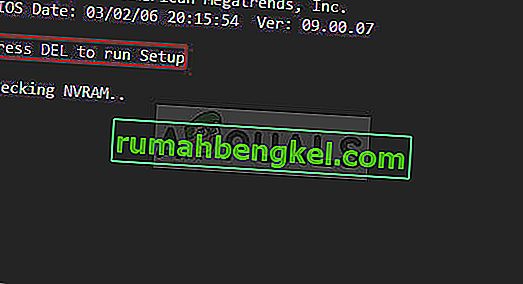
- La configuración que debe desactivar generalmente se encuentra en la pestaña Arranque, que puede tener un nombre diferente según el fabricante. Otra alternativa es ubicarlo en la pantalla general o en la pestaña Funciones avanzadas del BIOS. La configuración se denomina Arranque rápido , Autoprueba de encendido rápido o Arranque rápido. Una vez que encuentre la configuración correcta, establézcala en Desactivado o Desactivado.
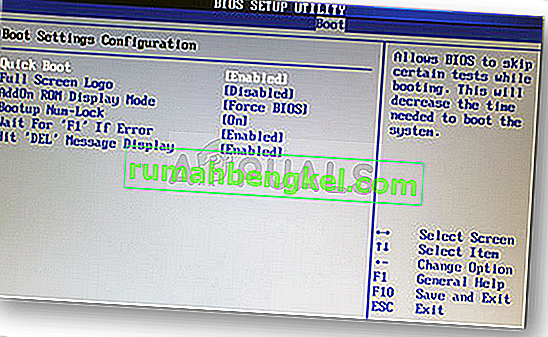
- Además, el arranque seguro debe desactivarse para que esto funcione. Use la tecla de flecha hacia la derecha para elegir el menú Seguridad cuando se abra la ventana de configuración del BIOS, use la tecla de flecha hacia abajo para seleccionar la opción Configuración de arranque seguro y presione Entrar.
- Antes de que pueda utilizar este menú, aparecerá una advertencia. Presione F10 para continuar con el menú Configuración de arranque seguro. El menú Configuración de arranque seguro debería abrirse, así que use la tecla de flecha hacia abajo para seleccionar Arranque seguro y use la tecla de flecha derecha para modificar la configuración a Desactivar.
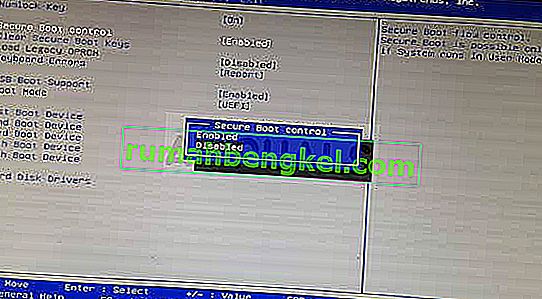
- Otra opción que los usuarios tuvieron que hacer es cambiar el modo de arranque de UEFI a Legacy. La opción de modo de arranque que deberá cambiar se encuentra en diferentes pestañas en las herramientas de firmware de BIOS creadas por diferentes fabricantes y no hay una forma única de encontrarla. Por lo general, se encuentra debajo de la pestaña Arranque, pero hay muchos nombres para la misma opción.
- Cuando ubique la opción Boot Mode en cualquier área de la pantalla de configuración del BIOS, navegue hasta ella y cambie su valor a Legacy.
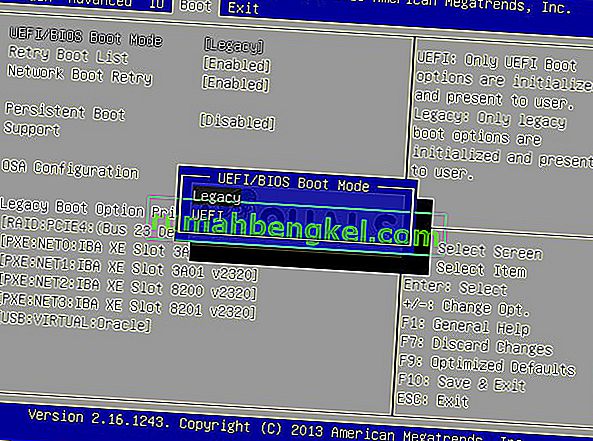
- Navegue hasta la sección Salir y elija Salir guardando cambios. Esto procederá con el arranque de la computadora. Asegúrese de intentar reiniciar su computadora.