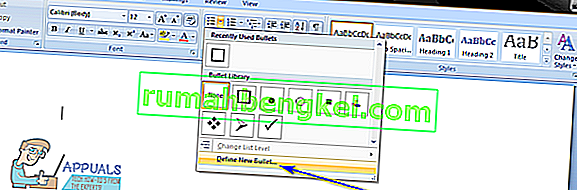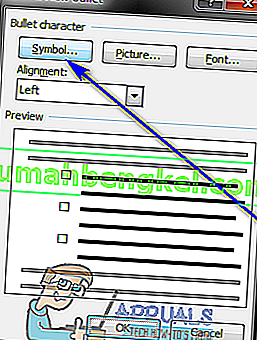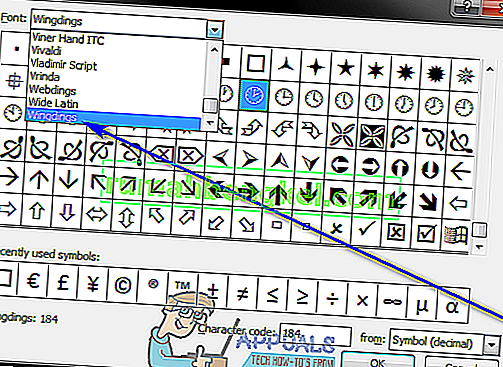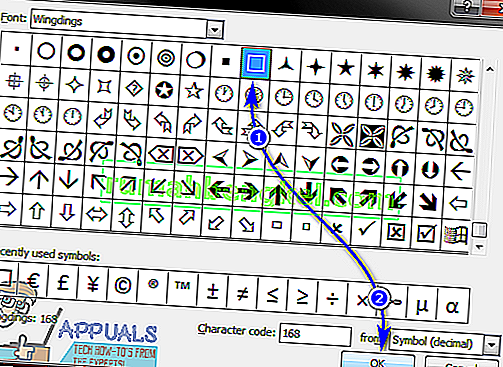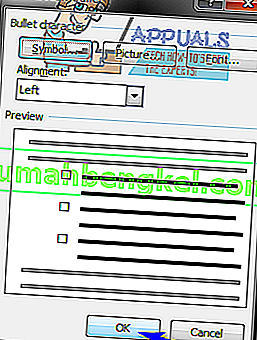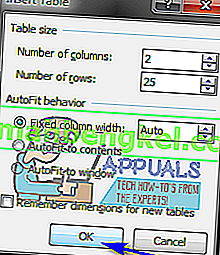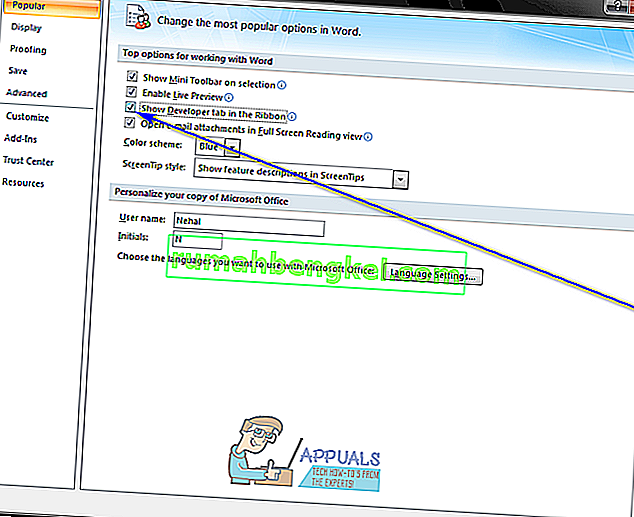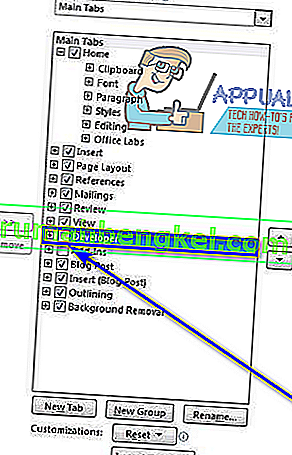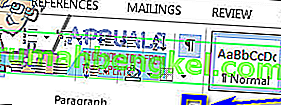Es completamente posible que los usuarios creen listas de verificación completas en Microsoft Word. Con Microsoft Words y la amplia y amplia gama de funciones que el procesador de textos tiene para ofrecer a los usuarios, puede crear cómodamente una lista de verificación con tantos elementos como desee que luego puede marcar. ¿Está planeando un viaje y necesita hacer una lista de verificación para todo lo que necesita hacer antes de poder partir? ¿Planea cocinar algo usando una receta y necesita asegurarse de realizar cada paso y hacerlo en el orden correcto? Estos son exactamente los tipos de situaciones que simplemente requieren una lista de verificación, y puede hacer una lista de verificación con bastante facilidad con Microsoft Word.
Los usuarios pueden crear dos tipos diferentes de listas de verificación utilizando Microsoft Word: listas de verificación con casillas de verificación y marcas de verificación en lugar de viñetas o números (este es el tipo de lista de verificación recomendado para los usuarios que buscan crear una lista de verificación y luego imprimirla para que puedan marcar los elementos que contiene a mano) y listas que puede marcar en Word (este es el tipo de lista de verificación recomendado para los usuarios que desean poder marcar elementos de la lista en Word en lugar de imprimir la lista de verificación, y esto tipo de lista de verificación requiere que los usuarios agreguen un control de contenido a la lista de verificación que crean).
La capacidad de crear listas de verificación existe en todas las versiones de Microsoft Word, desde Microsoft Word 2007 hasta Microsoft Word 2016. Sin embargo, los pasos exactos que debe seguir para crear una lista de verificación en un documento de Microsoft Word varían ligeramente entre las diferentes versiones de Microsoft Word. Sin más preámbulos, aquí le mostramos cómo puede crear una lista de verificación de básicamente cualquier versión de Microsoft Word que se use actualmente y comúnmente:
Cree una lista de verificación con viñetas con casillas de verificación en lugar de viñetas
Si simplemente está buscando crear una lista de verificación con casillas de verificación que pueda crear y luego imprimir para poder marcar los elementos a mano, puede crear una lista de verificación con viñetas con casillas de verificación en lugar de viñetas y luego imprimirla. Para hacerlo, debe:
- Inicie Microsoft Word y cree un nuevo documento.
- Escriba la lista de elementos (usando viñetas o números ) con los que desea crear una lista de verificación.
- Una vez que haya escrito la lista completa, resáltela y selecciónela. Las viñetas o números que usó para la lista no se resaltarán, pero no se preocupe.
- Vaya a la pestaña Inicio en la barra de herramientas y haga clic en la flecha junto a la opción Viñetas en el párrafosección.
- Haga clic en Definir nueva viñeta … .
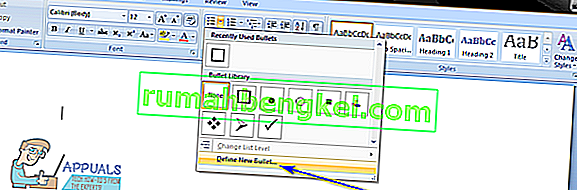
- Haga clic en Símbolo… .
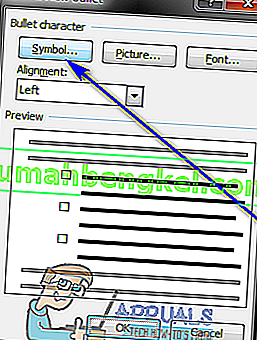
- Abra el menú desplegable ubicado justo al lado de Fuente: y haga clic en una fuente de símbolo instalada en su computadora ( Wingdings , por ejemplo) para seleccionarla.
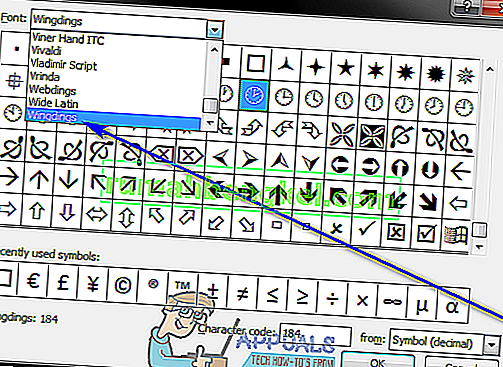
- Desplácese por la lista de símbolos disponibles, buscando un símbolo que sea una casilla de verificación o que se parezca lo suficiente a uno como para pasarlo como uno y funcionar como uno. Si no encuentra tal símbolo en la fuente que seleccionó, simplemente cambie a una fuente de símbolo diferente. Una vez que encuentre la casilla de verificación que desea utilizar, haga clic en ella para seleccionarla y haga clic en Aceptar .
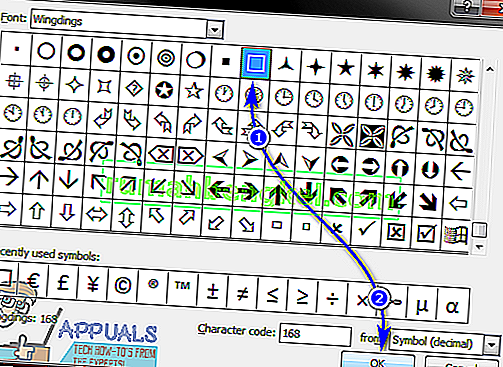
- Haga clic en Aceptar en el cuadro de diálogo Definir nueva viñeta . Tan pronto como lo haga, cada elemento de la lista que escribió tendrá una casilla de verificación junto a él, convirtiendo la lista en una lista de verificación.
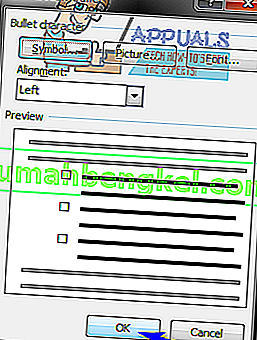
Una vez que tenga su lista de verificación, simplemente puede guardar el documento de Word e imprimir la lista de verificación si lo desea.
Cree una lista de verificación de la que pueda marcar elementos en Word
En Microsoft Word, también puede crear una lista de verificación con la que pueda interactuar usando Word; puede guardar la lista de verificación como un documento de Word y luego marcar los elementos en su computadora usando Word. Para crear una lista de verificación de la que pueda marcar elementos en Word, debe:
En Microsoft Word 2007
- Inicie Microsoft Word y cree un nuevo documento.
- Vaya a la pestaña Insertar en la barra de herramientas, haga clic en Tabla en la sección Tablas y haga clic en Insertar tabla… .

- Escriba 2 en el campo Número de columnas y escriba todas las filas que desee tener en la tabla para la cantidad de elementos que tenga su lista de verificación en el campo Número de filas . Una vez hecho esto, haga clic en Aceptar y se creará su tabla.
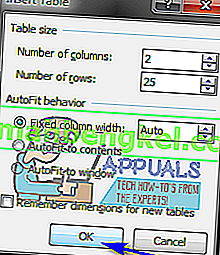
- Haga clic en el botón del logotipo de Microsoft Office en la esquina superior izquierda de su pantalla, haga clic en Opciones de Word en el menú resultante y, en la pestaña Popular , habilite la pestaña Mostrar desarrollador en la opción Cinta marcando la casilla de verificación ubicada directamente al lado. Una vez hecho esto, haga clic en Aceptar .
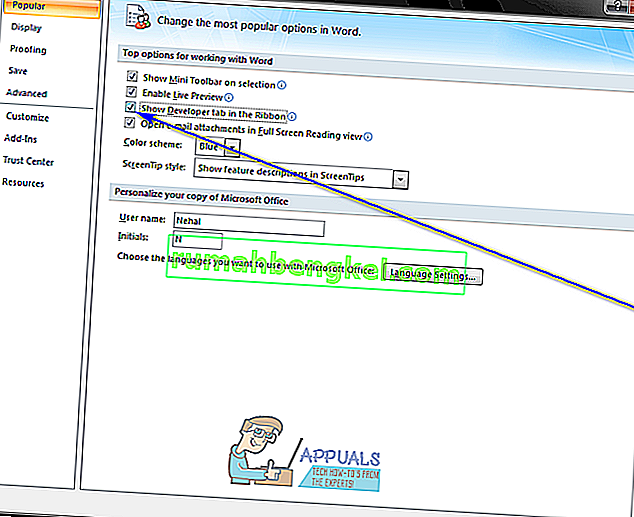
- Haga clic en la celda superior izquierda de la tabla que creó en el paso 3 , navegue hasta la pestaña Desarrollador en la barra de herramientas y haga clic en Herramientas heredadas en la sección Controles .
- Haga clic en Comprobar Formulario Caja Campo bajo las formas heredadas . Una vez que lo haga, debería aparecer una casilla de verificación en la celda superior izquierda de la tabla. Si la casilla de verificación tiene un fondo gris, haga clic en Herramientas heredadas en la sección Controles de la pestaña Desarrollador y haga clic en Sombreado de campo de formulario para deshabilitarlo y eliminar el fondo gris.
- Una por una, haga clic en cada celda de la tabla en la que desea tener una casilla de verificación y presione Ctrl + Y en cada una para insertar una casilla de verificación.
- Una vez que haya agregado una casilla de verificación a cada celda de la columna de la izquierda, comience a escribir los elementos que componen su lista de verificación en cada una de las celdas de la columna de la derecha.
- Haga clic con el botón derecho en la tabla, coloque el cursor sobre Autoajustar y haga clic en Autoajustar al contenido para seleccionarlo.
- Haga clic con el botón derecho en la tabla, haga clic en Propiedades de la tabla , navegue hasta la pestaña Tabla , haga clic en Opciones , escriba un número que represente la cantidad de espacio que desea que haya entre una casilla de verificación y el elemento de la lista de verificación al que corresponde (el número recomendado es 0.02 ) en los cuadros Izquierda y Derecha , y haga clic en Aceptar .
- En la Tabla pestaña de Propiedades de la tabla , haga clic en Bordes y sombreado , vaya a la fronteras pestaña, haga clic en Ninguno bajo Configuración , y haga clic en OK . Cualquier borde que vea en la mesa después de hacerlo solo será para mostrarle dónde se encuentran los contornos de la mesa; estos no serán visibles en ninguna impresión.
En este punto, habrá creado con éxito una lista de verificación en Microsoft Word 2007. Sin embargo, para poder marcar elementos de esta lista de verificación simplemente haciendo clic en sus casillas de verificación correspondientes, debe bloquear el documento. Sin embargo, con el documento bloqueado, solo podrá marcar elementos de la lista de verificación; no podrá editar ninguna otra parte del documento a menos que primero desbloquee el documento. Para bloquear una lista de verificación de modo que pueda marcar elementos en Microsoft Word, debe:
- Haga clic en Modo de diseño en la sección Controles de la pestaña Desarrollador para asegurarse de que esté deshabilitado .
- Haga clic en Proteger documento en la sección Proteger de la pestaña Desarrollador y haga clic en Restringir formato y edición .
- En Restricciones de edición , habilite la opción Permitir solo este tipo de edición en el documento marcando su casilla de verificación.
- En la lista de restricciones de edición disponibles, seleccione Completar formularios .
- En Iniciar aplicación , haga clic en Sí, iniciar aplicación de protección .
- Asigne una contraseña al documento (para que solo los usuarios que conocen la contraseña puedan desbloquear el documento) escribiendo una contraseña en el campo Ingresar nueva contraseña (opcional) y luego confirmando la contraseña. Si elige omitir este paso y no asignar una contraseña, cualquiera podrá desbloquear el documento y editarlo.
Una vez hecho esto, podrá verificar los elementos de su lista de verificación simplemente haciendo clic en sus casillas de verificación correspondientes. Si desea editar cualquier otra parte del documento, simplemente puede desbloquearlo haciendo clic en Proteger documento en la sección Proteger de la pestaña Desarrollador , haciendo clic en Restringir formato y edición y haciendo clic en Detener protección en el cuadro de diálogo Proteger documento . Si desbloquea el documento que contiene la lista de verificación, asegúrese de bloquearlo después para poder continuar verificando los elementos de la lista de verificación.
En Microsoft Word 2010, 2013 y 2016
- Haga clic en Archivo > Opciones > Personalizar cinta .
- Abra el menú desplegable ubicado directamente debajo de Personalizar la cinta: y haga clic en Pestañas principales para seleccionarlo. En la lista de pestañas principales que aparece, habilite la opción Desarrollador marcando la casilla de verificación ubicada directamente al lado y haga clic en Aceptar .
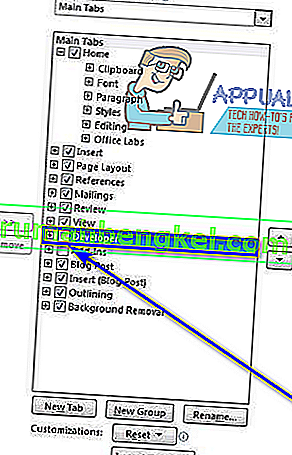
- Haga clic en + para expandir la pestaña Desarrollador , y luego en + para expandir la sección Controles de la pestaña Desarrollador , haga clic en la opción Control de contenido de la casilla de verificación y luego haga clic en a la derecha del cuadro.
- Seleccione Check Box Content Control y haga clic en OK .
- Haga clic en el botón Control de contenido de la casilla de verificación en la sección Controles de la pestaña Desarrollador para insertar una casilla de verificación donde esté el cursor del mouse y cree una nueva lista de verificación en esa posición en el documento.
- Presione la tecla de flecha derecha dos veces y luego escriba lo que desee que sea el primer elemento de su lista de verificación junto a la casilla de verificación que se insertó.
- Resalte y seleccione la combinación de casilla de verificación y elemento de lista de verificación que acaba de crear, y presione Ctrl + C para crear una copia del control de contenido de la casilla de verificación.
- Vaya a la siguiente línea y presione Ctrl + V para pegar el control de contenido de la casilla de verificación que copió en el último paso, y simplemente escriba el siguiente elemento de su lista en lugar del elemento copiado de la lista de verificación. Repita este paso y continúe repitiéndolo hasta que haya creado su lista de verificación completa.
- Seleccione la lista de verificación que acaba de crear y haga clic en el iniciador del cuadro de diálogo Párrafo en la sección Párrafo de la pestaña Inicio .
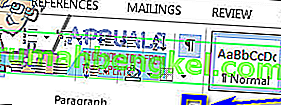
- Escriba 0.25 en el campo Izquierdo debajo de Sangría , seleccione la opción Colgar debajo de Especial y haga clic en Aceptar una vez que haya terminado.
A continuación, debe bloquear la lista de verificación (y el documento que la contiene) para poder marcar elementos de la lista utilizando Microsoft Word. Para hacerlo:
- Seleccione la lista de verificación que creó.
- Haga clic en Grupo y luego en Grupo en la sección Controles de la pestaña Desarrollador .
Ahora podrá marcar directamente elementos de su lista de verificación en Word simplemente haciendo clic en las casillas de verificación ubicadas directamente junto a los elementos que desea marcar. Sin embargo, si desea cambiar algo más en la lista de verificación, tendrá que desbloquearla seleccionando la lista de verificación y haciendo clic en Agrupar y luego en Desagrupar en la sección Controles de la pestaña Desarrollador . Si desbloquea la lista de verificación, asegúrese de volver a bloquearla una vez que haya terminado de editarla; de lo contrario, no podrá marcar elementos en Microsoft Word.