El mensaje de error ' Error de decodificación de recursos de 3000 medios ' ocurre cuando intenta transmitir videos de twitch, twitter y otras plataformas populares. Este escenario ocurre notablemente en Chrome. Según los expertos, este mensaje de error está relacionado con el sistema de decodificación de video de HTML5 y otros módulos web.

Dado que HTML5 se lanzó recientemente, las diferentes partes tienen dificultades para mantenerse al día con las configuraciones de los demás. Es posible que Twitch y Chrome no estén en la misma página cuando se trata de transmisión de video en el nuevo HTML5, lo que podría causar el mensaje de error.
¿Qué causa el error de decodificación de recursos de 3000 medios al transmitir videos?
Como se mencionó anteriormente, este mensaje de error está relacionado con la falla del navegador al decodificar la fuente de medios proveniente del sitio web. Las razones en los detalles son:
- El reproductor HTML5 no responde y produce una salida correcta mientras decodifica y transmite videos.
- Es posible que el sitio web tenga implementada una tecnología HTML5 o Flash más reciente que su navegador actual no puede admitir y viceversa.
- Cookies malas y caché en su navegador. A menudo entran en conflicto con las operaciones del navegador y provocan el mensaje de error.
Antes de comenzar con las soluciones, es necesario verificar si tiene una buena conexión a Internet que funcione y que no esté configurada con una VPN o Firewall. Una vez que haya verificado su red con otros dispositivos también, solo entonces continúe con las soluciones.
Solución 1: borrar la caché y las cookies
Una de las razones por las que puede experimentar el error de transmisión es debido a cookies incorrectas y basura en su caché. Este escenario no es nuevo y existen numerosos problemas que ocurren debido a las cookies y al caché. Le mostraremos cómo borrar sus datos temporales en Google Chrome. Repita los pasos necesarios si está utilizando otro navegador.
- Escribe " chrome: // settings " en la barra de direcciones de Google Chrome y presiona Enter. Esto abrirá la configuración del navegador.
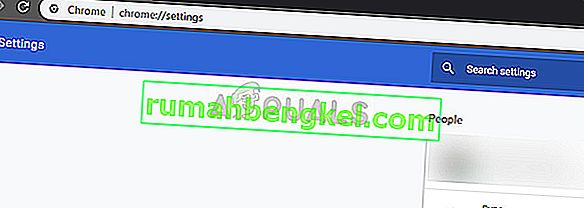
- Navegue hasta la parte inferior de la página y haga clic en " Avanzado ".
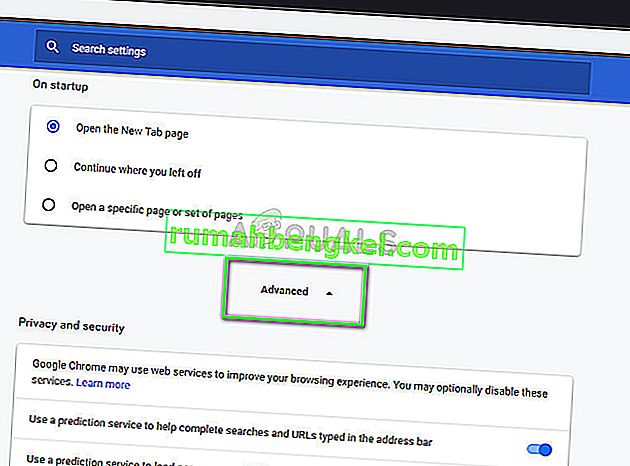
- Una vez que se haya expandido el menú Avanzado, en la sección de " Privacidad y seguridad ", haga clic en " Borrar datos de navegación ".
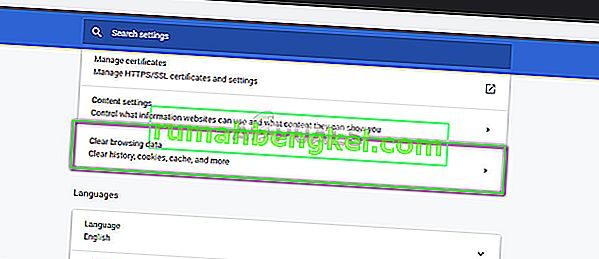
- Aparecerá otro menú que confirma los elementos que desea borrar junto con la fecha. Seleccione " Todo el tiempo ", marque todas las opciones y haga clic en " Borrar datos de navegación ".
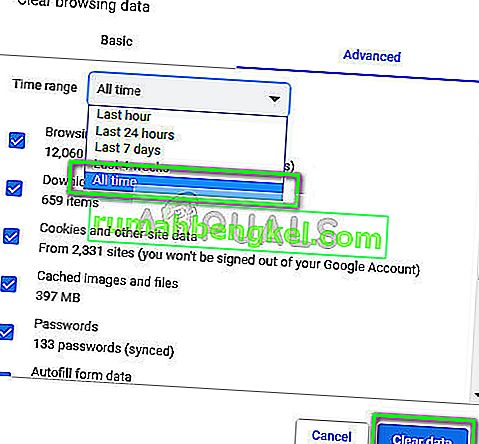
- Después de borrar las cookies y los datos de navegación, reinicie su computadora por completo . Ahora intente transmitir el video y vea si el error persiste.
Solución 2: Desactivar la aceleración de hardware
La aceleración de hardware es una técnica que utiliza el hardware de la computadora en lugar de la representación del software para realizar algunas funciones de manera más eficiente. Reduce la carga del software y produce buenos resultados. Sin embargo, en algunos casos, se sabe que algunas operaciones web causan problemas cuando se ejecutan con esta técnica. Podemos intentar deshabilitar la aceleración de hardware en su computadora y ver si se resuelve el problema.
- Abra Google Chrome y haga clic en el icono de menú (tres puntos verticales) presente en la parte superior derecha de la pantalla.
- Una vez que se haya abierto el menú desplegable, haga clic en Configuración presente en el extremo cercano del menú.
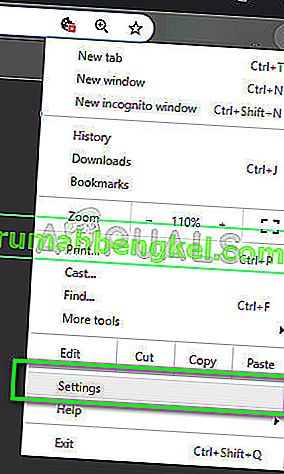
- Una vez que se haya abierto la pestaña Configuración, navegue hasta el final y haga clic en Avanzado .
- Ahora navegue hasta el final de la pestaña nuevamente hasta que encuentre el subtítulo llamado " Sistema ". Debajo, desmarca la opción que dice " Usar aceleración de hardware cuando esté disponible "
- Vuelva a iniciar su navegador y para implementar los cambios que hicimos.
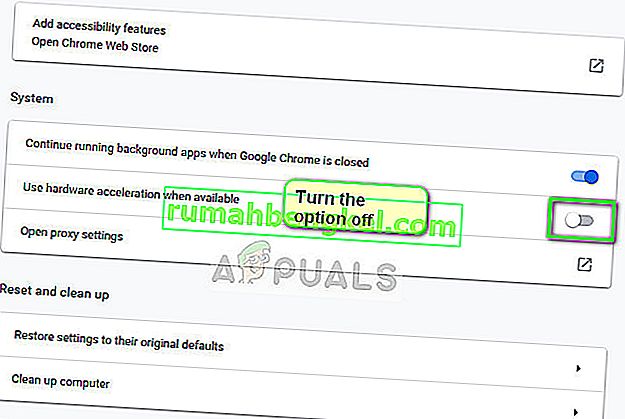
- Ahora verifique si la transmisión de video se solucionó. Si no fue así, siempre puede revertir los cambios volviendo a habilitar la opción.
Solución 3: Habilitación de cookies de terceros
Las cookies son un tipo de mensajes que los servidores web pasan a su navegador web cada vez que visita sitios de Internet. Su navegador almacenará estas cookies para futuras consultas. En algunos sitios web, las cookies se utilizan para un buen funcionamiento y experiencia del sitio web. Si Google Chrome deshabilita las cookies de terceros en el sitio, podría provocar errores inesperados como el que se está discutiendo.
- Haga clic en el icono de la cookie en la barra de navegación de Google Chrome y seleccione ' Permitir siempre establecer cookies '.
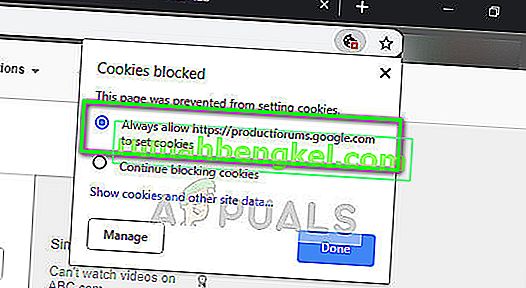
- Presione Listo para guardar los cambios y salir. Reinicie su navegador y vea si se resuelve el mensaje de error.
Solución 4: cambio de reproductor de transmisión
Si el problema persiste, puede intentar cambiar el reproductor. Esto cambiará efectivamente la transmisión / decodificación y solucionará el problema si el problema está en el módulo. Hay algunas opciones en Twitch que te permiten deshabilitar el reproductor HTML5 una vez que haces clic en la configuración del reproductor.
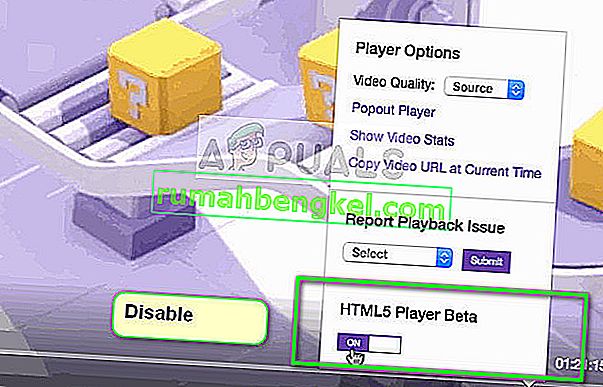
Además, puede intentar usar otro navegador como Mozilla o Edge y ver si la transmisión es exitosa allí. También debe asegurarse de que su navegador esté actualizado con la última versión. Si falta alguna actualización, este problema puede surgir porque constantemente se están implementando nuevas tecnologías tanto en los sitios web como en los navegadores.
Nota: También puede intentar reinstalar completamente su navegador o forzar el cierre y luego iniciar el servicio nuevamente. Puede hacer esto usando el administrador de tareas. Además, asegúrese de no tener ningún software de terceros que controle la transmisión de video en su computadora, incluido el software antivirus.








