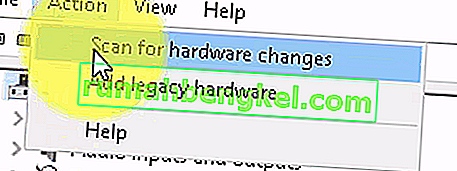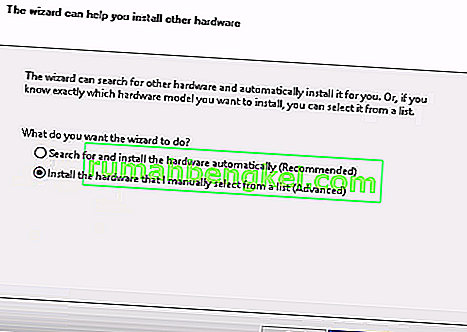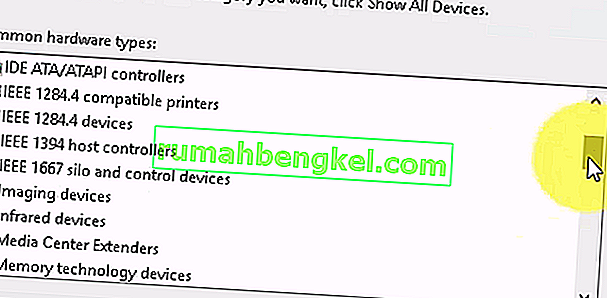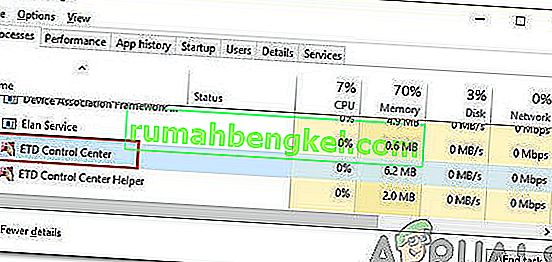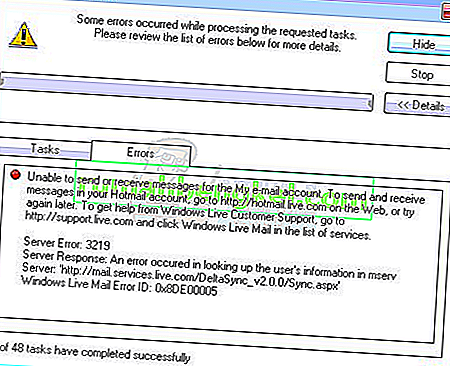Dispositivos de imágenes es una función del Administrador de dispositivos de Windows que enumera todos los dispositivos de imágenes que tiene debajo, esta sección le permite actualizar los controladores para los dispositivos de imágenes existentes y también deshabilitarlos / instalarlos. Un error bastante común con ciertas cámaras web es recibir el mensaje de error "No se encontró controlador" cuando intenta utilizar la cámara web. Sin embargo, cuando vaya al Panel de control y abra el Administrador de dispositivos para actualizar o instalar el controlador, no encontrará Dispositivos de imágenes allí, lo que significa que su cámara web ni siquiera se reconoce y cualquier otro dispositivo de imágenes que pueda tener no lo hará. se visible.

Afortunadamente, este es un problema bastante conocido y existe una solución para él. Pruebe los métodos a continuación y vea si alguno de ellos le ayuda.
Método 1: reinicia tu computadora
La situación en la que se encuentra puede significar que cuando Windows arrancó, se saltó la carga del controlador por alguna razón. Reiniciar su computadora le dará a Windows otra oportunidad de cargar el controlador y es muy posible que resuelva el problema. Sin embargo, si no es así, continúe con el otro método a continuación.
Método 2: compruebe si su cámara web está encendida
Muchas computadoras portátiles, debido a la necesidad de funciones adicionales en el teclado, pero sin espacio para teclas separadas, vienen con una tecla FN, que activa funciones adicionales cuando presiona algunas de las teclas. Una de estas funciones adicionales podría ser la cámara web. Es posible que, intencionalmente o por error, haya desactivado la cámara web y no se abra, sin importar lo que haga.
La solución para esto es volver a habilitar la cámara web con la clave. Encontrará la tecla en la fila superior, entre las teclas de función. Busque una tecla que diga algo como "cámara" o que tenga un icono que se parezca a una cámara. Presione simultáneamente la tecla FN y la tecla que encontró. Mantenga presionada la tecla hasta que vea que el LED junto a su cámara se enciende. Esto debería hacerle saber que la cámara está encendida. Si no hay un LED de la cámara web, manténgalo presionado durante unos dos segundos. Tu cámara web debería estar funcionando ahora.
Método 3: agregar dispositivos de imágenes manualmente
- Mantenga la tecla de Windows y Prensa R .
- Escriba hdwwiz.cpl y haga clic en Aceptar
- Haga clic en Acción y elija Agregar hardware heredado
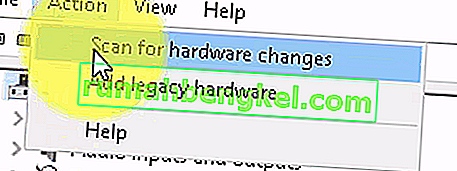
- Haga clic en Siguiente y elija " Instalar el hardware que seleccioné manualmente de la lista " y haga clic en Siguiente , desplácese hacia abajo para elegir Dispositivos de imagen y haga clic en Siguiente .
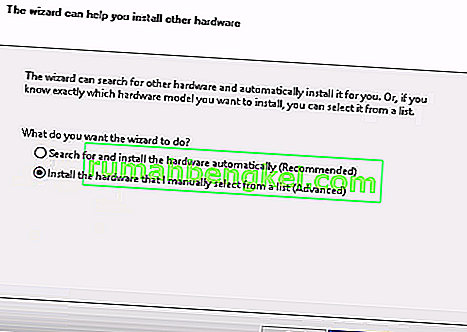
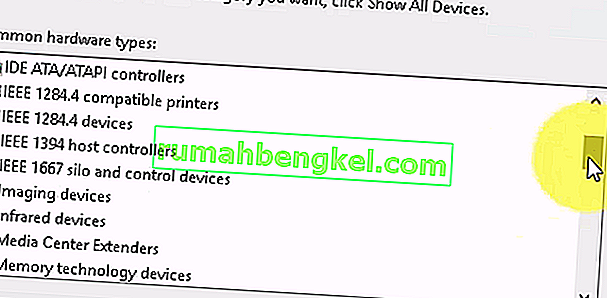
- Busque el dispositivo que falta a través de la pestaña del fabricante y agréguelo.
Método 4: use el solucionador de problemas de Windows (Windows 10)
El solucionador de problemas de Windows es bastante útil en situaciones como esta. Puede usarlo para resolver muchos problemas y, en las últimas versiones de Windows, funciona muy bien. Siga los pasos a continuación para solucionar los problemas que pueda tener con sus dispositivos de imágenes.
1. Presione el botón Inicio en su teclado y escriba Solución de problemas.
2. En el menú, elija Hardware y dispositivos. Esta es la opción que escanea su computadora en busca de dispositivos conectados (como su cámara web) y potencialmente soluciona cualquier problema que pueda tener con ellos.
3. Presione Ejecutar el solucionador de problemas. Espere a que termine y observe el resultado: le dirá si ha solucionado el problema o no.
Nota importante: Presione “Fn” + “F6” y verifique si eso resuelve este problema para su computadora portátil MSI. Según los informes, esto ha solucionado el problema para muchos usuarios de portátiles MSI.