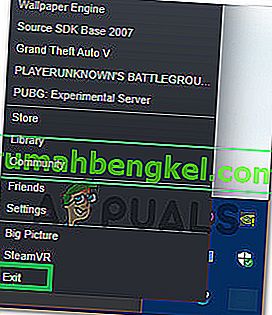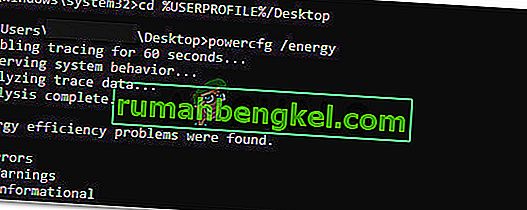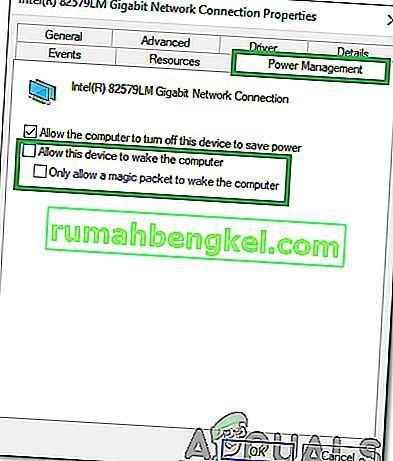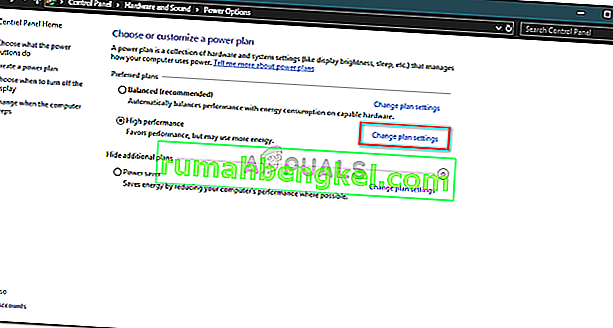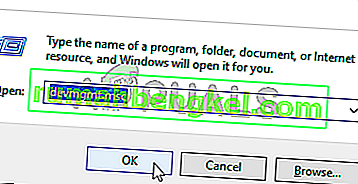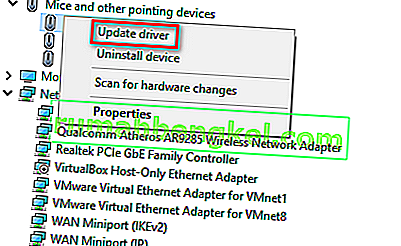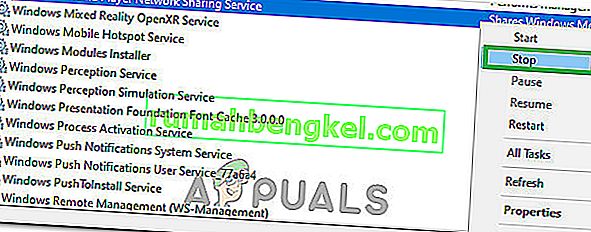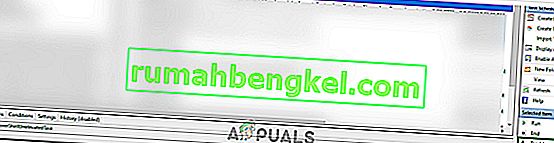El modo de suspensión es un modo de bajo consumo de energía en computadoras donde este modo ahorra mucho consumo eléctrico. Una vez reanudado, el dispositivo carga la última sesión para evitar la molestia de abrir aplicaciones o comenzar su trabajo nuevamente. El estado de la máquina se mantiene en la RAM; cuando se emite el comando de suspensión, la computadora apaga los procesos innecesarios y establece la RAM en el estado de energía mínima.
Debido al estado de ahorro de energía, también puede configurar temporizadores para que su computadora portátil entre en modo de suspensión automáticamente. Sin embargo, muchos usuarios informaron que después de la actualización a Windows 10, su computadora no dormirá automáticamente como solía hacerlo. Este problema se puede remontar a muchas razones, como un controlador que interrumpe el temporizador de suspensión de su computadora o una aplicación de terceros que mantiene la computadora despierta. Siga las soluciones desde arriba y trabaje hacia abajo.
¿Cómo verificar si el modo de suspensión está realmente habilitado?
Antes de continuar con la solución de problemas, verificaremos si el modo de suspensión está realmente habilitado en su computadora. Hay un temporizador específico en el sistema. Si la computadora no se utiliza durante ese período de tiempo, entra en modo de suspensión automáticamente.
- Haga clic derecho en el icono de la batería presente en la parte inferior derecha de su pantalla y haga clic en " Opciones de energía ".

Si tienes una PC y no ves esta opción, presiona Windows + S y escribe " elige un plan de energía ". Haga clic en el resultado más relevante.

- Habrá muchos planes listados en la ventana. Haga clic en " Cambiar la configuración del plan " delante del plan de energía que está actualmente activo en su computadora.

- En esta ventana, verá una opción " Poner la computadora en suspensión ". Asegúrese de que el límite de tiempo sea el que espera. Cámbielo a un valor más bajo si es demasiado alto. Haga clic en " Guardar cambios " y salir.

Solución 1: reiniciando su computadora
Podemos intentar reiniciar completamente su computadora desconectando la fuente de alimentación después del apagado o quitando la batería. Es posible que su caché o RAM aún retenga algunos datos incluso después del proceso de apagado / reinicio. Apague su computadora normalmente y después de unos minutos desconecte el enchufe / retire la batería. Ahora, espere un par de minutos antes de volver a encenderlo. Esto podría resolver el problema, pero es más un tiro a ciegas. Si no es así, continúe con las otras soluciones.
Solución 2: Comprobación de su navegador
Los navegadores tienden a intercambiar datos con sitios web incluso cuando no los está utilizando. Los sitios web como web.whatsapp o Skype, etc., tienden a utilizar notificaciones push que mantienen su navegador activo, lo que a su vez mantiene su PC activa. Debería intentar cerrar todos sus navegadores correctamente usando el administrador de tareas y luego esperar para ver si la computadora entra en modo de suspensión. Si es así, puede diagnosticar fácilmente qué sitio web está causando el problema. Comience con sitios web interactivos (WhatsApp, Yahoo, Live, Skype), etc. y una vez diagnosticado, evite mantener la pestaña abierta.
Solución 3: Verificación de dispositivos conectados
Varios dispositivos conectados requieren una correspondencia "siempre activa" con su computadora. Es posible que un dispositivo esté conectado a su computadora que interrumpa el temporizador de suspensión, por lo tanto, deshabilite su computadora para que entre en suspensión. Estos dispositivos incluyen mouse / teclado inalámbrico, consola o dispositivos Xbox, parlantes interactivos o algún otro dispositivo externo (¡incluso un USB o disco duro!).
Desenchufe estos dispositivos de su computadora y espere a que el temporizador ponga su computadora en modo de suspensión. Si el problema persiste, no dude en volver a conectar estos dispositivos y continuar con otras soluciones.
Solución 4: instalación de las últimas actualizaciones de Windows
Windows implementa actualizaciones importantes dirigidas a las correcciones de errores en el sistema operativo. Si se está retrasando y no está instalando la actualización de Windows, le recomendamos encarecidamente que lo haga. Windows 10 es el último sistema operativo de Windows y los nuevos sistemas operativos requieren mucho tiempo para perfeccionarse en todos los aspectos.
Todavía hay muchos problemas pendientes con el sistema operativo y Microsoft implementa actualizaciones frecuentes para abordar estos problemas.
- Presione el botón Windows + S para iniciar la barra de búsqueda del menú de inicio. En el cuadro de diálogo, escriba " Actualización de Windows ". Haga clic en el primer resultado de búsqueda que aparece.

- Una vez en la configuración de actualización, haga clic en el botón que dice " Buscar actualizaciones ". Ahora Windows buscará automáticamente las actualizaciones disponibles y las instalará. Incluso puede pedirle que reinicie.
- Después de la actualización, reinicie su computadora y verifique si su problema se solucionó.
Solución 5: Apagar Cortana
Cortana es una nueva característica de Windows 10. Es un asistente virtual que monitorea el uso de su computadora y tiene como objetivo ayudarlo dándole sugerencias. También responde a comandos de voz y tiene la capacidad de realizar pequeñas tareas como concertar una cita o reproducir música.
Se sabe que el comando de voz "Hola Cortana" causa problemas con la suspensión en Windows. Resulta que por algún problema técnico o un error, la computadora siempre permanece despierta para escuchar el comando “Hola Cortana” que hace el usuario. Podemos intentar deshabilitar Cortana y verificar si esto resuelve el problema. Si no es así, no dudes en darle la espalda.
- Presione Windows + S para iniciar la barra de búsqueda de su menú de inicio y escriba " Cortana " en el cuadro de diálogo. Abra el resultado que dice " Cortana y configuración de búsqueda ".

- Desmarque todas las opciones en el menú de configuración. Esto apagará Cortana de su computadora.

- Reinicie su computadora y verifique si el problema persiste.
Solución 6: Desactivar la suspensión híbrida
La suspensión híbrida es una combinación de modo de suspensión e hibernación. El contenido de la RAM se copia en un almacenamiento no volátil (como en la hibernación normal) pero luego, en lugar de apagarse, la computadora entra en modo de suspensión. Este enfoque tiene como objetivo combinar los beneficios del modo de suspensión y la hibernación. La máquina puede reanudarse instantáneamente mientras también se apaga para ahorrar energía.
Muchos usuarios informaron que debido al sueño híbrido, su computadora no dormía en absoluto. Después de deshabilitar la suspensión híbrida, la computadora pareció dormir normalmente después del tiempo establecido. Podemos intentar deshabilitar la suspensión híbrida desde su configuración de energía y verificar si funciona.
- Haga clic derecho en el icono de la batería presente en la parte inferior derecha de su pantalla y haga clic en " Opciones de energía ".

Si tienes una PC y no ves esta opción, presiona Windows + S y escribe " elige un plan de energía ". Haga clic en el resultado más relevante.
- Habrá muchos planes listados en la ventana. Haga clic en " Cambiar la configuración del plan " delante del plan de energía que está actualmente activo en su computadora.
- Ahora haga clic en " Cambiar la configuración avanzada de energía " que se encuentra en el centro de la pantalla.

- Ahora expanda la categoría de suspensión y abra la suspensión híbrida . Establecer las dos opciones (en la batería y enchufado) a fuera mediante el desplegable. Presione Aplicar para guardar los cambios y salir. Reinicie su computadora y verifique si esto hace alguna diferencia.

Solución 7: Verificación de la configuración de la llamada de activación del dispositivo
Muchos dispositivos tienen la capacidad de mantener su computadora activa. Estos dispositivos pueden incluir el mouse, el teclado, los parlantes, etc. Debe deshabilitar esta configuración para todos los dispositivos excepto para Ethernet y verificar si aún tiene el problema. En la mayoría de los casos, un ligero movimiento del mouse o la comunicación de algún dispositivo externo con la computadora interrumpe el temporizador de suspensión. Estamos demostrando cómo deshabilitar la configuración de un mouse. Asegúrese de implementarlos también para todos los demás dispositivos (excepto Ethernet).
- Presione Windows + R para iniciar la aplicación Ejecutar, escriba “ devmgmt. msc ”y presione Entrar.
- Una vez en el administrador de dispositivos, expanda la categoría de " Ratones y otros dispositivos señaladores ". Haga clic derecho en " mouse compatible con HID " y seleccione Propiedades .

- Vaya a la pestaña Administración de energía y desmarque la opción que dice " Permitir que este dispositivo active la computadora ".

- Presione Aplicar para guardar los cambios y salir. Reinicie su computadora y verifique si el problema se resolvió.
Solución 8: Cambio de UpdateOrchestrator
La carpeta de tareas programadas UpdateOrchestrator de Windows 10 contiene una tarea denominada Reiniciar. Esta tarea obligará a su computadora a reactivarse e instalar actualizaciones sobre si alguna de ellas está disponible o no. Esta configuración puede impedir que su PC entre en modo de suspensión. No podemos confiar en simplemente eliminar los permisos. Necesitamos cambiar la propiedad para que Windows no pueda cambiar la configuración más adelante.
- Presione Windows + R para iniciar la aplicación Ejecutar. En el cuadro de diálogo, escriba " panel de control ". Esto abrirá el panel de control de su computadora frente a usted.
- Busque " Herramientas administrativas " en la barra de búsqueda presente en la parte superior derecha de la pantalla y abra el primer resultado que aparece.

- Ahora se le dirigirá a una carpeta donde estarán presentes todas las herramientas administrativas. Navegue por ellos y abra el Programador de tareas .

- Ahora navega a la siguiente ubicación:
Biblioteca> Microsoft> Windows> UpdateOrchestrator

- Ahora busque una entrada denominada " Reiniciar ". Haga clic con el botón derecho y seleccione Propiedades .
- Ahora se abrirá una nueva ventana. Navegue a la barra de Condiciones y desmarque la casilla que dice " Activar la computadora para ejecutar esta tarea ". Presione Ok, guarde los cambios y salga. Ahora haga clic derecho en Reiniciar y seleccione Desactivar de las opciones.

- Ahora debemos hacer que su cuenta sea la propietaria de este archivo. Navegar a
C: \ Windows \ System32 \ Tasks \ Microsoft \ Windows \ UpdateOrchestrator
Se llama " Reiniciar " con una extensión de archivo. Haga clic con el botón derecho y seleccione Propiedades de la lista de opciones disponibles.

- Puede convertirse en el propietario del archivo.
Reinicie su computadora para que los cambios surtan efecto y verifique si el problema está resuelto
Solución 9: degradación de la versión del controlador de componentes del motor de administración Intel
Descargaremos el controlador de interfaz del motor de administración Intel (versión 9 o 10) y aprovecharemos el paquete de actualizaciones mostrar u ocultar para evitar que el sistema instale la versión 11 nuevamente. Tendremos que pausar el servicio de actualización de su computadora usando el menú de servicios para asegurarnos de que Windows no instale automáticamente la versión 11.
- Escriba " servicios " . msc ”para abrir la ventana de servicios donde se enumeran todos los servicios presentes en su máquina.
- Una vez en los servicios, navegue hasta la parte inferior cercana de la pantalla y busque Windows Update . Haga clic con el botón derecho y seleccione Propiedades .

- Después de detener el proceso, haga clic en la opción Tipo de inicio y seleccione Manual de la lista de opciones disponibles.

- Presione Ok para guardar los cambios y salir. Reinicie su computadora para que se realicen los cambios.
- Vaya al sitio de descarga de controladores oficiales de HP e ingrese el modelo de su máquina.
- Una vez que haya seleccionado su máquina y sea redirigido a la página de controladores, expanda la opción de “ Controlador-Chipset ” y descargue “ Controlador de componentes del motor de administración Intel ”.

- Ahora instale el software descargado.
- Una vez que lo haya instalado, descargue el paquete de actualizaciones de Windows 10 Show u Hide de Microsoft.
- Ahora ejecute el paquete descargado. Después de que Windows escanee su computadora, se le darán dos opciones. Seleccione el que dice " Ocultar actualizaciones ".

- En la siguiente ventana, seleccione Intel Management Engine Components Driver y ocúltelo. Esto asegurará que no actualice con respecto a la Edición 11.
- Escriba " servicios " . msc ”para abrir la ventana de servicios donde se enumeran todos los servicios presentes en su máquina.
- Una vez en los servicios, navegue hasta la parte inferior cercana de la pantalla y busque Windows Update . Haga clic con el botón derecho y seleccione Propiedades .

- Haga clic en la opción Tipo de inicio y seleccione Automático de la lista de opciones disponibles.

- Reinicie su computadora y verifique si su computadora se apaga correctamente.
Nota: No es necesario desinstalar la versión 11 antes de instalar la versión 9 o 10. Se requiere la presencia de alguna versión del controlador para degradarlo.
- Haga clic derecho en el icono de la batería presente en la parte inferior derecha de su pantalla y haga clic en " Opciones de energía ".
Si tienes una PC y no ves esta opción, presiona Windows + S y escribe " elige un plan de energía ". Haga clic en el resultado más relevante.
- Haga clic en " Elija lo que hace el botón de encendido " ubicado en el lado izquierdo de la ventana. Nota : Siga exactamente los mismos pasos para la opción " Elija lo que hace al cerrar la tapa ".

- Haga clic en las opciones " Cambiar configuraciones que actualmente no están disponibles " ubicadas en la parte superior cercana de la pantalla. Esto le permitirá modificar las casillas de verificación en la parte inferior de la pantalla.

- Desmarque la opción que dice " Activar inicio rápido (recomendado) ". Presione Ok para aplicar los cambios y salir.

- Ahora abra un símbolo del sistema elevado (Windows + S, escriba "símbolo del sistema" en el cuadro de diálogo, haga clic con el botón derecho en la aplicación y seleccione "Ejecutar como administrador").
- Escriba el siguiente comando y presione Entrar.
Powercfg –h apagado

- Reinicie su computadora y verifique si el problema se resolvió. También al reiniciar, actualice su BIOS y sus controladores gráficos.
Solución 10: ignorar todas las solicitudes de energía del controlador srvnet
Otra solución que informaron los usuarios fue que deshabilitaron todas las solicitudes de energía del controlador srvnet y el problema desapareció automáticamente para ellos. Puede haber muchas explicaciones para este fenómeno, pero no debería haber ninguna suposición sin una investigación adecuada. Ejecutaremos el comando en el símbolo del sistema y verificaremos si esto nos soluciona algo.
- Presione Windows + S para abrir la barra de búsqueda, escriba " símbolo del sistema " en el cuadro de diálogo, haga clic con el botón derecho en el resultado y seleccione " Ejecutar como administrador ".
- Una vez que aparezca el símbolo del sistema, escriba el siguiente comando seguido de la tecla Intro.
powercfg -requestsoverride DRIVER srvnet System

También puede revertir los cambios si la solución no funciona para usted ejecutando este comando:
powercfg -requestsoverride DRIVER srvnet
- Reinicie su computadora y verifique si el problema se resolvió.
Solución 11: Desactivación de la configuración de uso compartido de medios
Windows tiene una función para compartir medios con otros clientes desde su computadora a través de la red. Esta función puede generar tráfico en su computadora y puede interrumpir el temporizador de suspensión. Podemos intentar deshabilitarlo a través de opciones de energía avanzadas y verificar si esto soluciona el problema.
- Haga clic derecho en el icono de la batería presente en la parte inferior derecha de su pantalla y haga clic en " Opciones de energía ".
Si tienes una PC y no ves esta opción, presiona Windows + S y escribe "elige un plan de energía". Haga clic en el resultado más relevante.
- Habrá muchos planes listados en la ventana. Haga clic en " Cambiar la configuración del plan " delante del plan de energía que está actualmente activo en su computadora.
- Ahora haga clic en " Cambiar la configuración avanzada de energía " que se encuentra en el centro de la pantalla.

- Expanda las categorías de " Configuración multimedia " y " Al compartir medios ". Configure ambas opciones (con batería y enchufada) en " Permitir que la computadora entre en suspensión ". Presione Aplicar para guardar los cambios y salir.

- Reinicie su computadora y verifique si el problema se resolvió.
Solución 12: Iniciar la computadora en estado de inicio limpio
Si todas las soluciones anteriores no funcionan, se recomienda reiniciar su computadora. Si no aporta ninguna mejora, podemos probar el arranque limpio. Este arranque permite que su PC se encienda con un conjunto mínimo de controladores y programas. Solo los esenciales están habilitados mientras que todos los demás servicios están deshabilitados.
- Presione Windows + R para iniciar la aplicación Ejecutar. Escriba " msconfig " en el cuadro de diálogo y presione Entrar.

- Navegue a la pestaña Servicios presente en la parte superior de la pantalla. Compruebe la línea que dice " Ocultar todos los servicios de Microsoft ". Una vez que haga clic en esto, todos los servicios relacionados con Microsoft se desactivarán dejando atrás todos los servicios de terceros.
- Ahora haga clic en el botón " Desactivar todo " presente en la parte inferior cercana en el lado izquierdo de la ventana. Todos los servicios de terceros ahora estarán deshabilitados.
- Haga clic en Aplicar para guardar los cambios y salir.

- Ahora navegue a la pestaña Inicio y haga clic en la opción de " Abrir Administrador de tareas ". Será redirigido al administrador de tareas donde se enumerarán todas las aplicaciones / servicios que se ejecutan cuando se inicia su computadora.

- Seleccione cada servicio uno por uno y haga clic en " Desactivar " en la parte inferior derecha de la ventana.

- Ahora reinicie su computadora y verifique si la computadora pasa al modo de suspensión con éxito. Si es así, significa que había un programa externo que estaba causando el problema. Busque entre sus programas instalados y determine qué aplicación está causando sus problemas. Siga la siguiente solución para determinar si el sistema registra un proceso que está interrumpiendo el ciclo de suspensión de su computadora.
Solución 13: Comprobación de qué procesos están interrumpiendo el ciclo de sueño
Windows tiene un comando incorporado que le permite identificar qué proceso / aplicación está causando que el proceso de suspensión en su computadora se detenga. Una vez que haya identificado la aplicación / proceso correctamente, puede detenerlos.
- Presione Windows + S , escriba " símbolo del sistema ", haga clic derecho en la aplicación y seleccione " Ejecutar como administrador ".
- Una vez en el símbolo del sistema elevado, escriba el siguiente comando y presione Entrar.
powercfg / solicitudes
- Ahora todos los procesos / aplicaciones se enumerarán frente a usted que no dejan que la computadora se quede dormida.
Nota: esta herramienta no es perfecta y no enumera todos los procesos / aplicaciones necesarios. Intente deshabilitar su antivirus, servicios VPN, desconectar USB y aplicaciones de monitoreo (como CC Cleaner).
Para deshabilitar un servicio que es el culpable, presione Windows + R y escriba "services.msc". Aparecerá una nueva ventana que contiene todos los servicios que se ejecutan en su computadora. Haga doble clic en el que está causando el problema, detenga el servicio y seleccione Tipo de inicio en Desactivado. Presione Ok para guardar los cambios y salir.
Para desinstalar una aplicación , abra el panel de control y seleccione Desinstalar un programa. Todos los programas instalados en su computadora se enumerarán aquí. Haga clic derecho en el que está causando sus problemas y seleccione "Desinstalar".
Solución 14: Borde de cierre en segundo plano
En algunos casos, Microsoft Edge se ejecuta en segundo plano mientras está usando su computadora y evita que la computadora entre en suspensión. Este comportamiento generalmente se implementa para evitar interrupciones durante la navegación, pero puede ser una tarea agitada desactivarlo en el navegador. Por lo tanto, tendrá que apagar el navegador desde el administrador de tareas para deshacerse de él. Para eso:
- Presione "Windows" + "R" para abrir el indicador Ejecutar.
- Escriba "taskmgr" y presione "Enter" para iniciar el administrador de tareas.

- Haga clic en la pestaña "Procesos" y busque la entrada de Microsoft Edge en la lista.
- Haga clic en Microsoft Edge Process para seleccionarlo y luego haga clic en "Finalizar tarea" para cerrar completamente el navegador.

- Verifique si al hacerlo se solucionó el problema y si Windows ahora entra en suspensión.
Solución 15: Generación de informe de diagnóstico del sueño
En algunas situaciones, puede haber varios servicios o aplicaciones en segundo plano que impiden que su computadora entre en suspensión. Algunos servicios pueden ejecutarse en segundo plano y la computadora piensa que todavía se están realizando tareas que necesitan que la pantalla esté encendida y no entra en modo de suspensión. Generaremos un informe de suspensión en profundidad y comprobaremos qué programas se están ejecutando actualmente y no permiten que la computadora entre en suspensión.
- Presione "Windows ' + " R " para abrir el indicador Ejecutar.
- Escriba "cmd" y presione "Shift" + "Ctrl" + "Enter" para otorgar permisos de administrador.
- Escriba el siguiente comando para generar un informe detallado sobre qué programas no dejan que su computadora entre en suspensión.
powercfg / SYSTEMSLEEPDIAGNOSTICS
- También le dará la ubicación donde se ha guardado este informe.

- Navegue hasta esta ubicación y abra el informe con un navegador de su elección.
- Con este informe, ahora puede identificar los procesos que mantienen su computadora fuera del modo de suspensión.
Solución 16: Elimine los obstáculos físicos
Esta solución puede parecer extraña para la mayoría de las personas, pero a veces, cuando coloca el mouse, su alfombrilla de mouse o la superficie donde colocó el mouse puede vibrar debido a que el mouse se desliza ligeramente. Esto puede evitar que la computadora entre en suspensión porque el mouse se mueve constantemente y, aunque el cursor puede parecer estacionario, en realidad podría estar moviéndose levemente. Entonces, lo que nos pareció útil fue quitar la alfombrilla del mouse o asegurarnos de que el mouse no se moviera en absoluto.
Solución 17: Cierre de Steam
Steam suele ser un sospechoso en situaciones como estas porque a veces puede seguir ejecutando algunos procesos en segundo plano que hacen que la computadora piense que es necesario que la pantalla esté encendida y esto puede evitar que la computadora entre en suspensión. Por lo tanto, es mejor que cierre Steam al menos temporalmente para comprobarlo.
- En su escritorio, haga clic en el icono de flecha "Hacia arriba" para abrir la opción de más elementos.
- Haga clic con el botón derecho en el icono "Steam" y luego seleccione la opción "Salir" .
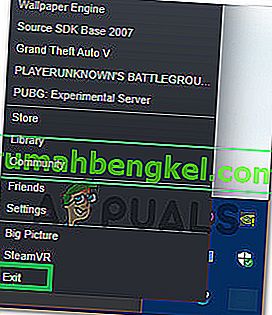
- Una vez que se haya salido de Steam, verifique y vea si la computadora puede entrar en suspensión.
Nota: también debería intentar mover Steam fuera del escritorio si hay algún acceso directo o archivo allí. Esto parece solucionar el problema en algunos casos. Además, si desea dejarlo en segundo plano, intente mover Steam al modo Biblioteca en lugar de a la página de inicio. Esto tiene que ver con que el software generalmente carga algunos videos o audio mientras está en la página de inicio, lo que lleva a la computadora a pensar que el software todavía está en uso.
Solución 18: ejecutar un seguimiento
Esta es una forma de rastreo que debería ayudarlo a descubrir los procesos que evitan que su computadora entre en modo de suspensión. Para ejecutar esto, primero abriremos un símbolo del sistema administrativo y escribiremos algunos comandos para ejecutar la prueba. Para poder hacer eso:
- Presione "Windows" + "R" para abrir el indicador Ejecutar.
- Escriba "cmd" y presione "Shift '+" Ctrl " + " Enter " para proporcionar privilegios administrativos.

- Escriba el siguiente comando para iniciar el seguimiento.
cd% USERPROFILE% / Escritorio
- Después de eso, escriba el siguiente comando para comenzar a rastrear las actividades.
powercfg / energía
- Tomará 60 segundos finalizar este rastreo una vez que se inicie e intentar poner su computadora en suspensión mientras se ejecuta el rastreo.
- También debería darte la ubicación donde ha guardado el rastro que se ejecuta cuando termina en sesenta segundos.
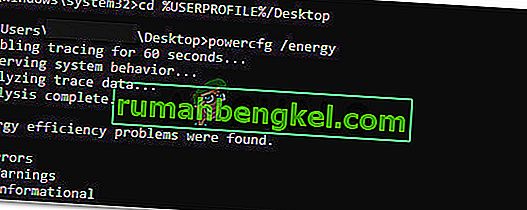
- Ahora, debería poder identificar el archivo que le impide entrar en modo de suspensión.
Solución 19: Permitir que solo un paquete mágico active la PC
A veces, la tarjeta de red que está utilizando puede estar activando la computadora y algunas de sus configuraciones de energía pueden necesitar ser reconfiguradas para que la función de suspensión de su computadora funcione correctamente. Por lo tanto, en este paso, reconfiguraremos algunas de las configuraciones de energía de la tarjeta de red. Para eso:
- Presione "Windows" + "R" para iniciar el indicador Ejecutar.
- Escribe "devmgmt.msc" y presiona "Enter" para abrir la ventana del administrador de dispositivos.

- Expanda los controladores de adaptadores de red y haga clic con el botón derecho en el controlador de red que está utilizando.
- Seleccione "Propiedades" de la lista de opciones y haga clic en la pestaña "Administración de energía" .
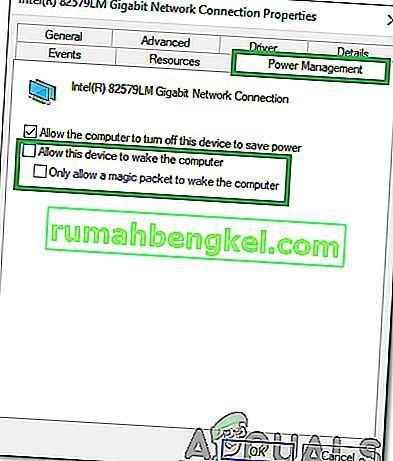
- En la configuración de energía, marque la opción " Permitir que solo un paquete mágico active este dispositivo " y haga clic en "Aceptar" para guardar los cambios.
- Compruebe y vea si al hacerlo se soluciona el problema.
Solución 20: Determinar el último despertar
Esta solución solo es aplicable si su computadora se reactiva repentinamente del modo de suspensión. En esto, utilizaremos los detalles de power cfg para determinar qué proceso hizo que la computadora se reactivara del modo de suspensión ejecutando algunos comandos en el símbolo del sistema.
- Presione "Windows" + "R" para abrir el indicador Ejecutar.
- Escriba "cmd" y presione "Shift '+" Ctrl " + " Enter " para proporcionar privilegios administrativos.

- Escriba el siguiente comando para iniciar el último seguimiento de activación.
powercfg / lastwake
- Ahora debería mostrar una fuente de activación en su pantalla.
- Lo más probable es que sea un controlador dentro del administrador de dispositivos de su computadora y puede ir fácilmente a la ventana de administración de dispositivos y desinstalarlo o reemplazarlo con una versión más nueva del controlador.
Solución 21: Cierre de Utorrent
Es posible que Utorrent se esté ejecutando en segundo plano aunque lo haya cerrado desde la barra de tareas. El programa sigue descargándose de torrents o sembrando otros torrents en segundo plano, incluso si cierra la aplicación. Por tanto, en este paso lo iremos eliminando de la bandeja de aplicaciones y del administrador de tareas. Para eso:
- Presione "Windows" + "R" para abrir el indicador Ejecutar.
- Escriba "taskmgr" y presione "Enter".

- Haga clic en la pestaña "Procesos" y haga clic en "Utorrent" de la lista de procesos para seleccionarlo.
- Una vez seleccionado, haga clic en el botón "Finalizar tarea" para finalizar el proceso.
- Después de eso, haga clic en la pestaña "Inicio" y seleccione "Utorrent" en ella también.

- Haga clic en el botón "Desactivar" en el administrador de tareas para finalizar el proceso.
- Compruebe y vea si el problema persiste.
Solución 22: Apague y encienda su computadora
En algunos casos, el problema puede surgir si la RAM o el archivo de paginación no se borran correctamente y puede terminar impidiendo que la computadora entre en suspensión. Por lo tanto, puede intentar apagar completamente su computadora y deshacerse de la electricidad estática que almacenan los componentes para solucionar este problema. Para poder hacer eso:
- Apague completamente su computadora y espere a que se apague por completo.
- Saque el cable de alimentación tanto de la CPU como del monitor.

- Mantenga presionado el botón de encendido tanto en la CPU como en el monitor durante al menos 10 segundos.
- Espere 2 minutos más y encienda la computadora.
- Verifique y vea si al hacerlo, se solucionó el problema con su computadora.
Solución 23: Desenchufe el controlador
Algunos dispositivos en particular que pueden terminar causando este problema son los controladores Xbox y PS4. Estos dispositivos no aparecían en ninguna de las pruebas de rastreo que ejecutamos hasta ahora y evitaban que la computadora se durmiera. Por lo tanto, si ha conectado una Xbox One, Xbox 360, PS4 o cualquier otro controlador a su computadora, es mejor desconectarlo temporalmente y verificar si su computadora entra en suspensión.
Solución 24: reinicialización de la configuración de energía
Si su computadora está atascada entre el estado de la configuración de energía que se establece en siempre encendido y se apaga después de un tiempo, es posible que se observe el problema. Lo que podemos hacer para deshacernos de este problema es reinicializar estas configuraciones seleccionando una y luego cambiándola por la otra. Para eso:
- Presione "Windows" + "R" para abrir el indicador Ejecutar.
- Escriba "control" y luego presione la opción "Hardware y sonido" .

- En la configuración de hardware y sonido, haga clic en "Opciones de energía" y luego seleccione la opción "Cambiar la configuración del plan" frente al plan de energía que está utilizando.
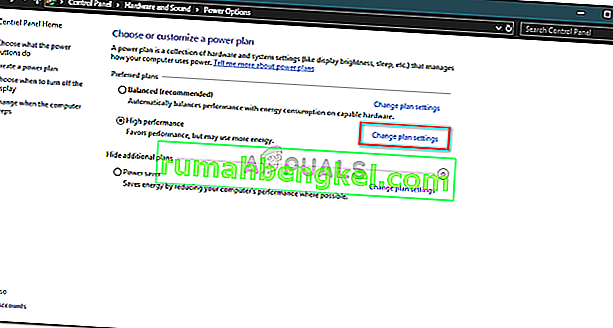
- Ahora cambie las opciones "Apagar la pantalla" y "Poner la computadora en suspensión" a "Nunca".
- Haga clic en la opción "Guardar cambios" para guardar sus cambios.
- Espere al menos 5 minutos y vuelva a la opción de cambio de configuración del plan.
- Ahora, vuelva a cambiar la configuración a la que desea que sea y guarde los cambios.
- Verifique si el problema se soluciona haciendo esto.
Solución 25: Instalación de controladores faltantes
Es posible que algunos controladores importantes de su computadora se hayan perdido o se hayan dañado debido a una falla del sistema. Por lo tanto, en este paso, estaremos verificando la computadora en busca de controladores faltantes del administrador de dispositivos y actualizaremos o instalaremos los que falten. Para eso:
- Presione "Windows" + "R" para abrir el indicador de ejecución.
- Escribe "devmgmt.msc" y presiona "Enter" para iniciar el administrador de dispositivos.
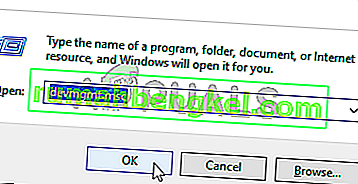
- En la ventana de administración de dispositivos, expanda cada opción una por una y busque los controladores con un ícono amarillo.
- Este icono indica que faltan los siguientes controladores o que se han instalado incorrectamente.
- Haga clic derecho en la unidad que tiene ese icono y seleccione la opción "Actualizar controlador" .
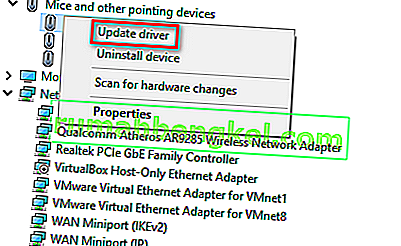
- Siga las instrucciones en pantalla para actualizar su controlador y debería buscar automáticamente en la actualización de Windows nuevas actualizaciones de controladores e instalarlas por usted.
- Alternativamente, también puede utilizar Driver Easy para instalar los controladores que faltan.
- Después de instalar todos los controladores que faltan, verifique si el problema persiste.
Solución 26: Detención del servicio WMP
En ciertas situaciones, el servicio WMP que probablemente esté habilitado en su computadora podría estar evitando que entre en suspensión al ejecutarse en segundo plano. El servicio está habilitado de forma predeterminada y se permite que se ejecute sin interferencias, por lo que lo detendremos en este paso para verificar si realmente es el culpable de este problema.
- Presione "Windows ' + " R " para abrir el indicador de ejecución.
- Escriba "services.msc" y presione "Enter" para abrir la ventana de administración de servicios.

- En la ventana de administración de servicios, desplácese hacia abajo y busque el "Servicio de uso compartido de red de Windows Media Player".
- Haga doble clic en él y luego haga clic en el botón "Detener" .
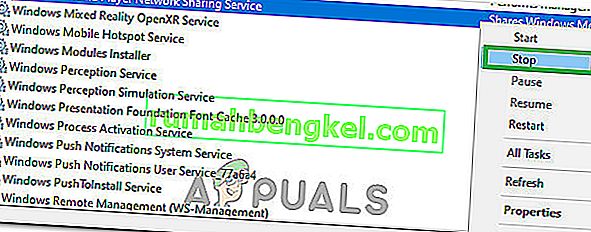
- Haga clic en "Tipo de inicio" y seleccione "Manual" de la lista.
- Guarde sus cambios y salga de la ventana de servicios.
- Verifique y vea si al hacerlo, se solucionó el problema con la suspensión de su computadora.
Solución 27: Verificación y detención de los temporizadores de activación
Windows se puede configurar para que se active en determinados momentos para funciones importantes como Windows Update. Pero a veces esto puede resultar molesto si desea que la computadora permanezca en modo de suspensión. Por lo tanto, en este paso, verificaremos si hay temporizadores de activación configurados en su computadora y luego los deshabilitaremos de inmediato. Para eso:
- Presione "Windows" + "R" para abrir el indicador Ejecutar.
- Escriba "cmd" y luego presione "Shift ' + " Ctrl " + " Enter " para abrir con privilegios administrativos.

- Escriba el siguiente comando para verificar si hay temporizadores de activación activos.
powercfg / waketimers
- Después de ejecutar el comando, los temporizadores de activación configurados en su computadora se mostrarán en la pantalla.
- Para deshabilitar la ejecución de estas tareas, presione "Windows ' + " R " para iniciar el indicador de ejecución y escriba " taskschd.msc ".

- Presione "Enter" para abrir la ventana del programador de tareas.
- Dentro del Programador de Tareas, haga clic en las tareas que tienen su estado como “Listo” y localice la que se nos mostró en el 4º paso.
- Haga clic en la opción "Desactivar" del lado derecho para evitar que se ejecute la tarea.
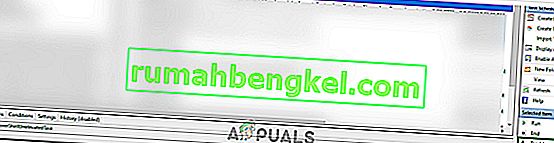
- Verifique y vea si al hacerlo, se solucionó el problema con su computadora que no se iba a dormir.
Solución 28: Desactive los temporizadores de activación
Es posible que haya habilitado los temporizadores de activación en su computadora, pero no puede desactivar estos servicios para que no activen su computadora. Por lo tanto, en este paso, deshabilitaremos los temporizadores de activación en el plan de energía de nuestra computadora, y al hacerlo evitará que su computadora sea activada por un servicio en segundo plano. Para eso:
- Presione "Windows" + "R" para abrir el indicador Ejecutar.
- Escriba "control" y luego presione "Enter" para iniciar el panel de control.

- En el panel de control, haga clic en la opción "Hardware y sonido" y luego seleccione el botón "Opciones de energía" .
- Seleccione el botón "Cambiar la configuración del plan" y luego haga clic en el botón "Cambiar la configuración avanzada de energía" .

- Expanda la opción "Suspensión" y luego expanda la opción "Permitir temporizadores de activación" .
- Haga clic en la opción "Configuración:" y en el menú desplegable, seleccione "Desactivar".
- Haga clic en "Aplicar" y luego seleccione "Aceptar".
- Verifique si al hacerlo, se solucionó el problema de su computadora.
Voice Meter es una aplicación que también se sabe que funciona mal con la función de suspensión de Windows.
Nota: Si tiene una versión desactualizada de Bios, este error puede activarse debido a ciertas características / fallas que faltan que algunas versiones de Bios tienden a tener. Por lo tanto, se recomienda aplicar inmediatamente una actualización de Bios si su Bios está desactualizado y se enfrenta a este problema.