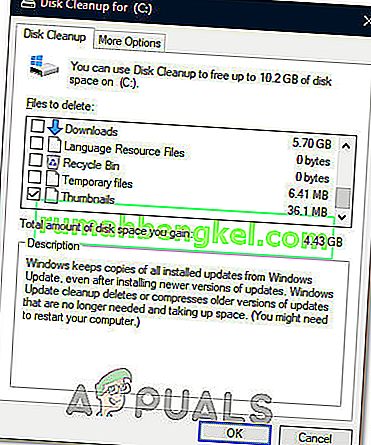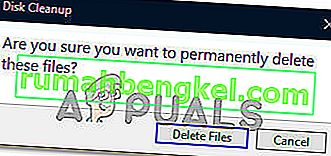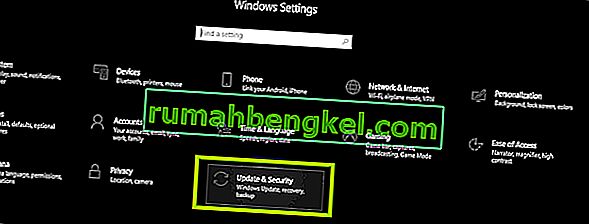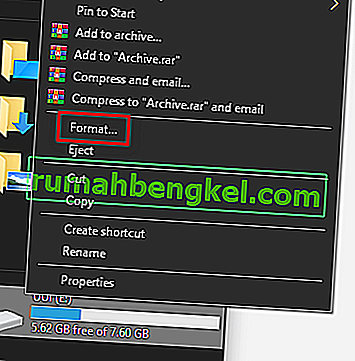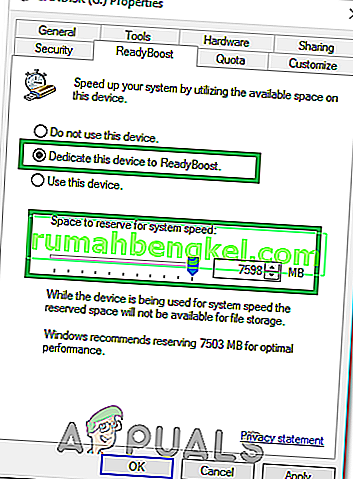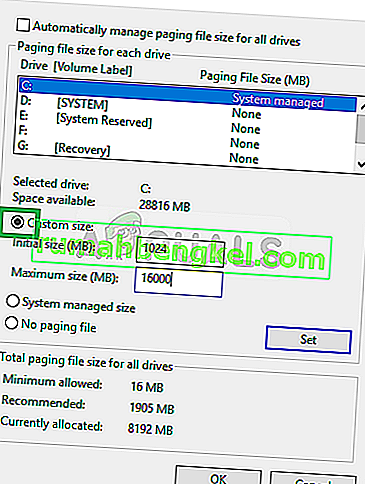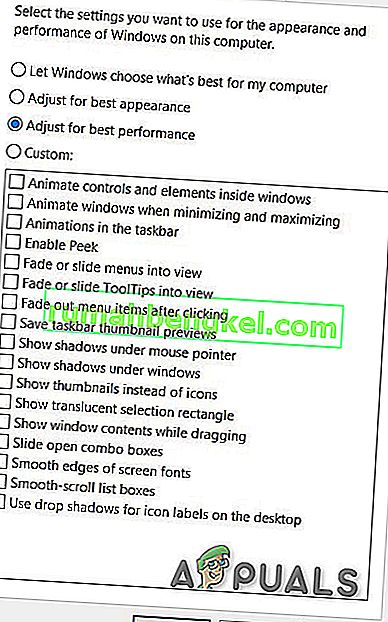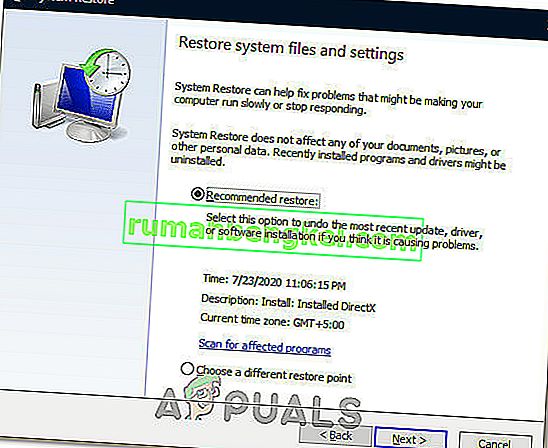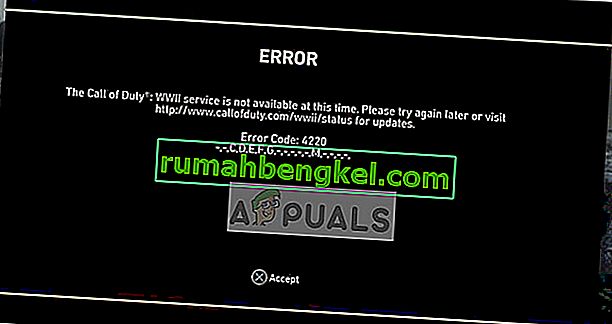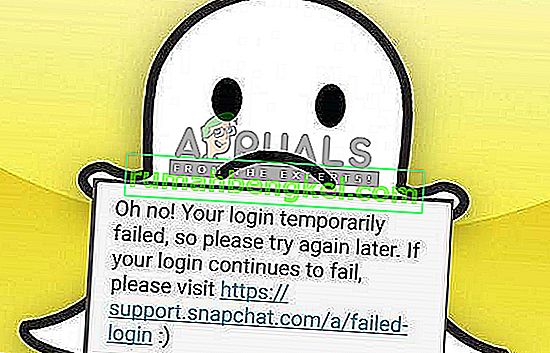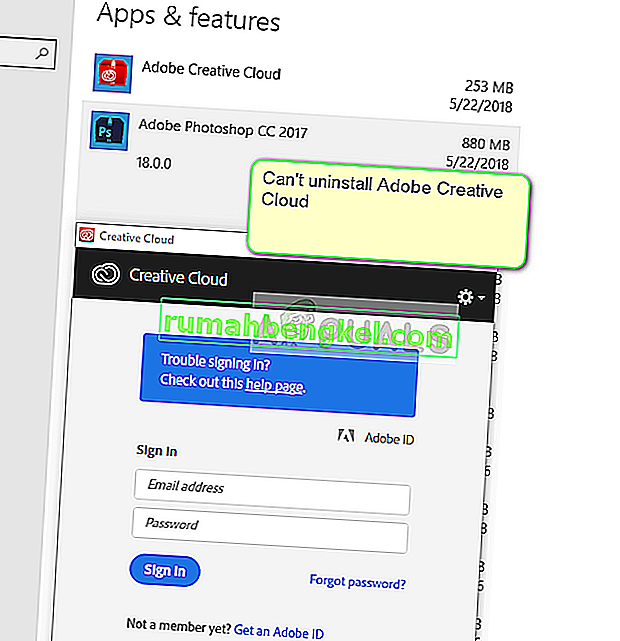Windows 10 es genial y no hay duda de que Microsoft está impulsando muchas actualizaciones para hacerlo aún mejor. Sin embargo, muchos usuarios se quejan regularmente de la lentitud y retraso de Windows 10. No se puede negar que muchos usuarios de Windows 10, o incluso usuarios que utilizan otro sistema operativo Windows, se enfrentarán al problema de la lentitud de la computadora. Notará que su máquina fue muy rápida cuando instaló una copia nueva de Windows o cuando salió de la caja. Pero ahora tu máquina es muy lenta. Este retraso en la máquina no causará ningún problema importante, pero hará que su experiencia general de Windows sea bastante molesta. El lento y lento Windows definitivamente perderá mucho tiempo y podría costarle algo de dinero, especialmente si lo está usando con fines comerciales.
El retraso y la lentitud no siempre son causados por el sistema operativo, puede haber muchas razones diferentes para la lentitud de su Windows. El problema del retraso puede deberse a la poca RAM o a que un virus / malware está consumiendo sus recursos o simplemente puede deberse a un programa pesado que se ejecuta en segundo plano. Dado que hay muchas razones para esto, también hay muchas soluciones.
Método 1: apague los programas no deseados
Lo primero que debe hacerse en un escenario en el que su sistema es realmente lento es deshacerse de los programas no deseados. Hay muchos programas que se ejecutan en segundo plano y utilizan una parte de sus recursos. Estos programas pueden causar un gran retraso en Windows, especialmente si hay bastantes.
Tenga en cuenta que no estamos hablando de virus u otros programas maliciosos que se ejecutan en segundo plano. Estamos hablando de programas regulares que muchos usuarios utilizan a diario como Adobe Creative Cloud o su programa antivirus o OneDrive. Estos programas generalmente vienen con una configuración predeterminada para iniciarse al iniciar su computadora. Por lo tanto, estos comenzarán a ejecutarse en segundo plano tan pronto como inicie sesión en su computadora. Muchos de estos se pueden desactivar fácilmente si no los está utilizando.
- Mantenga presionadas las teclas CTRL , MAYÚS y Esc simultáneamente ( CTRL + MAYÚS + ESC ) para abrir el administrador de tareas
- Haga clic en la pestaña Inicio
- Ahora, mire los programas mencionados allí. Debería haber algunos de ellos. Seleccione el que no usa regularmente y haga clic en Desactivar . Repita este paso para cada programa que vea en la lista.

Nota: Si lo desea, puede abrir el programa que ve en el inicio y desactivar la opción de inicio automático al iniciar. La ubicación de la opción variará de un programa a otro, pero estas opciones generalmente se encuentran en la configuración y se pueden encontrar fácilmente. Simplemente desmarque esa opción y guarde su configuración para que no tenga que deshabilitar el programa en cada inicio. Haga esto solo para los programas que no desea que se inicien cuando se inicie su computadora.
Verifique los antivirus: también debe intentar deshabilitar su antivirus durante unos minutos y ver si cambia la velocidad de su sistema. La mayoría de estos antivirus consumen muchos recursos. Los programas antivirus escanean archivos y sitios web antes de abrirlos, por lo que continuamente toman muchos recursos. Casi todos los antivirus tienen la opción de deshabilitarlos durante un breve período de tiempo, por ejemplo, de 10 a 15 minutos. Simplemente haga clic con el botón derecho en el icono de su antivirus en la bandeja del sistema (esquina inferior derecha de la pantalla de su escritorio) y seleccione Desactivar. Probablemente verá una opción para desactivar el antivirus durante 10 minutos o hasta que la computadora se reinicie.
Nota: La opción Desactivar variará de un antivirus a otro. Pero, debería haber una opción en la configuración de su antivirus en algún lugar.
Método 2: comprobar controladores
Este método es para personas que experimentaron el retraso después de una actualización de Windows 10. Puede seguir los pasos que se indican a continuación, incluso si el problema no se produjo después de una actualización de Windows 10, pero las posibilidades de que esto funcione serán altas para aquellos que instalaron recientemente la actualización de Windows 10.
Básicamente, Windows 10 favorece mucho sus propios controladores genéricos sobre los controladores de terceros. Por lo tanto, existe la posibilidad de que Windows 10 reemplace sus controladores antiguos con su propio conjunto genérico cada vez que instale una nueva actualización. También existe la posibilidad de que sus controladores estén desactualizados y eso es lo que podría estar causando el retraso.
Los controladores que debe verificar son los controladores de pantalla. Estos controladores, si son problemáticos, pueden causar lentitud y retraso en su PC.
Siga los pasos a continuación para verificar los controladores de su computadora.
- Mantenga presionada la tecla de Windows y presione R
- Escriba devmgmt.msc y presione Entrar

- Ahora, verifique sus controladores importantes, especialmente los controladores de pantalla . Haga doble clic en Adaptadores de pantalla y luego haga doble clic en su dispositivo de pantalla también

- Haga clic en la pestaña Controlador

Mire la información proporcionada allí. Si se cambia el proveedor del controlador, significa que la lentitud y el retraso se deben al cambio de controlador. Simplemente haga clic en el botón Desinstalar y siga las instrucciones en pantalla. Una vez que se desinstala el controlador, puede descargar e instalar los controladores de terceros o volver a los anteriores si se instalaron antes de la actualización.
Si el problema no se resuelve reemplazando el controlador o si el controlador no se cambió, puede intentar actualizar el controlador también. Vaya al sitio web de sus fabricantes y busque las últimas versiones de controladores. Si encuentra un controlador actualizado, descargue el archivo del controlador y siga los pasos que se indican a continuación.
- Mantenga presionada la tecla de Windows y presione R
- Escriba devmgmt.msc y presione Entrar

- Haga doble clic en la categoría del dispositivo para el que encontró los controladores más recientes. Por ejemplo, si encontró los controladores más recientes para su dispositivo de pantalla, haga doble clic en Adaptadores de pantalla .
- Haga clic con el botón derecho en su dispositivo y haga clic en Actualizar software de controlador ...

- Seleccione Buscar software de controlador en mi computadora

- Haga clic en Examinar y navegue hasta la ubicación donde descargó el controlador, seleccione el controlador y haga clic en Abrir
- Haga clic en Siguiente y siga las instrucciones adicionales en pantalla.

El problema debería desaparecer una vez que haya terminado de actualizar los controladores.
Método 3: escanear en busca de virus
Muchas veces, la lentitud y el retraso en su Windows son causados por virus. Los virus y el malware generalmente instalan programas en su computadora y esos programas se ejecutan en segundo plano. Estos programas utilizan los recursos de su computadora, así como sus recursos de Internet, especialmente si envían información importante al atacante. Si su Internet también es inusualmente lento, entonces ese es un buen indicador de que necesita un escaneo adecuado de la máquina.
Abra su programa antivirus y realice un análisis profundo de su sistema. No realice un escaneo rápido ya que no es tan eficiente como un escaneo profundo.
Si no tiene un programa antivirus instalado en su máquina, le recomendaremos Malwarebytes. Es un software anti-malware muy popular y muy bueno en el que muchos confían. Puede descargarlo haciendo clic aquí y descargar una versión gratuita.
Método 4: Fragmentación
Nota: Si tiene un SSD, omita este método. No tiene sentido desfragmentar su SSD.
Esta es otra cosa muy importante que se pasa por alto en la mayoría de los casos. La fragmentación ocurre con el tiempo, lo que hace que su computadora se ralentice. Ahora bien, ¿qué es la fragmentación? Básicamente, los archivos de su disco se fragmentan en su disco duro. Esto significa que partes de sus archivos están muy separadas en su disco duro. Otra forma de verlo es que las partes de su archivo no están en un solo lugar en su disco duro. Esto ralentiza la PC porque la computadora tiene que recopilar las partes del archivo de todo el disco duro.
La fragmentación ocurre con el tiempo porque cuanto más se lee, modifica y sobrescribe un archivo, más fragmentado se vuelve. Es por eso que su computadora puede ser muy rápida al principio, pero se ralentiza después de un tiempo. Esto puede deberse a la fragmentación, especialmente si no desfragmenta su disco duro con regularidad.
Windows viene con su propia utilidad de desfragmentación que soluciona este problema. Entonces, puede ejecutar esa herramienta y resolver este problema. Siga los pasos que se indican a continuación para realizar la desfragmentación en su sistema.
Nota: la desfragmentación lleva mucho tiempo, así que asegúrese de no tener que hacer nada más en la computadora.
- Mantenga presionada la tecla de Windows y presione R
- Escriba " dfrgui" y presione Entrar

- Seleccione la unidad que desea desfragmentar y haga clic en Analizar . Esto le mostrará el estado de su unidad y cuánto está fragmentada. Una regla general es que debes desfragmentar si la unidad está más fragmentada en un 10%. Sin embargo, no es difícil desfragmentar incluso si la unidad no está fragmentada al 10%


- Una vez que finaliza el período de análisis, debería poder ver el estado de fragmentación de sus unidades. Si la unidad que seleccionó está muy fragmentada, seleccione su unidad y haga clic en Optimizar . Esto iniciará el proceso de desfragmentación.


Puede tomar un descanso mientras Windows desfragmenta su disco. Una vez hecho esto, podrá ver los resultados y el estado de su disco.
Método 5: RAM
A veces, el problema puede estar simplemente en la capacidad de su computadora. Su sistema obviamente será lento si su computadora no tiene suficiente RAM para trabajar. Incluso si su computadora no es lenta, se recomienda tener la cantidad máxima de RAM que su PC puede admitir (o al menos tener una cantidad de RAM decente). Esto se debe principalmente a que tener suficiente RAM es una maravilla para su PC. Además, las RAM son muy baratas en estos días, por lo que unos pocos dólares valen la velocidad que obtendrás por ellas.
La actualización de su RAM resolverá el problema si fue causado por no tener suficientes recursos. Los programas como los antivirus consumen muchos recursos. Tener suficiente RAM asegurará que su sistema esté funcionando con bastante rapidez incluso con el antivirus habilitado.
Entonces, vaya al sitio web del fabricante de su computadora y mire su modelo. Compruebe cuánta RAM tiene y cuánta es compatible. Si tiene espacio y dinero, actualice su RAM. Porque no hay nada más que pueda hacer si el problema se debe a las limitaciones del hardware.
Método 6: Borrar archivos temporales
Su sistema operativo Windows tiene una carpeta dedicada para almacenar archivos temporales de todas las aplicaciones que ejecuta en su computadora con regularidad. Estos archivos sirven como datos almacenados en caché de ciertas configuraciones de inicio que la aplicación genera al inicio, pero en caso de que la computadora los almacene en el disco duro, el proceso de inicio se acelera.
Sin embargo, si estos archivos se han corrompido con el tiempo o si han ocupado una gran parte del almacenamiento, pueden terminar impidiendo que la computadora funcione sin problemas. Por lo tanto, en este paso, borraremos cualquier archivo temporal que la computadora pueda estar almacenada para acelerarla. Para eso:
- Presione "Windows" + "R" para abrir el indicador de ejecución.
- Escriba "% temp%" y presione "Enter" para abrir la carpeta de archivos temporales.

- Presione "Ctrl" + "A" para seleccionar todos los archivos y luego presione "Shift" + "Eliminar" para borrarlos de su computadora.
- Además, ejecute el indicador de ejecución nuevamente y escriba "% appdata%" y presione "Enter".

- Presione "Ctrl" + "A" para seleccionar todos los archivos dentro de la carpeta y presione "Shift" + "Eliminar" para eliminarlos de la computadora.
- Después de borrar estos archivos, verifique si su computadora se ha acelerado un poco.
Método 7: realizar la limpieza del disco
En algunas situaciones, la partición principal puede estar llena de archivos innecesarios y eso podría estar evitando que la computadora funcione a la velocidad normal. Estos archivos pueden incluir restos de actualizaciones, copias de seguridad anteriores, datos almacenados en caché de archivos del sistema o algunas actualizaciones anteriores que se dejaron en caso de que quisiera degradar su versión de Windows.
Sin embargo, en este paso, realizaremos un Liberador de espacio en disco para asegurarnos de que haya suficiente espacio en nuestra partición principal y que toda esta basura se limpie para proporcionar un entorno de almacenamiento más óptimo en la partición principal. Para eso:
- Presione "Windows" + "E" para abrir el Explorador de archivos y haga clic en la opción "Esta PC" en el panel izquierdo.
- Haga clic derecho en su partición principal y seleccione "Propiedades".
- Haga clic en la opción "Liberador de espacio en disco" y debería aparecer una nueva ventana.
- Haga clic en el botón "Limpiar archivos del sistema" para proporcionar una limpieza más avanzada.
- Navegue por las opciones disponibles y marque las que crea que pueden ser más adecuadas para usted.
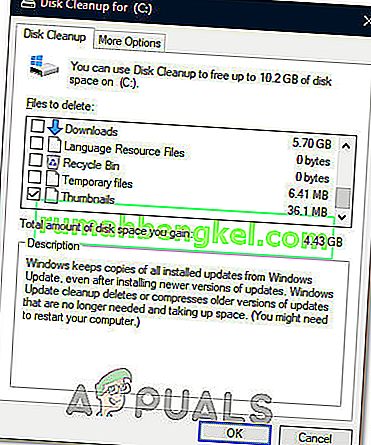
- Haga clic en "Aceptar" para iniciar el proceso de limpieza del disco.
- Seleccione la opción "Eliminar archivos" en el mensaje que aparece.
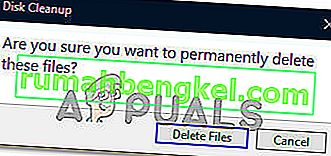
- Verifique si hay alguna mejora después de ejecutar la utilidad Liberador de espacio en disco en su computadora.
Método 8: instalar actualizaciones de Windows
Si bien las actualizaciones a menudo se entregan a los usuarios de Windows 10, la mayoría de los usuarios no las instalan debido a la mala reputación que tienen. A pesar de esto, algunas actualizaciones son muy necesarias para mantener su sistema funcionando con un rendimiento óptimo. Por lo tanto, en este paso, aplicaremos Windows Update en su computadora para asegurarnos de que esté ejecutando la última versión de Windows 10. Para eso:
- Presione "Windows ' + " I " en su teclado para iniciar la configuración.
- En la configuración, haga clic en la opción "Actualización y seguridad" y luego seleccione el botón "Actualización de Windows" en la pestaña izquierda.
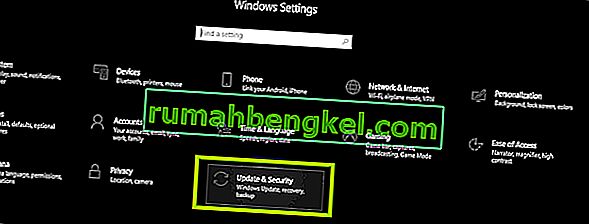
- Haga clic en la opción "Buscar actualizaciones" y deje que Windows ejecute una verificación automática de las actualizaciones disponibles.

- Las actualizaciones ahora se descargarán automáticamente en su computadora y probablemente se le pedirá que reinicie su computadora para instalar estas actualizaciones.
- Después de instalar las actualizaciones, verifique si su sistema se ha acelerado un poco.
Método 9: use ReadyBoost
Este es un paso que se puede realizar en computadoras muy antiguas que probablemente estén funcionando lentamente con Windows 10 debido a sus deficiencias de hardware. Debido a esta incapacidad del hardware, puede hacer uso de un USB adicional que pueda tener en su mano para aumentar un poco su rendimiento al emplear la función ReadyBoost que ofrece Windows.
Básicamente, la función hace uso de ese USB asignándolo solo a la computadora, lo que debilita su capacidad de almacenamiento, y luego usa el USB como RAM temporal para almacenar algunos archivos que de otro modo se cargarían desde cero. Para hacer uso de esta función:
- Conecte el USB a la computadora y asegúrese de hacer una copia de seguridad de los datos adicionales de antemano.
- Presione "Windows ' + " E " en el Explorador de Windows y haga clic en la opción " Esta PC " en el lado izquierdo.
- El USB debería aparecer en la lista de dispositivos conectados a la computadora.
- Haga clic derecho sobre él y seleccione la opción "Formatear dispositivo" .
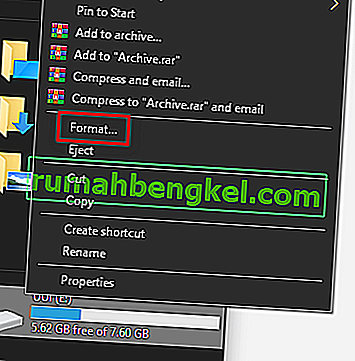
- Haga clic en "Inicio" para comenzar el proceso de formateo del USB.
- Ahora, haga clic derecho en el USB nuevamente y haga clic en la pestaña "ReadyBoost" en la parte superior.
- Marque la opción " Dedicar este dispositivo a ReadyBoost " y luego empuje el control deslizante hasta el máximo.
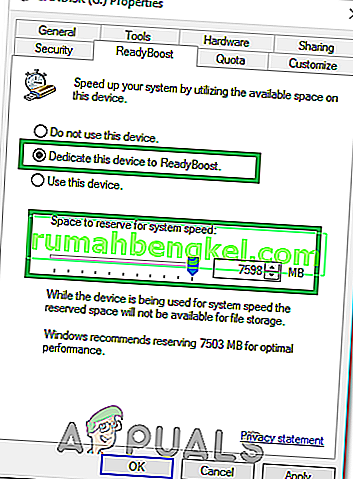
- Haga clic en "Aplicar" para guardar los cambios y haga clic en "Aceptar" para salir de la ventana.
- Verifique si la aplicación de ReadyBoost ha aumentado la velocidad de su computadora.
Método 10: aumentar el tamaño del archivo de página
Mientras ejecuta aplicaciones o usa cualquier servicio del sistema en la computadora, el sistema operativo crea algunos pequeños archivos de caché en el disco temporalmente para asegurarse de que no necesita volver a cargar estos archivos una y otra vez, lo que aumenta la velocidad del sistema y permite para un rendimiento más óptimo.
Sin embargo, en algunas situaciones, es posible que su PC se esté quedando sin este Tamaño de archivo de página que se le ha asignado. Es posible que haya cambiado esta configuración para conservar el almacenamiento del sistema en su computadora o es posible que se haya cambiado automáticamente. Por lo tanto, en este paso, lo cambiaremos aumentando el Tamaño del archivo de página. Para eso:
- Presione "Windows" + "R" para iniciar el indicador de ejecución.
- Escriba "Panel de control" y presione "Enter" para iniciar la interfaz clásica del panel de control.
- Haga clic en la opción "Sistema y seguridad" y luego seleccione "Sistema" en la siguiente pantalla.

- En la configuración del sistema, haga clic en la opción "Configuración avanzada del sistema" en el lado izquierdo.
- Haga clic en la opción "Avanzado" y luego haga clic en la opción "Configuración" debajo del título "Rendimiento" .

- Nuevamente, haga clic en la pestaña "Avanzado" en la nueva ventana y haga clic en el botón "Cambiar" debajo del encabezado Memoria virtual.
- Desmarque la opción Administrar automáticamente el tamaño del archivo de paginación para todas las unidades y marque la opción "Tamaño personalizado" .
- Desde aquí, asegúrese de ingresar “4096 MB” y “8192 MB” en las opciones iniciales y de tamaño máximo disponibles para la unidad.
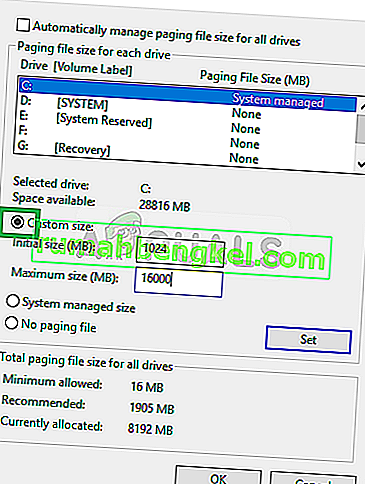
- Haga clic en "Aceptar" para guardar los cambios y salir de la ventana.
- Después de aumentar el tamaño del archivo de página, verifique si el rendimiento del sistema ha mejorado en su computadora.
Método 11: Ajuste y abastecimiento de efectos visuales en Windows 10
En algunos casos, los efectos visuales que usa Windows 10 en su computadora pueden no ser buenos para el uso de su hardware y recursos en su computadora. Windows 10 no es un sistema operativo ligero y, de forma predeterminada, viene equipado con todo tipo de funciones adicionales que no son realmente útiles en el uso diario.
Por lo tanto, en este paso, deshabilitaremos estas funciones y luego verificaremos si el rendimiento del sistema aumenta al hacerlo. Puede ajustar estas opciones a su gusto y tener más opciones habilitadas según sus preferencias personales, pero se recomienda encarecidamente que las desactive todas si está en una PC de muy baja gama.
- Presione "Windows" + "R" para iniciar el indicador de ejecución.
- Escriba "Panel de control" y presione "Enter" para iniciar la interfaz clásica del panel de control.
- Haga clic en la opción "Sistema y seguridad" y luego seleccione "Sistema" en la siguiente pantalla.

- En la configuración del sistema, haga clic en la opción "Configuración avanzada del sistema" en el lado izquierdo.
- Haga clic en la opción "Avanzado" y luego haga clic en la opción "Configuración" debajo del título "Rendimiento" .

- Haga clic en la pestaña "Efectos visuales" y luego haga clic en la opción "Ajustar para obtener el mejor rendimiento" .
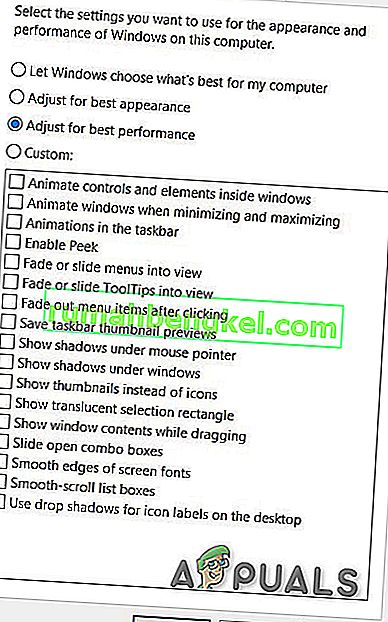
- Seleccione "Aplicar" y luego haga clic en el botón "Aceptar" para cerrar la ventana.
- Verifique si el rendimiento de Windows ha mejorado desactivando estos efectos visuales. También puede optar por personalizar esta configuración deshabilitando las opciones individuales en la pestaña Efectos visuales desmarcando las casillas, pero se recomienda simplemente ajustar para obtener el mejor rendimiento ya que se encuentra en una computadora de gama baja.
Método 12: detener OneDrive
Otra molestia en el sistema operativo Windows 10 en la aplicación OneDrive que viene habilitada de forma predeterminada si elige la opción Iniciar sesión de Microsoft y automáticamente hace una copia de seguridad de ciertos archivos en su computadora. Aunque es útil, a veces puede terminar perjudicando seriamente el rendimiento de su computadora debido al uso continuo de recursos.
Por lo tanto, en este paso, lo desactivaremos para que no se inicie cuando se inicie la computadora y también lo cerraremos si se está ejecutando actualmente en segundo plano. Esto debería brindarle algunas mejoras de rendimiento si se sincroniza activamente en segundo plano en su computadora. Para hacer esto:
- Presione "Windows ' + " R " para iniciar el indicador Ejecutar.
- Escriba "Taskmgr" y presione "Enter" para iniciar el Administrador de tareas de Windows.

- Haga clic en la pestaña "Inicio" y seleccione "OneDrive" si aparece allí.

- Haga clic en el botón "Desactivar" para evitar que OneDrive se inicie cuando se inicie la computadora.
- Después de esto, haga clic en la opción "Más iconos" en la parte inferior derecha de la barra de tareas y haga clic con el botón derecho en el icono de OneDrive.
- Seleccione "Salir de OneDrive" para cerrar Microsoft OneDrive en su computadora.
- Presione "Ctrl" + "Alt" + "Supr" y luego haga clic en el "Administrador de tareas" para navegar de regreso a la ventana del Administrador de tareas.

- En la pestaña de procesos, haga clic en el proceso "OneDrive" y haga clic en el botón "Finalizar tarea" .
- Esto debería detener la sincronización de la aplicación OneDrive en el fondo de su computadora.
- Compruebe si el rendimiento de la computadora ha mejorado al hacerlo.
Método 13: Restaurar la computadora
Si no ha podido observar ninguna mejora sustancial en el rendimiento de su computadora hasta ahora después de probar todas las opciones anteriores, una de las cosas que podemos intentar es revertir nuestro sistema a una fecha anterior en la que puede haber estado funcionando mejor. Esto es para que usted decida si ha notado alguna pérdida reciente de rendimiento en su computadora. Para restaurar su computadora:
- Presione los botones "Windows" + "R" en su teclado para iniciar el indicador de ejecución.
- Escriba "rstrui" en el indicador de ejecución y presione "Entrar" para abrir la ventana Restaurar de Windows.
- En la ventana Restaurar de Windows, debería darle un " Punto de restauración recomendado " si recientemente ha pasado por un cambio importante en su computadora.
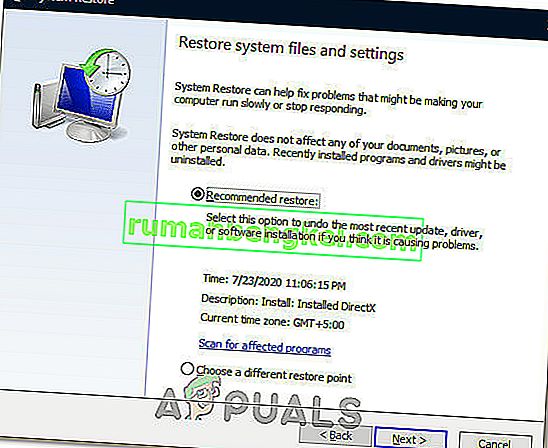
- De lo contrario, también debería haber una opción " Elegir un punto de restauración diferente ".
- Elija la opción que crea que sería mejor para su computadora y haga clic en "Siguiente".
- Continúe con las instrucciones en pantalla para revertir con éxito su computadora a un punto de restauración anterior y verifique si al hacerlo, se solucionó el problema con su computadora funcionando lentamente.
Método 14: Cambio de plan de energía
Si está utilizando una computadora portátil, estas soluciones deberían ser las más efectivas para usted, pero incluso en una computadora, cambiar el plan de energía que usa su sistema operativo puede ser un factor importante para determinar la velocidad de su computadora. Básicamente, cuanto más energía consume su hardware, más espacio tiene para mejorar el rendimiento. Si al hardware se le da menos energía de la que realmente se requiere, puede causar serios obstáculos de rendimiento. Por lo tanto, en este paso, cambiaremos el plan de energía de la computadora. Para eso:
- Presione "Windows" + "R" para iniciar el indicador Ejecutar.
- Escriba "Control" y luego presione "Enter" para iniciar la interfaz del panel de control.
- En el Panel de control, haga clic en la opción "Ver por:" y luego seleccione la opción "Iconos grandes:" .

- Seleccione el botón "Opciones de energía" en el Panel de control y luego haga clic en el botón "Alto rendimiento" para permitir que el sistema operativo utilice el perfil de alto rendimiento.

- Cierre de esta ventana para que los cambios surtan efecto.
- Verifique si esto mejora el rendimiento de la computadora que ejecuta Windows 10.