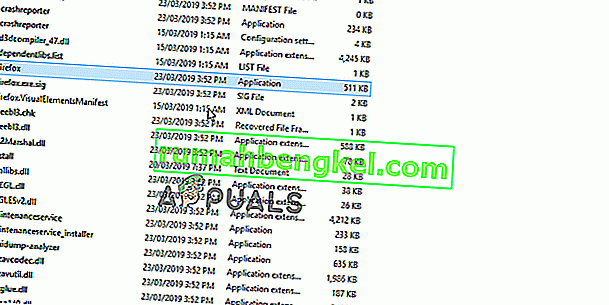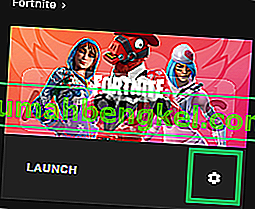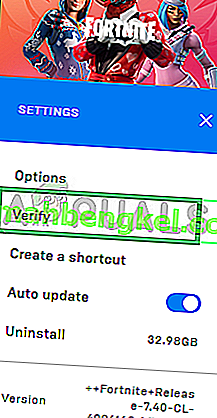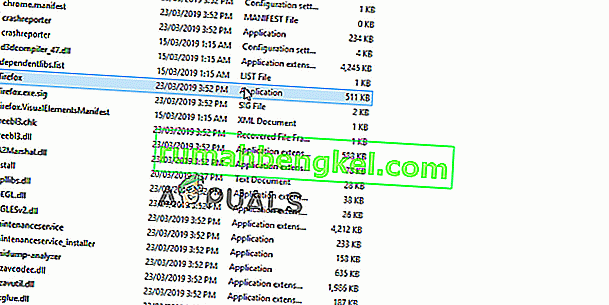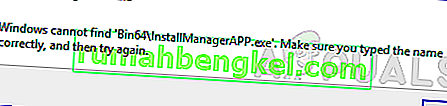Este error les ocurre a los jugadores de Fortnite junto con el bloqueo del juego y el mensaje de error que aparece a lo largo de las líneas " bad_module_info ha dejado de funcionar ". Este es un problema serio para los jugadores y ha habido muchas discusiones diferentes sobre qué hacer para resolver el problema por completo.

Fortnite es un juego de batalla real y no te castigará tanto por abandonar el juego, pero el error definitivamente arruinará la experiencia general para ti. ¡Es por eso que debe verificar los métodos a continuación para resolver el problema por completo!
¿Qué causa el error de información del módulo incorrecto de Fortnite?
El error es causado por varias causas conocidas, pero todavía hay efectos desconocidos que pueden afectar tu juego. Aquí está la lista:
- Deshabilitar las optimizaciones de pantalla completa: deshabilitar esta opción de las Propiedades del ejecutable del juego ha hecho maravillas para algunos usuarios y definitivamente deberías comprobarlo.
- Habilitación de la barra de juegos: la barra de juegos es una característica ingeniosa para los jugadores y también ayudó a algunos usuarios de Windows 10 a solucionar el problema.
- Privilegios administrativos: ciertos elementos del juego requieren privilegios administrativos para funcionar correctamente. Si no se proporcionan estos permisos, el juego podría enfrentar ciertos conflictos y complicaciones debido a los cuales el proceso de lanzamiento podría verse afectado. Debido a esto, se puede activar el error "bad_module_info",
- Archivos perdidos: el juego requiere que todos sus archivos estén presentes e intactos para que todos sus elementos funcionen correctamente. Si faltan ciertos archivos o se han dañado, puede evitar que el juego se inicie correctamente e incluso puede causar bloqueos durante el juego.
- Controladores de la tarjeta gráfica : si los controladores de la tarjeta gráfica son antiguos y no se han actualizado, también pueden causar conflictos con el juego. El juego es bastante reciente y requiere que los controladores de la tarjeta gráfica se actualicen a la última versión proporcionada por el desarrollador para que funcione correctamente.
- Compatibilidad: es posible que el sistema operativo Windows 10 esté interfiriendo con ciertos elementos del juego. Se sabe que Windows 10 causa conflictos con muchos juegos y Fortnite es uno de ellos. Pero el sistema operativo cuenta con un "Modo de compatibilidad" en el que el usuario puede ejecutar un programa en el "Modo de compatibilidad" de otros sistemas operativos desarrollados por Microsoft.
- Los controladores antiguos y desactualizados son la razón principal de este problema y actualizarlos es definitivamente el primer paso que debe tomar para solucionar el problema.
Solución 1: concesión de privilegios administrativos
Los privilegios administrativos son necesarios para ciertos elementos del juego para funcionar correctamente. Si no se proporcionan estos permisos, el juego podría enfrentar ciertos conflictos y complicaciones debido a los cuales el proceso de lanzamiento podría verse afectado. Por lo tanto, en este paso, proporcionaremos al juego privilegios administrativos.
- Navega hasta la carpeta de instalación del juego.
- Derecha : haga clic en " FortniteClient-Win64-Shipping ", seleccione " Propiedades " y haga clic en la pestaña " Compatibilidad ".
- Asegúrese de marcar la casilla " Ejecutar como administrador " y haga clic en " Aplicar ".
- Del mismo modo, la derecha - haga clic en el “ FortniteClient-Win64-envío-BE “, seleccionar ‘ Propiedades ’ y haga clic en la ‘ compatibilidad ficha’.
- Marque la casilla " Ejecutar como administrador " y haga clic en " Aplicar ".
- Por último, haga clic derecho en " FortniteClient-Win64-Shipping-EAC ", seleccione " Propiedades " y haga clic en la pestaña " Compatibilidad ".
- Marque la casilla "Ejecutar como administrador" y haga clic en " Aplicar ".
- Además, repita este proceso para " FortniteLauncher.exe" .
- Ahora ejecuta el juego y comprueba si el problema persiste.
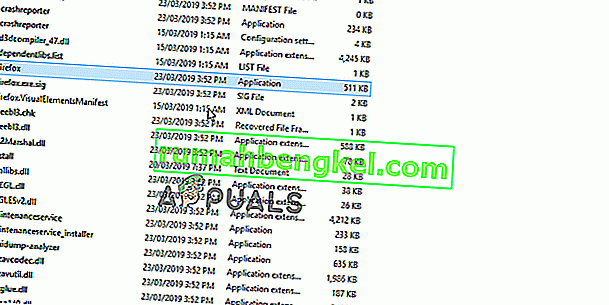
Solución 2: Verificación de la integridad de los archivos del juego
Si faltan ciertos archivos o se han dañado, puede evitar que el juego se inicie correctamente e incluso puede causar bloqueos durante el juego. Por lo tanto, en este paso, verificaremos la integridad de los archivos del juego a través del cliente de Epic Games.
- Abra el cliente de Epic Games e inicie sesión en su cuenta.
- Haga clic en " Biblioteca " en el panel izquierdo.
- Haga clic en el " icono de engranaje " junto a la opción " Iniciar " en la pestaña Fortnite.
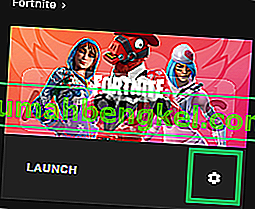
- Ahora seleccione " Verificar " y el juego comenzará a escanear los archivos del juego.
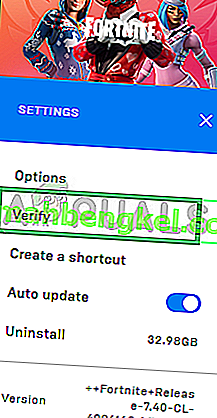
- Cuando finalice el proceso de verificación, ejecute el juego y verifique si el problema persiste.
Solución 3: cambiar las optimizaciones de pantalla completa
La optimización de pantalla completa es una función introducida por Windows para ayudar a las aplicaciones a mejorar la calidad de sus gráficos. Sin embargo, a veces esta función puede provocar caídas de FPS o incluso que el juego se bloquee. Es una buena idea intentar deshabilitarlo y ver si esto le ayuda a deshacerse del error de información del módulo incorrecto. Siga los pasos a continuación para desactivarlo:
- Busque el ejecutable principal de Fortnite y cambie sus propiedades haciendo clic con el botón derecho en su entrada, ya sea en el Escritorio, el menú Inicio o la ventana de resultados de búsqueda y elija Propiedades . Navegue a la pestaña Compatibilidad en la ventana Propiedades y marque la casilla junto a Desactivar optimizaciones de pantalla completa.

- Asegúrese de confirmar cualquier cuadro de diálogo que pueda aparecer para que lo confirme con privilegios de administrador y Fortnite debería iniciarse sin optimizaciones de pantalla completa a partir de ahora. Repite el mismo proceso para el lanzador. Ábralo haciendo doble clic en su icono e intente ver si el error de Información del módulo incorrecto aún aparece.
Solución 4: cambiar la configuración de compatibilidad
Es posible que el sistema operativo Windows 10 esté interfiriendo con ciertos elementos del juego. Por lo tanto, en este paso, usaremos la función “Modo de compatibilidad” para ejecutar el juego en modo de compatibilidad de otro sistema operativo.
- Navega hasta la carpeta de instalación del juego.
- Derecha : haga clic en " FortniteClient-Win64-Shipping ", seleccione " Propiedades " y haga clic en la pestaña " Compatibilidad ".
- Marque la casilla " Ejecutar este programa en modo de compatibilidad para ", haga clic en el menú desplegable y seleccione "Windows 8"
- Haga clic en Aplicar y luego en " Aceptar ".
- Del mismo modo, haga clic con el botón derecho en " FortniteClient-Win64-Shipping-BE ", seleccione " Propiedades " y haga clic en la pestaña " Compatibilidad ".
- Marque la casilla " Ejecutar este programa en modo de compatibilidad para ", haga clic en el menú desplegable y seleccione "Windows 8"
- Haga clic en Aplicar y luego en " Aceptar ".
- Por último, haga clic derecho en " FortniteClient-Win64-Shipping-EAC ", seleccione " Propiedades " y haga clic en la pestaña " Compatibilidad ".
- Marque la casilla " Ejecutar este programa en modo de compatibilidad para ", haga clic en el menú desplegable y seleccione "Windows 8"
- Haga clic en Aplicar y luego en " Aceptar ".
- Además, repita este proceso para " FortniteLauncher.exe".
- Ahora ejecuta el juego y comprueba si el problema persiste.
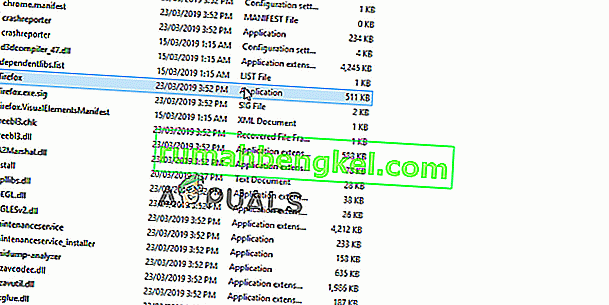
Solución 5: encienda la barra de juegos para el juego
Este método es bastante fácil de realizar pero solo se puede utilizar para usuarios de Windows 10 porque consiste en habilitar Game Bar para el juego. De alguna manera, esto mejorará el rendimiento del juego y permitirá que se ejecute sin fallar durante un período de tiempo más largo. Siga los pasos a continuación para habilitar Game Bar para Fortnite:
- Localice el ejecutable principal de Fortnite y ábralo haciendo doble clic en su entrada, ya sea en el escritorio, el menú Inicio o la ventana de resultados de búsqueda.
- Mientras estás en el juego, usa la tecla Windows + botón G para iniciar la barra de juegos. Aparecerá un mensaje preguntándote si deseas abrir la barra de juegos. Seleccione Sí, esta es una opción de juego que aparecerá.

- Cuando aparezca su ventana, haz clic en el botón de engranaje para abrir la configuración de la barra de juegos . En la sección General , marque la casilla junto a Recuerde que esto es un juego. Después de eso, salga de la configuración y el error debería dejar de aparecer.
Nota : Los pasos anteriores funcionarán si la barra de juegos está habilitada en su computadora. Si no es así, es posible que deba habilitarlo con la configuración de Windows 10. Los pasos necesarios para hacerlo se presentan a continuación.
- Use la combinación de teclas Windows Key + I para abrir Configuración en su PC con Windows 10. Alternativamente, puede buscar "Configuración" usando la barra de búsqueda ubicada en la barra de tareas o puede hacer clic en el icono de engranaje justo encima del botón del menú Inicio después de que se abre
- Busque y abra la subentrada " Juegos " en la aplicación Configuración haciendo clic en ella una vez.

- Vaya a la pestaña de la barra de juegos y verifique la opción Grabar clips de juegos, capturas de pantalla y transmisión usando la barra de juegos. Desliza el control deslizante que se encuentra debajo a Activado y luego sal de Configuración.
Solución 6: Actualización de los controladores de la tarjeta gráfica
El juego es bastante reciente y requiere que los controladores de la tarjeta gráfica se actualicen a la última versión proporcionada por el desarrollador para que funcione correctamente. Por lo tanto, en este paso, actualizaremos los controladores de la tarjeta gráfica para intentar resolver el problema.
Para usuarios de Nvidia:
- Haga clic en la barra de búsqueda en el lado izquierdo de la barra de tareas

- Escriba Geforce Experience y presione enter
- Haga clic en el primer icono para abrir la aplicación.

- Después de iniciar sesión , haga clic en la opción " Controladores " en la parte superior izquierda.
- En esa pestaña, haga clic en la opción " Buscar actualizaciones " en la parte superior derecha
- Después de eso, la aplicación comprobará si hay nuevas actualizaciones disponibles.

- Si las actualizaciones están disponibles , aparecerá un botón " Descargar "

- Una vez que haga clic en eso, el controlador comenzará a descargarse
- Una vez descargado el controlador, la aplicación le dará la opción de instalación " Express " o " Personalizada ".
- Haga clic en la opción de instalación " Express " y el controlador se instalará automáticamente
- Una vez completada la instalación, ejecuta el juego y comprueba si el problema persiste.
Para usuarios de AMD:
- Derecha - Haga clic en el escritorio y seleccione AMD Radeon Ajustes

- En Configuración , haga clic en Actualizaciones en la esquina inferior derecha

- Haga clic en " Buscar actualizaciones "

- Si hay una nueva actualización disponible , aparecerá una nueva opción
- Haga clic en la opción y seleccione Actualizar

- El instalador de AMD se iniciará, haga clic en Actualizar cuando el instalador le solicite
- El instalador ahora preparará el paquete, marque todas las casillas y haga clic en Instalar
- Esto ahora descargará el nuevo controlador y lo instalará automáticamente
- Reinicia tu computadora e intenta ejecutar el juego.