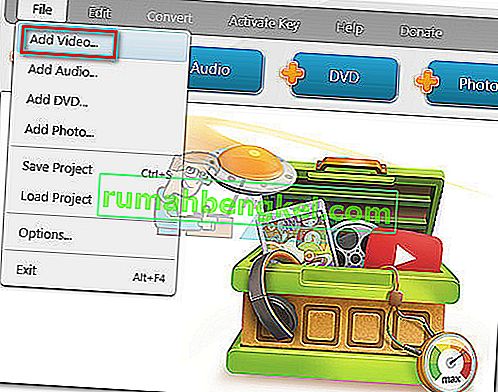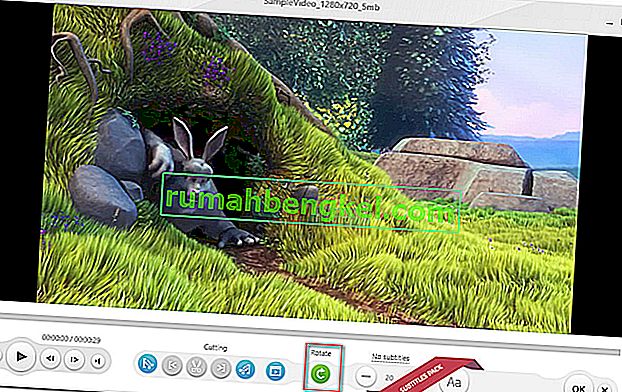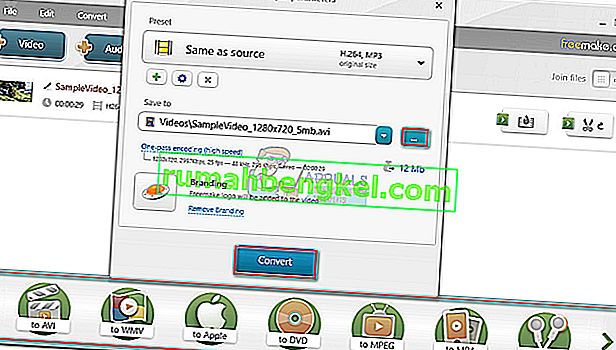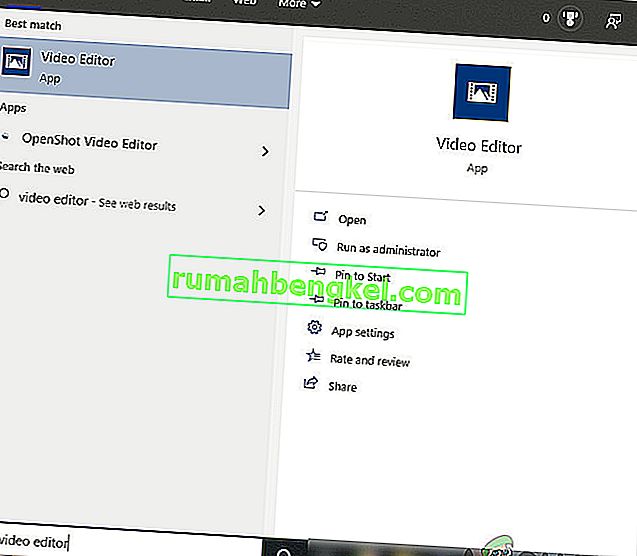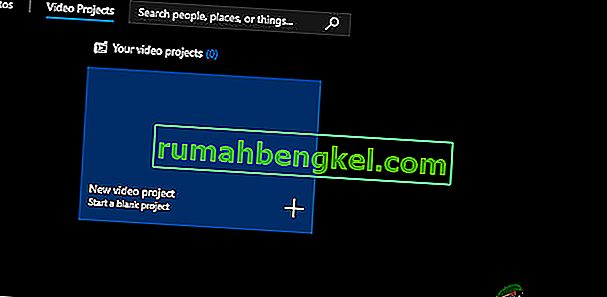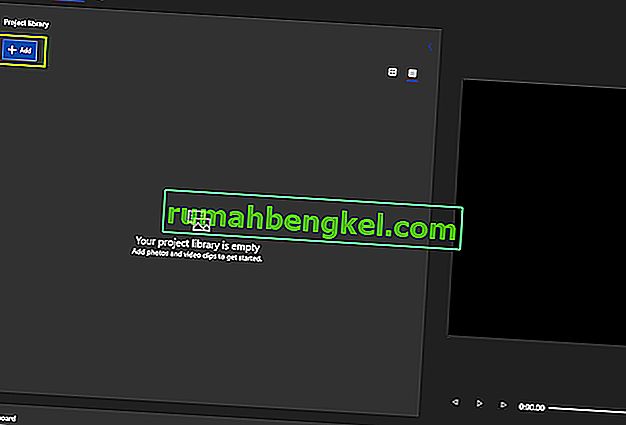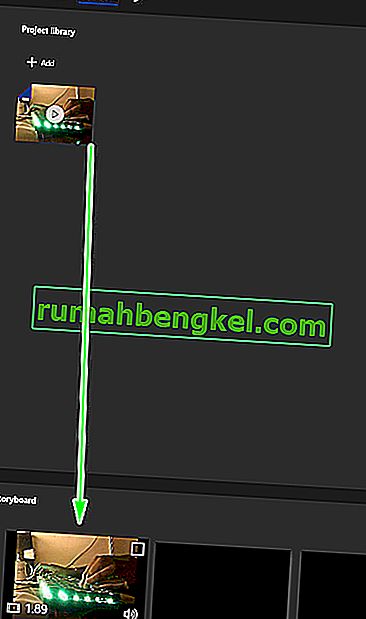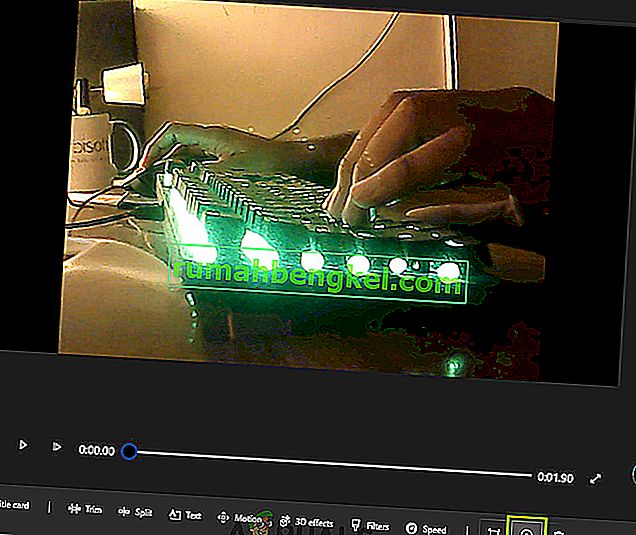Todos hemos estado allí: grabas un video maravilloso con tu teléfono o cámara y lo descargas a tu computadora solo para descubrir que filmaste en la orientación incorrecta.
Hay varias formas de abordar este problema. Como puede imaginar, hay mejores formas de solucionar este inconveniente que inclinar la cabeza o girar la pantalla de la computadora.
Desafortunadamente, no existe una forma nativa de rotar el video en Windows Media Player . Esto es un poco extraño considerando que el problema ha existido durante años con innumerables quejas de usuarios sobre los servidores de Microsoft. A pesar de esto, Microsoft todavía no ha implementado una forma nativa de rotar un video en Windows Media Player.
Como resultado, la única forma de corregir un video que se filmó de lado en Windows es utilizar una solución de terceros. Afortunadamente, hay una gran variedad de soluciones factibles, por lo que nos hemos tomado la libertad de preparar una guía con métodos seleccionados que funcionarán sin problemas. Siga el método que le parezca más accesible.
Método 1: uso de Windows Movie Maker
Este método solía ser la forma de facto de rotar un video para Windows Media Player. Implica el uso de Windows Movie Maker (parte de la suite Windows Essentials 2012).
Desafortunadamente, Microsoft finalizó el soporte en toda la suite el 10 de enero de 2010 y, como resultado, eliminó todos los enlaces de descarga oficiales. Afortunadamente, los entusiastas de Movie Maker aún pueden usar el software si ya se descargó en su sistema o si logran encontrar un instalador fuera de línea. Este método es probablemente la opción más fácil del grupo, pero llevará un tiempo configurar Windows Movie Maker si aún no lo tiene instalado.
Si desea editar su rotación de video usando Windows Movie Maker o está buscando una manera de recuperar el software, siga los pasos a continuación. Pero tenga en cuenta que todo el proceso llevará algún tiempo. La siguiente guía funcionará en cualquier versión de Windows. Esto es lo que debes hacer:
Nota: Si ya tiene instalado Windows Movie Maker, omita los dos primeros pasos.
- Dado que ya no existe un enlace de descarga oficial para la suite, debemos descargarlo de una fuente externa. Para evitar que se contagie de malware o spyware no deseado, hemos obtenido una copia del archivo web del enlace de descarga que Microsoft proporcionó anteriormente. Descargue la suite Windows Essentials 2012 desde este enlace (aquí).
- Una vez que se complete la descarga, abra el instalador y haga clic en Elegir los programas que desea instalar . En la siguiente pantalla, marque la casilla junto a Galería de fotos y Movie Maker y deje las otras casillas sin marcar. Presione Instalar y espere a que se complete el proceso.
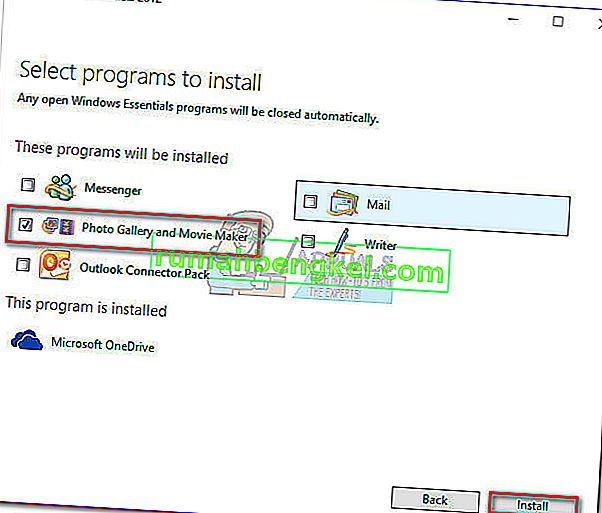
- Una vez que Movie Maker se haya instalado correctamente, continúe e inícielo. Lo primero es lo primero, arrastre el video que necesita rotar en la ventana de Movie Maker para importarlo.

- A continuación, reproduzca el video durante un par de segundos para averiguar de qué manera rotarlo. Una vez que tenga el plan, vaya a la cinta Inicio y diríjase a la sección Edición . Notará dos botones: "Girar a la izquierda" y "Girar a la derecha" . Cada pulsación de botón rotará el video 90 grados en la dirección anunciada. Úselos para configurar el video en la orientación correcta.
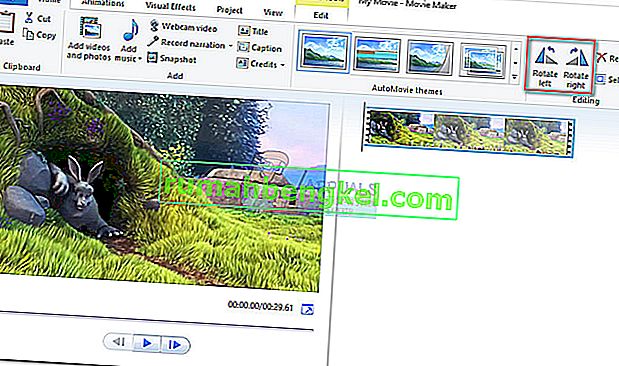
- Una vez que el video está orientado de la manera correcta, necesitamos guardar el video. Haga esto yendo a Archivo> Guardar película y luego seleccione entre la gran cantidad de formatos. Si no está seguro de qué opción elegir, haga clic en Recomendado para este proyecto.
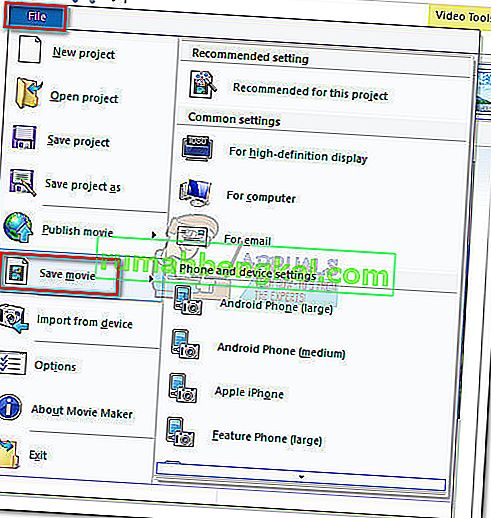
- Finalmente, abra el video con Windows Media Player. Se abrirá con la orientación correcta.

Método 2: usar VLC Media Player
Si desea evitar la molestia de instalar un software que ya no es compatible, puede probar una solución desarrollada fuera del ecosistema de Microsoft. VLC es un reproductor multimedia de código abierto gratuito con soporte de códec incorporado para casi todos los formatos de video que pueda encontrar.
Pero si ve películas en su PC, es probable que ya lo tenga instalado. Rotar un video en VLC no es tan fácil como en Movie Maker, pero no te desmotives ya que solo tendrás que hacer un par de pasos adicionales. Siga los pasos a continuación para rotar el video en VLC y prepararlo para Windows Media Player:
Nota: Tenga en cuenta que es posible que deba actualizar su versión de VLC para acceder a la función de rotación.
- Descargue e instale VLC Media Player desde el sitio web oficial (aquí).
- Haz clic derecho en el video en cuestión y elige Abrir con> VLC Media Player .
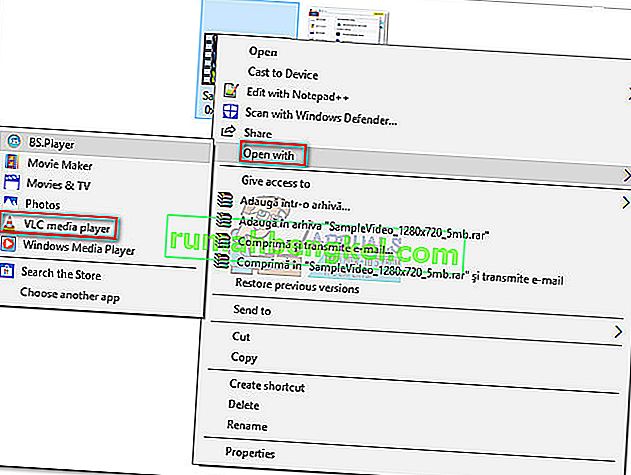
- Una vez que haya abierto el video en VLC, acceda a Herramientas desde la barra de cinta y haga clic en Efectos y filtros.
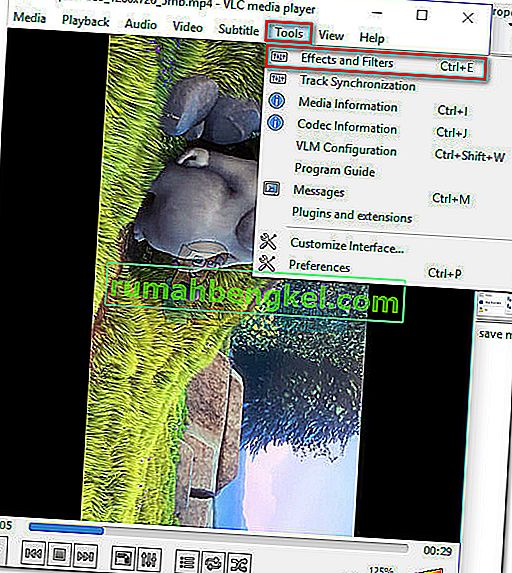
- En la ventana Ajustes y efectos , seleccione la pestaña Efectos de video y luego elija Geometría . Luego, marque la casilla junto a Transformar y use el menú desplegable a continuación para seleccionar un ajuste preestablecido que corrija la imagen. Presione Cerrar para guardar su selección.
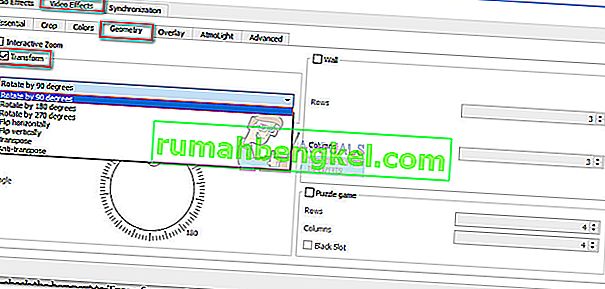 Nota: También puede hacerlo manualmente marcando la casilla Rotar y usando el control deslizante para rotar el video.
Nota: También puede hacerlo manualmente marcando la casilla Rotar y usando el control deslizante para rotar el video. - El video ahora está orientado correctamente, pero los cambios no serán permanentes y debemos hacer que el cambio sea visible en Windows Media Player. Para hacer esto, vaya a Herramientas> Preferencias y habilite el botón Todo en Mostrar configuración .
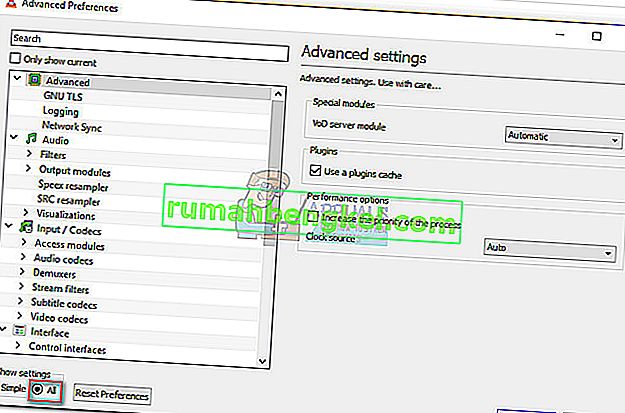
- Ahora que se muestran todas las configuraciones, desplácese hacia abajo hasta el encabezado de la transmisión Sout (en Salida de transmisión ) y haga clic en Transcodificar . Luego, use el menú a la derecha para marcar la casilla siguiente Girar filtro de video. Presione Guardar para confirmar sus modificaciones.
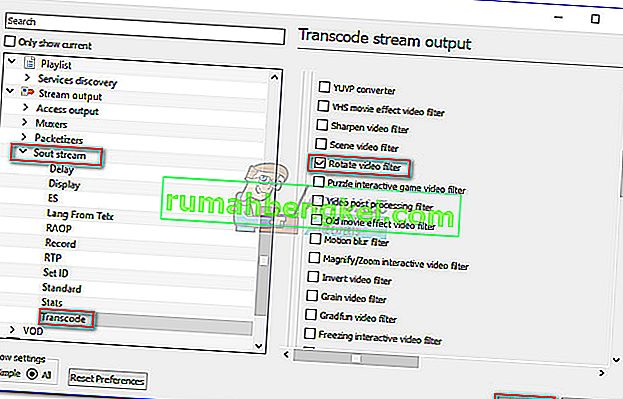
- A continuación, abra la pestaña Medios de la barra de cinta y haga clic en Convertir / Guardar .
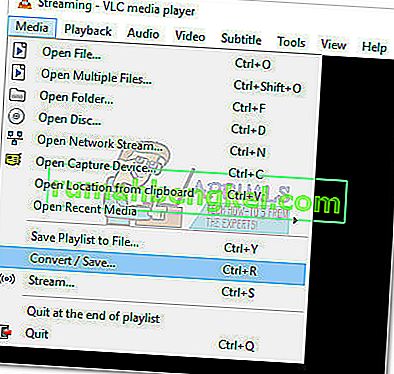
- Cuando llegue a la ventana Abrir medios, haga clic en el botón Agregar y seleccione el video que acaba de modificar. Luego, use el menú desplegable en la sección inferior derecha de la pantalla y configúrelo en Convertir .
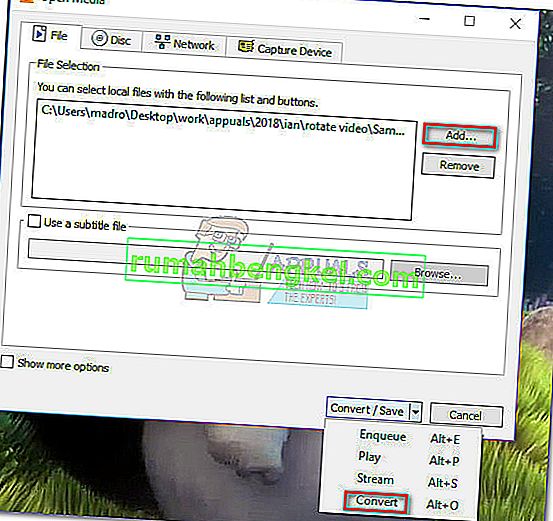
- En la ventana Convertir , deje todo como está. El perfil de conversión predeterminado debería funcionar para la tarea en cuestión. Use el botón Examinar para configurar una ruta de destino y luego presione Iniciar para comenzar la conversión.
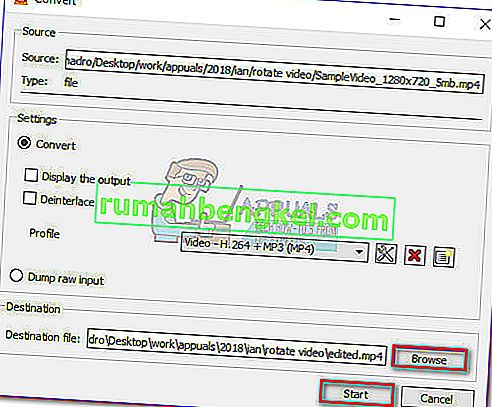 El video finalmente está listo. Puede abrir el archivo de película recién creado en cualquier aplicación, incluido el reproductor de Windows Media, y debe tener la orientación correcta.
El video finalmente está listo. Puede abrir el archivo de película recién creado en cualquier aplicación, incluido el reproductor de Windows Media, y debe tener la orientación correcta.
Método 3: usar un convertidor de video
Si no le gustan los dos primeros métodos, también puede hacer uso de una solución más enfocada. Casi todos los programas de conversión de video actualmente en el mercado son capaces de cambiar la orientación de un video mal grabado.
Ni siquiera tiene que gastar dinero ya que la mayoría de los convertidores de video tendrán una función de cambio de orientación en la versión gratuita. Usamos una solución gratuita popular llamada Freemake Video Converter , pero puede ir por otra ruta y usar otra opción.
A continuación, tiene una guía paso a paso para rotar el video para Windows Media Player usando Freemake Video Converter . Así es cómo:
- Descargue e instale la última versión de Freemake Video Converter desde el sitio web oficial (aquí). Preste atención y elija Instalación personalizada para evitar que se instalen complementos promocionales en su sistema.
- En Freemake Video Converter, vaya a Archivo y elija Agregar video. Luego, agregue el video que necesita cambiar la orientación.
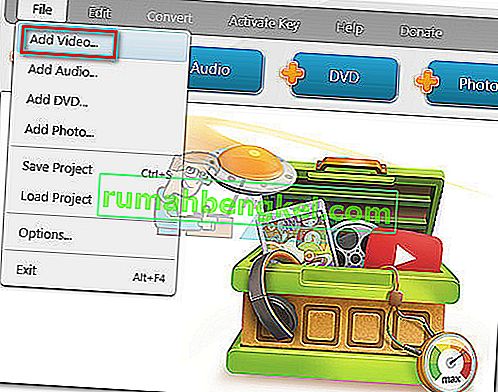
- Una vez que el software cargue el video, haga clic en el ícono de edición en el lado derecho.

- En el siguiente menú, presione el botón Girar hasta lograr la orientación deseada. Presione el botón Aceptar para confirmar sus modificaciones.
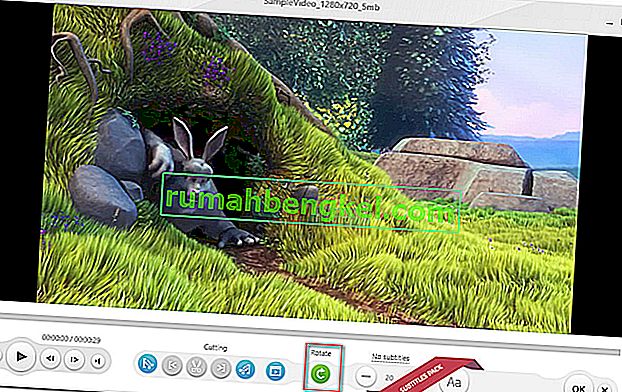
- Finalmente, seleccione un tipo de conversión del menú ubicado en la parte inferior de la pantalla. Se le solicitará una nueva ventana emergente en la que deberá establecer una ruta para la conversión. Una vez que todos los detalles estén configurados, presione el botón Convertir y espere a que se complete el proceso.
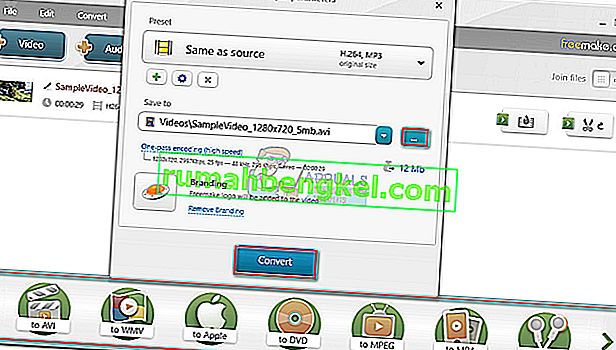
- Abra el video recién creado con Windows Media Player. Tendrá la orientación correcta.
Método 4: uso de Rotator en línea
Si solo desea rotar un video de vez en cuando, descargar una aplicación completa puede parecer problemático. En su lugar, puede usar uno de los muchos rotadores en línea que pueden rotar instantáneamente el video después de cargarlo en su sitio web. Estos son algunos de los convertidores en línea:

Convertir en línea
Rotar video
Girar video
Simplemente cargue su archivo en el sitio web y seleccione la opción de Rotar. Después de algún procesamiento, el video modificado estará disponible para descargar.
Método 5: Uso de la aplicación Fotos
Microsoft lanzó un software de edición de video poco después de lanzar la aplicación Fotos en Windows 10. Esta aplicación de edición de video puede rotar, recortar, agregar texto y realizar otras acciones básicas de edición de video fácilmente. Sin embargo, debe tenerse en cuenta que a veces la aplicación no acepta archivos muy grandes (videos de más de 1 hora); pero aún puedes intentarlo.
- Presione Windows + S, escriba " edición de video " en el cuadro de diálogo y abra la aplicación correspondiente.
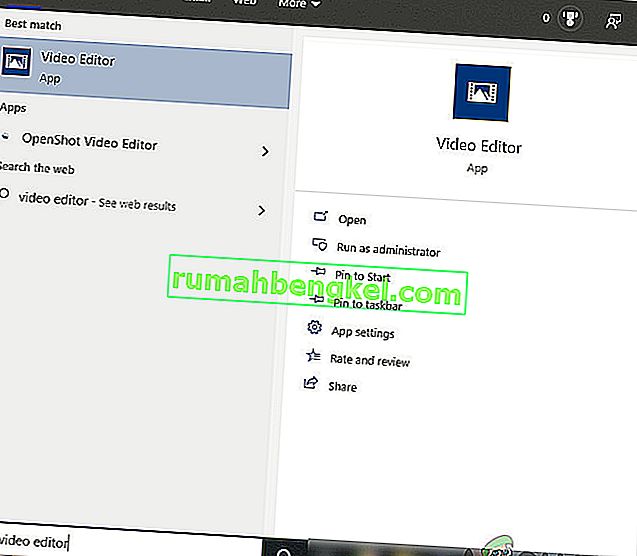
- Una vez en la aplicación, haga clic en Nuevo proyecto de video .
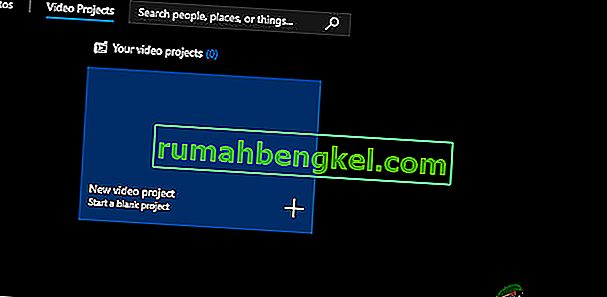
- Ahora, debe buscar el video que desea rotar usando el botón Agregar .
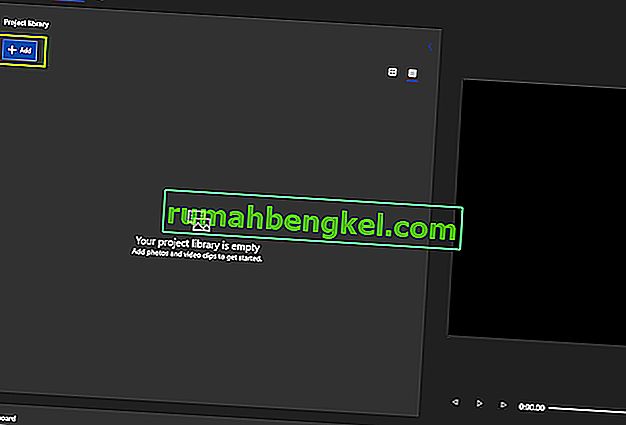
- Después de seleccionar el video, arrastre y suelte el video desde la Biblioteca de proyectos al Storyboard .
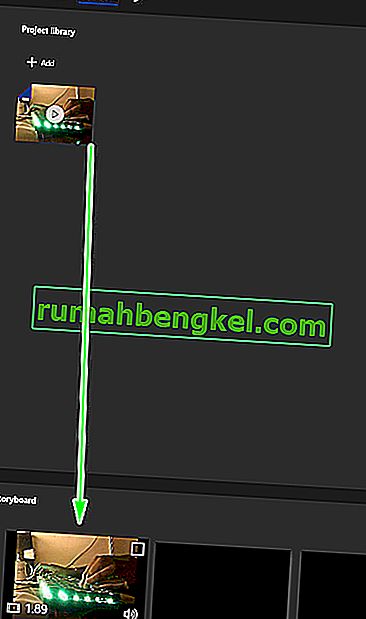
- Después de colocar el video en el guión gráfico, todas las funciones en gris se activarán. Busque el icono de rotación presente en el lado derecho de la pantalla. Haga clic una vez para rotar el video 90 grados.
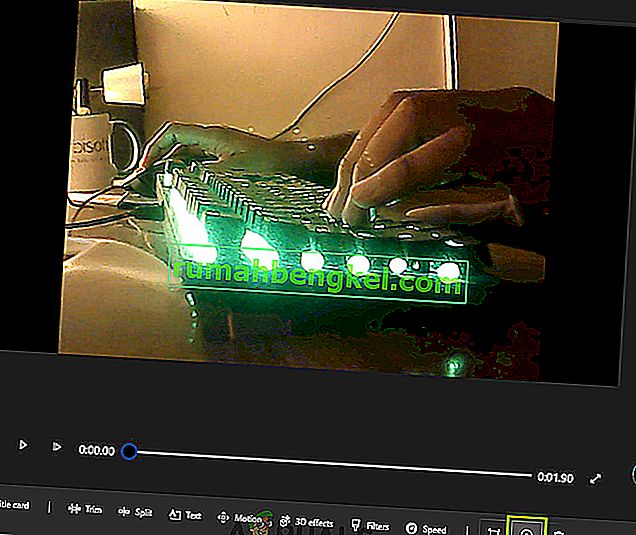
- Una vez que haya realizado cambios en el video, guárdelo en una ubicación accesible.

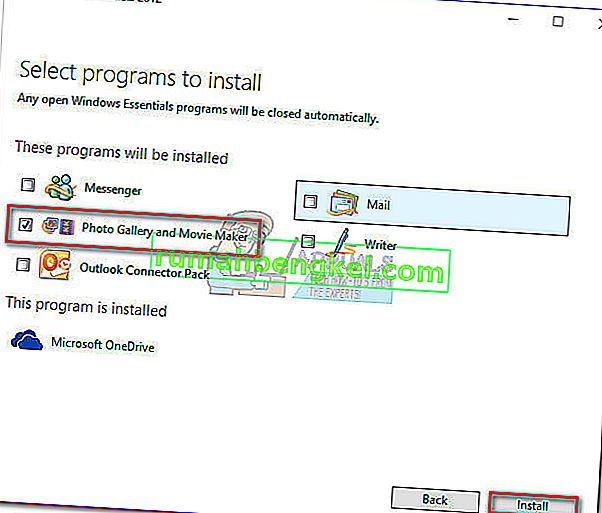

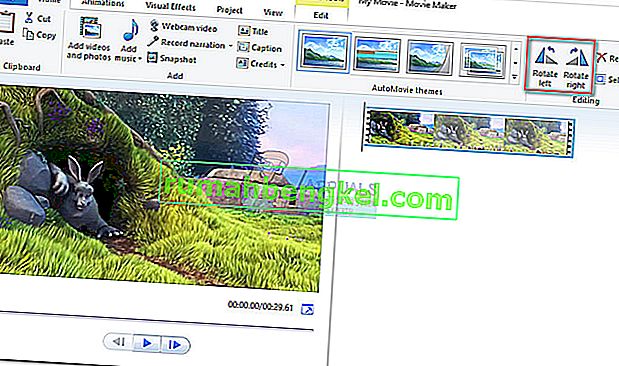
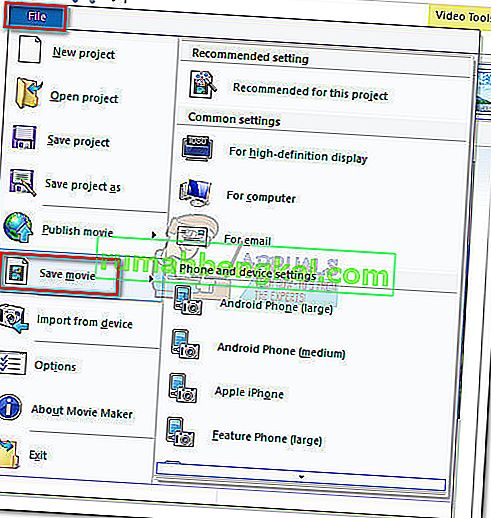

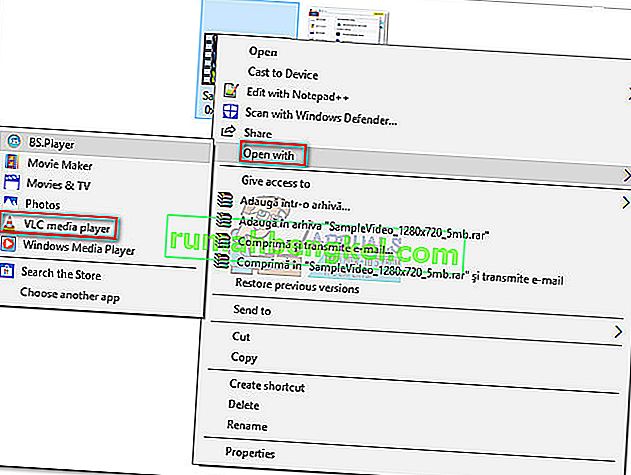
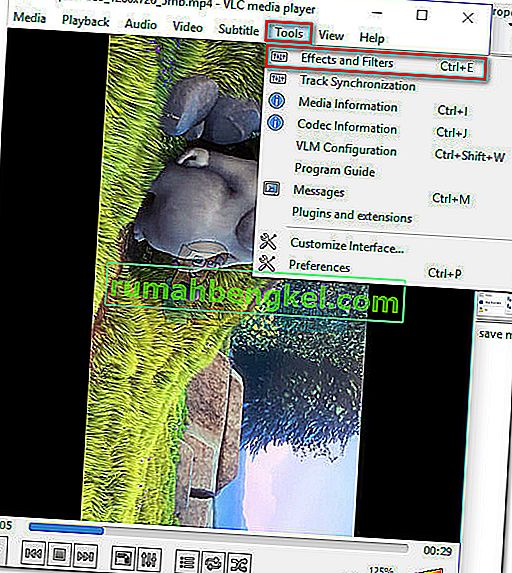
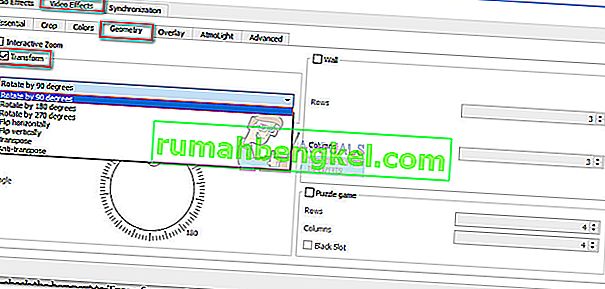 Nota: También puede hacerlo manualmente marcando la casilla Rotar y usando el control deslizante para rotar el video.
Nota: También puede hacerlo manualmente marcando la casilla Rotar y usando el control deslizante para rotar el video.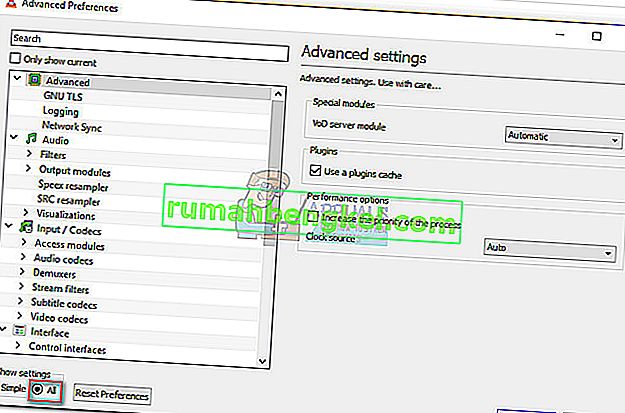
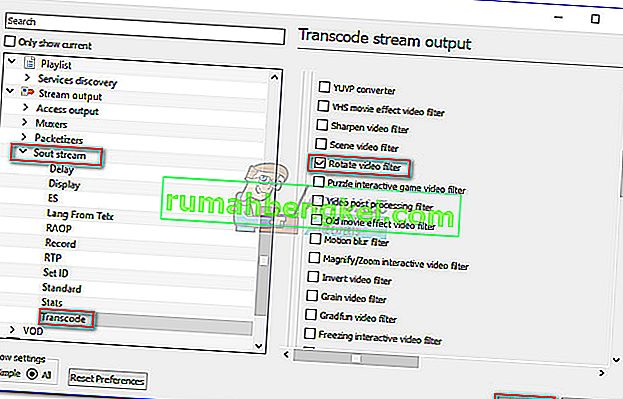
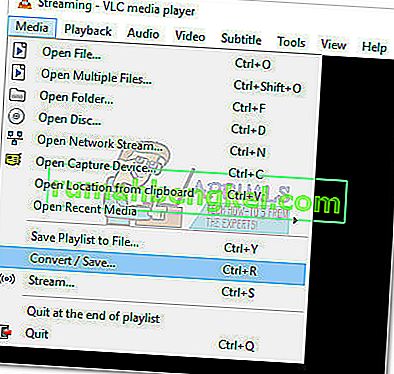
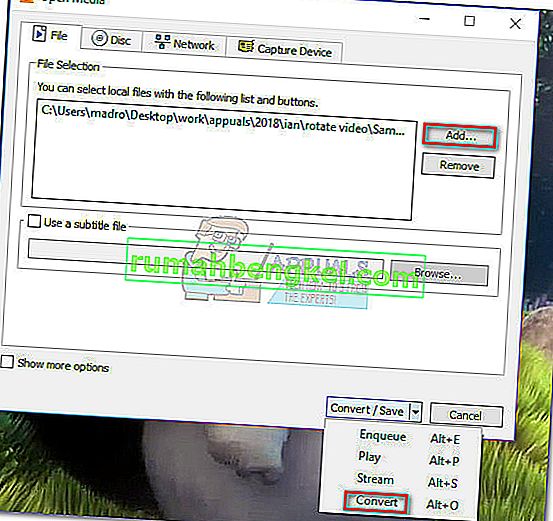
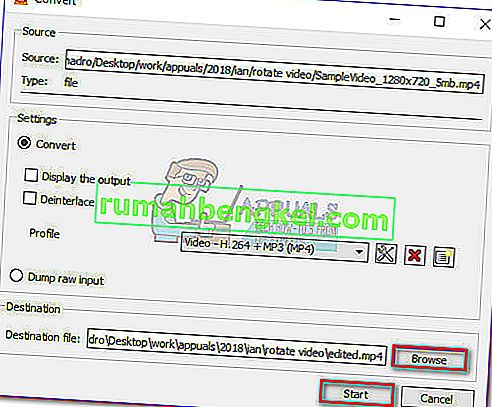 El video finalmente está listo. Puede abrir el archivo de película recién creado en cualquier aplicación, incluido el reproductor de Windows Media, y debe tener la orientación correcta.
El video finalmente está listo. Puede abrir el archivo de película recién creado en cualquier aplicación, incluido el reproductor de Windows Media, y debe tener la orientación correcta.