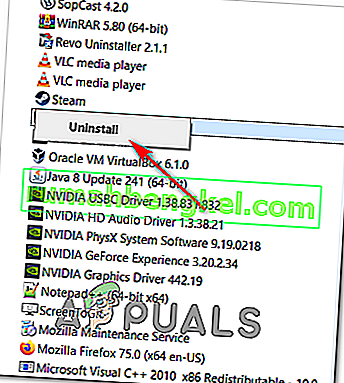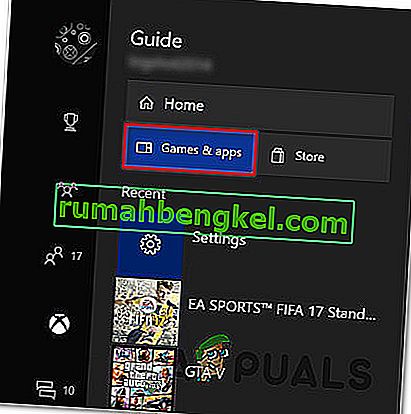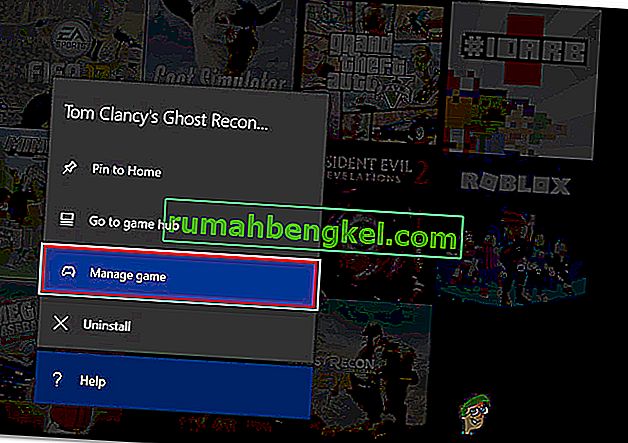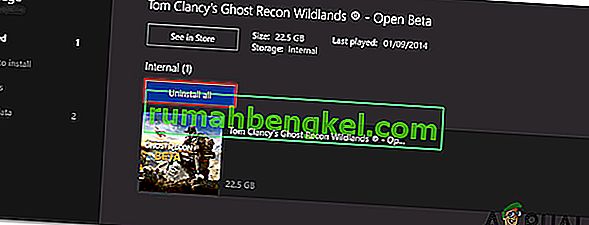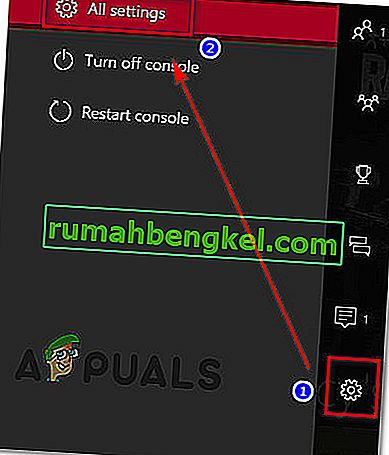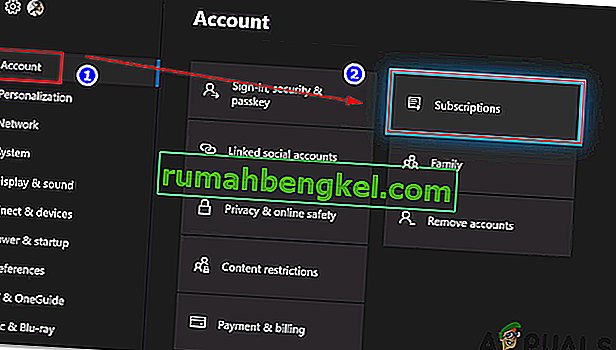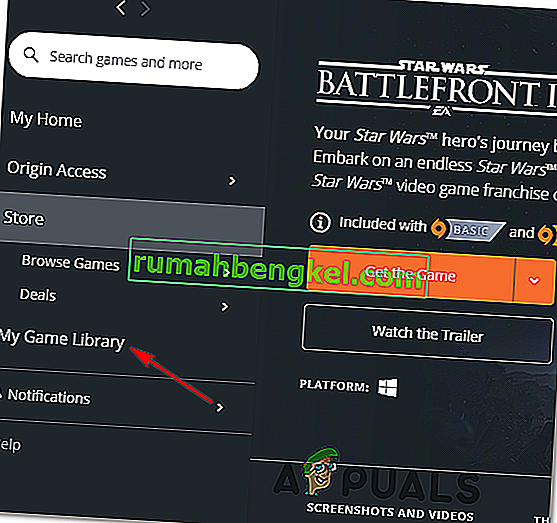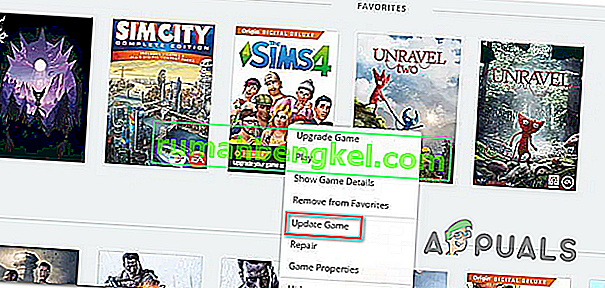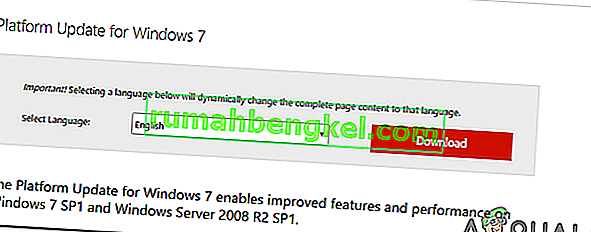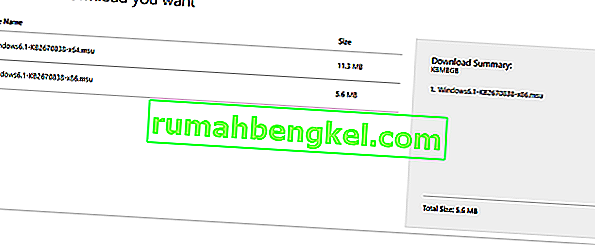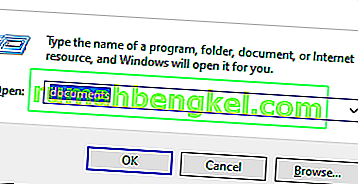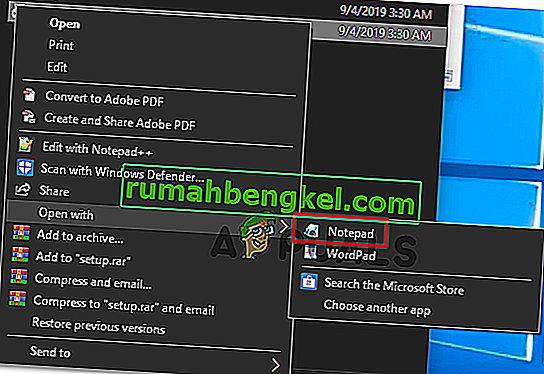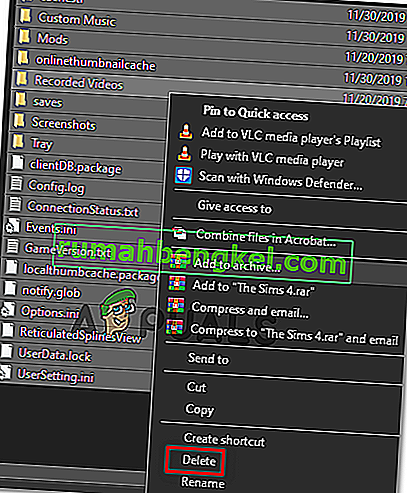Aunque Star Wars Battlefront 2 fue aclamado por EA como un éxito comercial, hay muchos problemas que aún afectan a este juego años después de su fecha de lanzamiento original. Los usuarios de Xbox One y PC informan que el juego simplemente se niega a comenzar.

Como resultado, varios componentes diferentes causarán este escenario en particular:
- Error de origen : es posible que no puedas iniciar el juego debido a un error de origen. Una forma de evitar este error es intentar iniciar el juego a través del menú contextual.
- Archivos dañados dentro del almacenamiento en la nube : si tiene este problema al intentar iniciar SWBF II a través de Origin, el inicio puede fallar debido a una selección de archivos alojados en la carpeta en la nube asignada para este juego. Para probar esta teoría, intente iniciar el juego después de desactivar la función de almacenamiento en la nube en la configuración de Origin.
- Superposición de origen en conflicto en el juego : hay muchos juegos que actualmente tienen problemas con la función Superposición de origen, y Star Wars Battlefront II es uno de ellos. Para evitar este problema, simplemente desactive la función de superposición en el juego desde el menú Configuración y lo mismo desde las propiedades del juego.
- Instalación dañada del juego: una instalación dañada del juego también puede ser la causa principal de este problema. Se confirma que esto sucede tanto en PC como en Xbox. Para resolver este problema en este caso, simplemente reinstale el juego junto con cada complemento instalado.
- Suscripción Xbox Gold vencida : en Xbox One, también puede esperar ver este error porque su suscripción Gold ya no es válida o ha vencido. Para solucionar este problema, simplemente renueve su membresía, reinicie su consola y debería poder iniciar el juego sin problemas.
- La actualización automática de Origin no funciona : si tiene este problema con Origin, tenga en cuenta que este lanzador en particular tiende a 'olvidarse' de actualizar Star Wars Battlefront II (esto ha sido confirmado constantemente por los usuarios). En este caso, debe intentar forzar la actualización a través del menú contextual.
- Falta el Service Pack 1 en Windows 7: en caso de que, por alguna razón, sigas usando Windows 7, ten en cuenta que el juego necesita el Service Pack 1 (Actualización de plataforma 6.1) para funcionar correctamente. Si esto es aplicable, deberá instalar la última actualización de la página de descarga oficial de Microsoft.
- El juego no se puede iniciar con la configuración actual : en la PC, el juego puede negarse a iniciarse debido a algunas configuraciones que son incompatibles con las capacidades de su GPU. En este caso, es posible que pueda solucionar el problema editando el archivo BootOptions desde Documentos y forzar el inicio del juego en modo ventana sin DX13 y antialiasing. Si eso no funciona, también puede intentar eliminar el contenido de la carpeta Configuración por completo.
Iniciar el juego desde el menú de la biblioteca (Origen)
Por el momento, la mayoría de los problemas relacionados con este juego se informan en Origin, lo cual es irónico, considerando que el editor del juego también es el propietario de esta tienda de juegos.
Afortunadamente, algunos usuarios afectados han descubierto una solución para los casos en los que el juego se niega a iniciarse.
En caso de que seleccione el juego en Origin, presione Reproducir desde la página del juego y no ocurra nada, es posible que pueda solucionar el problema. Como resultado, es posible que puedas iniciar el juego normalmente usando el menú desplegable asociado con Star Wars Battlefront 2.
Para hacer esto, abra Origin y haga clic en Mi biblioteca de juegos , pero en lugar de seleccionar el juego que normalmente haría, haga clic con el botón derecho en él y haga clic en Jugar en el menú contextual recién aparecido.

Haga esto y vea si el juego puede iniciarse normalmente. Si sigue teniendo el mismo problema, pase a la siguiente solución potencial a continuación.
Deshabilitar el almacenamiento en la nube en Origin
Un problema potencial que podría terminar impidiendo que inicies el juego normalmente son los archivos corruptos almacenados por el servicio en la nube de Origin.
Algunos usuarios que también enfrentaron los mismos problemas han confirmado que StarWars Battlefront II finalmente se ejecutó después de acceder a la configuración de Origin y deshabilitar Cloud Storage. Después de hacerlo e intentar iniciar el juego nuevamente, el problema dejó de ocurrir.
Si cree que este escenario podría ser aplicable, siga las instrucciones a continuación para deshabilitar la función de almacenamiento en la nube en su instalación de Origin y vea si eso resuelve sus problemas:
- Abra Origin y use el menú de la cinta en la parte superior para hacer clic en Origin> Configuración de la aplicación .
- Una vez que esté dentro del menú Configuración de la aplicación , vaya a la sección derecha de la ventana de Origen y haga clic en Instalar y guardar .
- A continuación, desplácese hacia abajo hasta la sección Almacenamiento en la nube y simplemente desmarque el interruptor asociado con Guardados.
- Inicie Star Wars Battlefront II y vea si el juego puede iniciarse normalmente.

En caso de que continúe ocurriendo el mismo problema y aún no pueda jugar, pase a la siguiente solución potencial a continuación.
Deshabilitar la superposición de origen en el juego (Origin)
Resulta que este problema en particular también puede ser causado por un error facilitado por el uso de la función de superposición en el juego de Origin. Algunos usuarios han descubierto que el juego se niega a iniciarse en su caso siempre que la función de superposición esté habilitada.
Si el mismo escenario se aplica a usted, intente deshabilitar la función de superposición en el juego antes de intentar iniciar el juego.Incluso si le gusta usar una herramienta de superposición para ver su FPS, hay muchas alternativas valiosas que puede considerar. .
Siga las instrucciones a continuación para desactivar la función de superposición en el juego de Origin:
- Abra Origin y haga clic en Origin desde la barra de cinta en la parte superior.
- A continuación, en el menú contextual recién aparecido, haga clic en Configuración de la aplicación .
- Una vez que estés dentro del menú Configuración de Origin, muévete a la sección de la derecha y haz clic en la pestaña Origin In-Game de la barra de la cinta.
- A continuación, vaya a la sección Origin In-Game y desactive la palanca asociada con Enable Origin In-Game .
- Después de realizar esta modificación y guardar los cambios, haga clic en Mi biblioteca de juegos en el menú vertical de la izquierda.
- A continuación, haga clic derecho en la entrada asociada con SW BF II y haga clic en Propiedades del juego en el menú contextual recién aparecido.
- Dentro del menú Propiedades del juego, desmarca la casilla asociada con Habilitar Origin en el juego para Star Wars Battlefront II, luego presiona Guardar para que el cambio sea permanente.
- Vuelve a iniciar el juego y comprueba si el problema se ha resuelto.

Si el mismo problema persiste y aún no puedes jugar, pasa a la siguiente solución potencial a continuación.
Reinstalar el juego
Resulta que los problemas de lanzamiento relacionados con StarWars Battlefront 2 se informan tanto en la consola como en la PC. La frecuencia en la PC es mayor, pero también hay muchos informes en Xbox One.
En la PC, los usuarios afectados hacen doble clic en el ejecutable del juego, pero no sucede nada (sin error), mientras que en Xbox One, normalmente ven el código de error 0x80040900 junto con un mensaje que les pide que reinicien.
Nota: No pudimos identificar ningún problema subyacente con SW BF 2 en PS4. Si encuentra un problema, háganoslo saber en la sección de comentarios a continuación.
Si este escenario es aplicable, debe intentar reinstalar el juego: si el problema es causado por algún tipo de archivo de juego dañado, las instrucciones a continuación deberían ayudarlo a solucionarlo. Para adaptarse a ambos tipos de usuarios (usuarios de PC y Xbox One), creamos dos guías independientes que te ayudarán a reinstalar el juego en ambos escenarios.
Siga la guía que se aplique a su situación actual:
Reinstalación de StarWars Battlefront 2 en PC
- Presione la tecla de Windows + R para abrir un cuadro de diálogo Ejecutar . A continuación, escriba 'appwiz.cpl' dentro del cuadro de texto y presione Entrar para abrir el menú Programas y funciones .

- Una vez que esté dentro del menú Programas y características , desplácese hacia abajo a través de la lista de aplicaciones instaladas y acceda y ubique la entrada asociada con StarWars Battlefront 2. Cuando la vea, haga clic derecho sobre ella y elija Desinstalar en el menú contextual recién aparecido. .
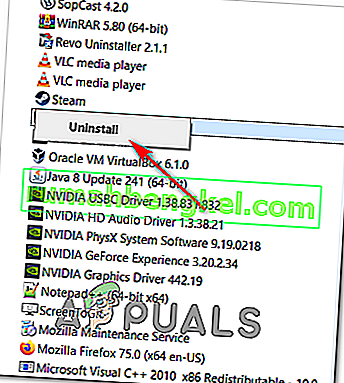
- Dentro de la pantalla de desinstalación, siga las instrucciones en pantalla para completar la desinstalación, luego reinicie su computadora.
- Una vez que se complete el siguiente inicio, abra el iniciador que utilizó para comprar el juego (Steam, Origin, Battlefront) o inserte los medios tradicionales y reinstale el juego.
- Intente iniciarlo y vea si todavía tiene problemas para iniciar el juego.
Reinstalación de StarWars Battlefront 2 en Xbox One
- Press the Xbox One button to open up the guide menu, then use it to access the Games & apps menu.
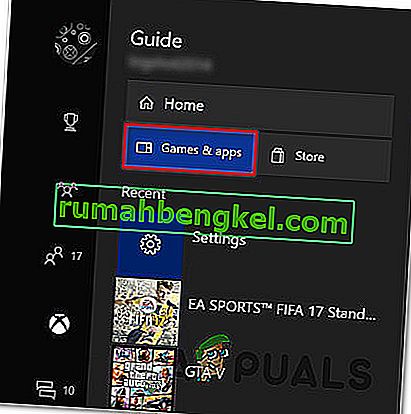
- Once you’re inside the Game & Apps menu, navigate to the game that you’re trying to uninstall, press the Start button and choose Manage game.
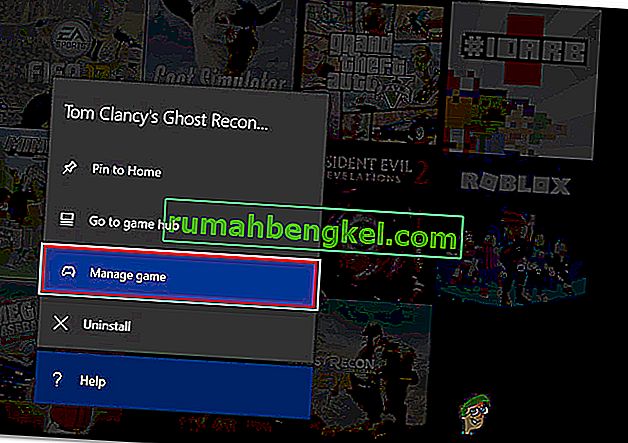
- Next, move over to the right pane and select Uninstall All to ensure that the base game along with every install add-on or update is also removed.
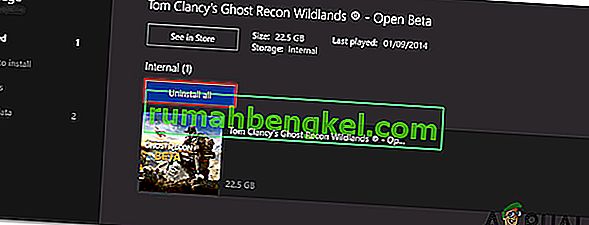
- After the uninstallation is complete, return to the Manage menu, but this time, select the Ready to install section.
- Next, move to the right section and highlight the Ready to install section. Next, select the Install all button associated with StarWards Battlefront 2 to reinstall the base game along with every update and add on.
- Attempt to launch the game and see if you’re still seeing the same error message.
In case the game still refuses to start even after you’ve uninstalled the game, move down to the next method below.
Renewing your Gold pass (Xbox One Only)
In case you’re encountering the problem on Xbox One, your first stop should be inside the Account menu checking if your Gold subscriptions have expired. As it turns out, some users have managed to fix the problem related to StarWars Battlefront 2 on their Xbox One console after renewing their Gold subscription.
Keep in mind that just as on PS4, StarWars Battlefront 2 requires you to have an active premium subscription (PSPlus on PS4 and Gold on Xbox One).
If you see that your game suddenly refuses to start on Xbox One, follow the instructions below to check if your Gold Subscription has expired:
- Press the Xbox button on your controller to open up the guide menu. Next, use the trigger on the right to select the Settings tab, then select All settings and press A to access it.
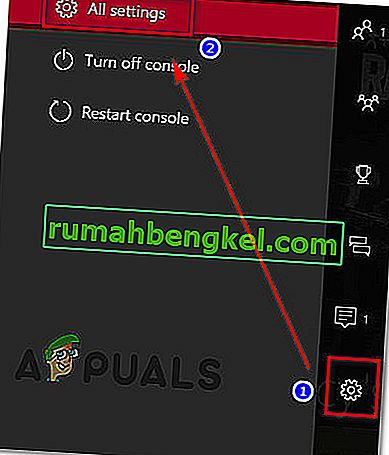
- Once you’re inside the Settings menu, select the Account tab from the vertical menu on the left, then move over to the right-section and access the Subscriptions menu.
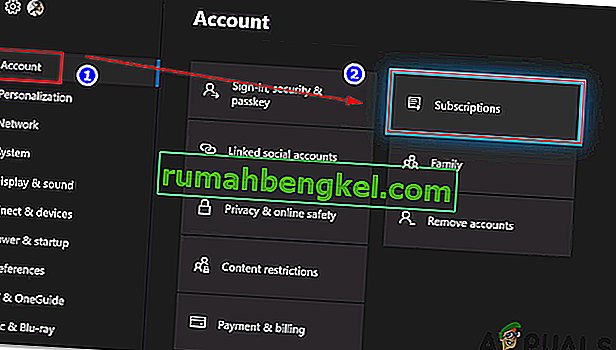
- Once you’re inside the Subscription menu, see if your Xbox Gold subscription has expired. If you confirm this, you will need to renew it before you will be able to play StarWars BattleFront 2 again.
In case this scenario did not apply to your current situation, move down to the next potential fix below.
Installing every pending Update (Origin)
If you’re trying to launch the game through Origin, be advised that there’s a weird bug going around for years, where the launcher is refusing to update the game automatically without telling you anything. Upon attempting to launch the game, affected users report that nothing happens (no error message).
This seems to be an issue exclusive to Origin, but fortunately, you can fix it fairly easily. Several affected users have confirmed that they managed to force the game to update itself to the latest version manually, and after doing this, the game launched without issues.
Follow the instructions to replicate the steps on your computer:
- Open Origin and click on My Game Library from the left-hand vertical menu.
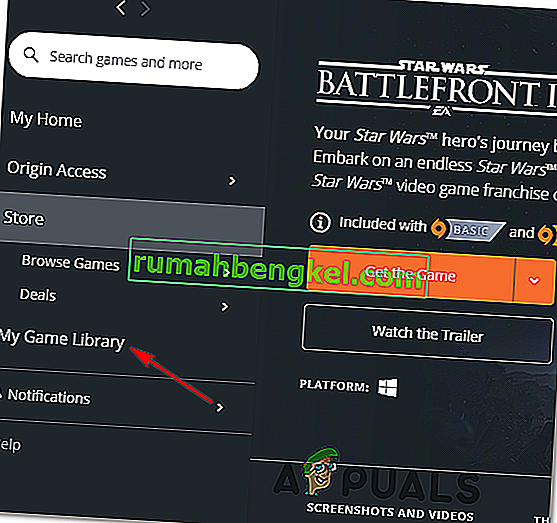
- Once you’re inside your game’s library, right-click on Star Wards BattleFront 2 and choose Update game from the newly appeared context menu.
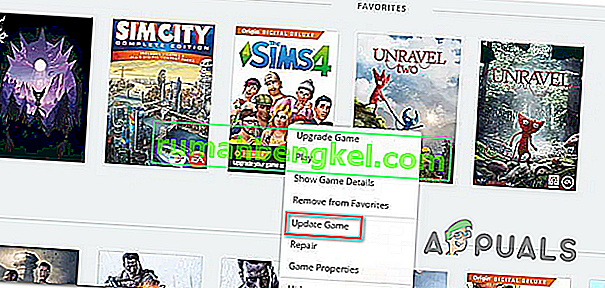
- Wait for the initial scan is complete, and if a new update is available, wait for it to install.
- When the operation is complete, launch the game again and see if you’re still seeing the same error message.
In case this method did not apply to your particular scenario, move down to the next potential fix below.
Installing the Platform Update (Windows 7 Only)
If you’re encountering this issue on Windows 7, you should ensure that your operating system has the latest platform update installed. Some users that were having trouble launching the game on Windows 7, have reported that the launch was finally successful after they installed the latest Platform Update for Windows 7 (SP 1) and restarted their computer.
Note: You might also want to check the system’s requirements for StarWars Battlefront II to make sure that your current PC configuration is powerful enough to run the game.

If this applies to you, follow the instructions below to install the latest platform update to ensure that your PC is using the latest performance improvements on Windows 7:
- Visit this link (here) to download the platform update for Windows 7. Once inside, scroll down to Platform Update for Windows 7, select a language and hit the Download button.
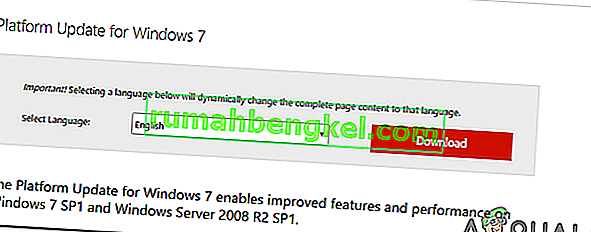
- Once you get to the next screen, check the box associated with the OS infrastructure that you’re using – for 32-bit, check the toggle associated with Windows6.1-KB2670838-x86.msuand press Enter.
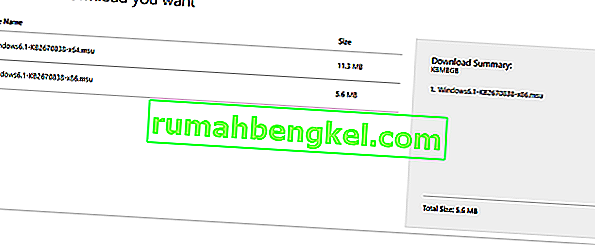
Note: For 64-bit, download the other installer.
- After the download is complete, double-click on the installer and follow the on-screen instructions to complete the installation of the platform update
- Once the update ins installed, reboot your computer and see if the issue is resolved at the next system startup.
In case you’re still unable to launch the game, move down to the next potential fix below.
Launching the game in Windowed Mode
As it turns out, you might also encounter this problem because the game is forced to launch with a selection of graphic options that are simply not compatible with your PC configuration.
In this case, you should be able to get rid of these problematic settings by editing the settings file directly and force the game executable to launch without DX12, antialiasing and run in Windows Mode with Vsync turned on. This particular configuration has been reported to work for a lot of affected users.
To enforce this fix, follow the instructions outlined below:
- Press Windows key + R to open up a Run dialog box. Next, type ‘documents’ inside the text box and press Enter to open up the Documents folder.
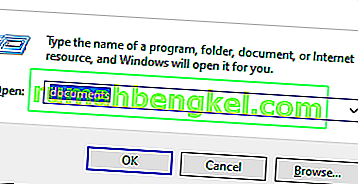
- Once inside, double-click on the Star Wars Battlefront II folder.
- Next, double-click on the settings menu, then right-click on the BootOptions file and choose Open > Notepad.
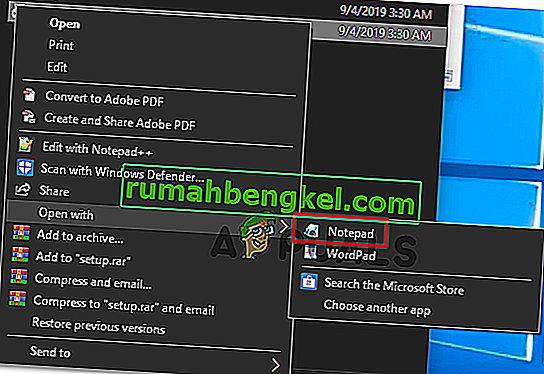
Note: If you have a different editor installed (like Notepad++), it’s better to open it with that one instead.
- Once you’re inside your editor, paste the following code and save the changes:
GstRender.EnableDx12 0 GstRender.FullscreenEnabled 0 GstRender.FullscreenRefreshRate 60.000000 GstRender.FullscreenScreen 0 GstRender.ResolutionHeight 1080 GstRender.ResolutionWidth 1920 GstRender.WindowBordersEnable 1
Note: Do NOT name the file differently.
- Launch the game again and see if the issue is now resolved.
If you’re still unable to launch the game, move down to the next potential fix below.
Deleting the Settings folder in Documents
If you’re encountering this issue on PC and the method above didn’t work, keep in mind that this problem can also be caused by a selection of temporary files that are being stored inside the Settings folder (not the main game folder).
As it turns out, some affected users have managed to fix the error by navigating to the location of the Star Wards Battlefront II folder and deleting the Settings folder entirely. According to users that have tried it, this will not break the game since the launcher will regenerate the folder during the next launch attempt.
This operation will end up deleting any custom settings that might contribute to the failed launch, and allow the game to use with the default settings.
To enforce this potential fix, follow the instructions below to navigate to the STAR WARS Battlefront II folder and delete the Settings menu:
- Make sure that the game and it’s launcher (Origin, Steam, Epic Launcher) are completely closed and no associated background processes are running.
- Press Windows key + R to open up a Run dialog box. Next, type ‘documents’ inside the text box and press Enter to open up the Documents folder related to the account that you’ve currently signed it with.
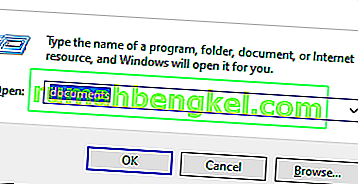
- Once you’re inside the Documents folder, double-click on Settings.
- Once inside, press Ctrl + A to select everything inside the Settings menu, then right-click on a file and choose Delete from the newly appeared context menu.
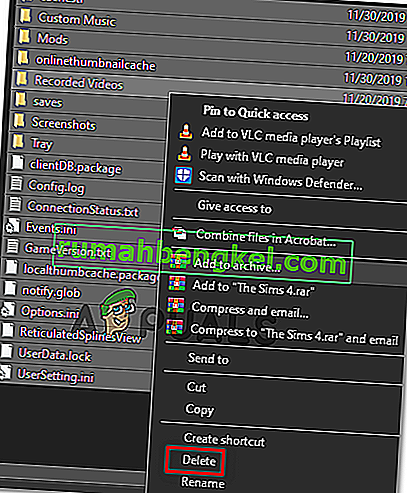
- After the contents of the Settings folder have been cleared, attempt to launch the game again and see if the issue is now resolved.