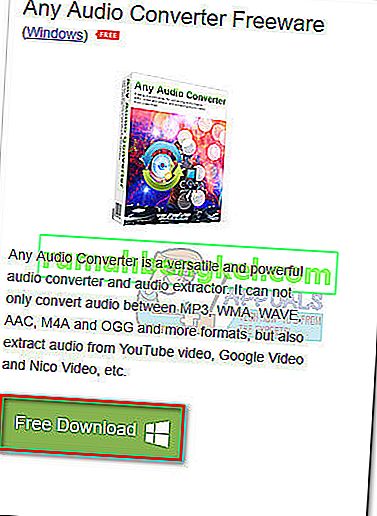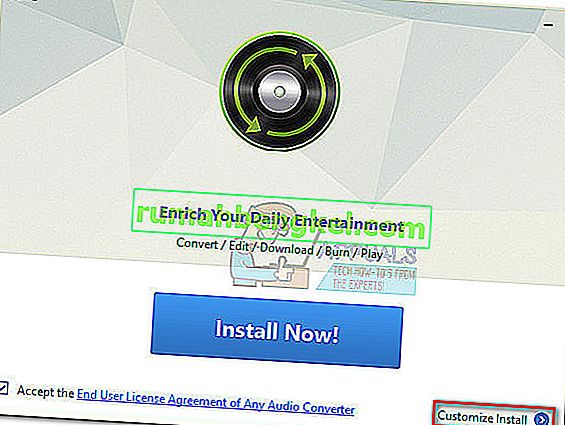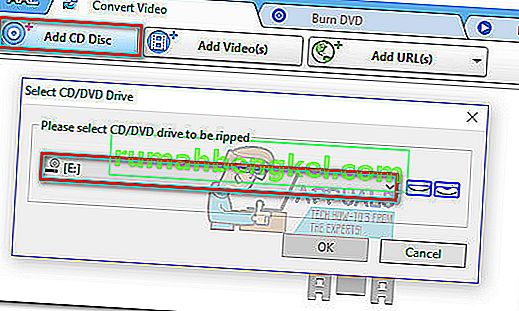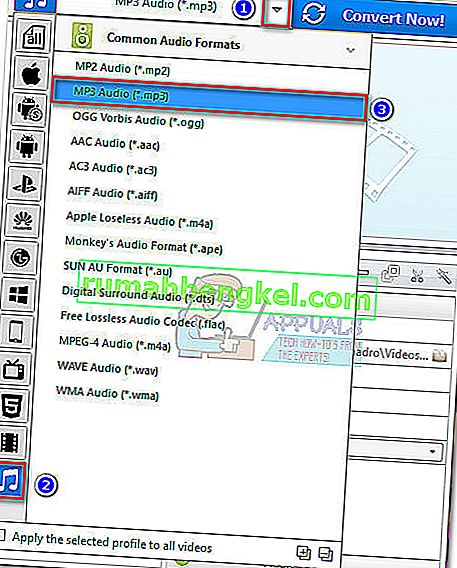Algunos usuarios nos han estado contactando con preguntas sobre la conversión de un archivo de audio de CDA a MP3 . Algunos han informado que después de actualizar a Windows 10, algunos archivos de audio se han convertido automáticamente de .mp3 a .cda.
¿Qué son CDA y MP3?
CDA es una extensión de archivo de formato de tipo de acceso directo que significa acceso directo de audio de CD. Como implica el formato de tipo, un archivo CDA en realidad no contiene ningún audio, sino que es simplemente un acceso directo a las pistas de un disco de audio. Los archivos CDA son creados por el controlador de CD de la computadora con el propósito de mantener un registro permanente de la ubicación de la pista.
MP3 es un tipo de archivo que utiliza una compresión eficiente para ahorrar mucho espacio en disco. A diferencia de un archivo CDA, un archivo MP3 es mucho más pequeño y no sirve como acceso directo (en realidad, contiene datos de audio).
Cómo convertir un archivo CDA a MP3
Si actualmente tiene dificultades para convertir un archivo CDA a MP3, está de suerte. Ya sea que descubrió este problema después de actualizar a Windows 10 o simplemente desee convertir algunos archivos de audio a MP3, tenemos algunas soluciones potenciales. Siga cada uno de los métodos a continuación en orden hasta que logre convertir su archivo de audio de CDA a MP3.
Método 1: cambiar el nombre de la extensión a .mp3
Si este es el resultado de un error de actualización de Windows 10, es posible que se encuentre con la solución más fácil de todas. Algunos usuarios han logrado solucionar el problema simplemente cambiando la extensión de " .cda " a " .mp3 ". Este método es efectivo si obtiene el error "no se encontraron archivos" al hacer doble clic en el archivo CDA.
Nota: Tenga en cuenta que este método solo funcionará si descubrió que algunos archivos mp3 se transformaron automáticamente en archivos CDA después de actualizar de Windows 7 o Windows 8.1 a Windows 10 . Si el archivo en cuestión siempre fue del tipo de archivo CDA, continúe directamente con el Método 2.
Aquí hay una guía rápida para cambiar la extensión de CDA a MP3:
- Presione la tecla de Windows + R para abrir una ventana Ejecutar. Escriba " carpetas control.exe" y presione Entrar para abrir las Opciones del Explorador de archivos.
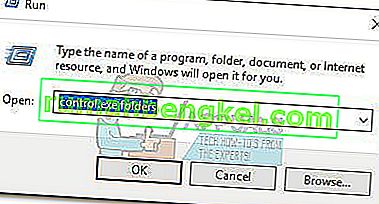
- Seleccione la pestaña Ver y desplácese por la lista Configuración avanzada para desmarcar Ocultar extensiones para tipos de archivo conocidos . Luego, presione Aplicar para guardar sus cambios.
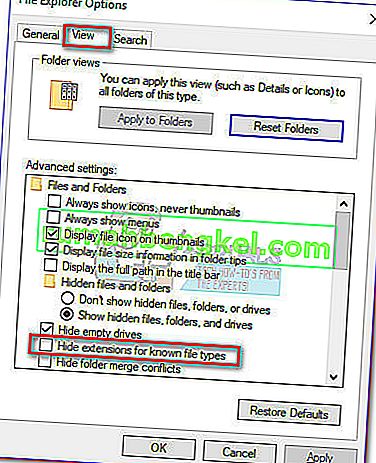
- Utilice el Explorador de archivos para navegar hasta la ubicación del archivo CDA. Haga clic con el botón derecho en el archivo CDA y elija Cambiar nombre. Luego, simplemente modifique la extensión después de "." de cda a mp3 y presione Enter para guardar.

- Luego, haga doble clic en el archivo cuya extensión acaba de modificar y vea si el archivo de audio se está reproduciendo. Si el archivo MP3 convertido se reproduce normalmente, ha logrado resolver su problema. En este caso, no dude en repetir el procedimiento con cada archivo de audio que se modificó durante el proceso de actualización de Windows.
En caso de que obtenga un error al abrir el archivo, cambie la extensión de nuevo a ".cda" y baje al Método 2.
Método 2: copiar archivos CDA con Windows Media Player
Windows Media Player constituye una buena herramienta si desea convertir archivos CDA a archivos MP3. Sin embargo, será necesario que hagas algunos ajustes dentro del menú de opciones para configurarlo.
En este caso, el therm rip es otra variación del término copia. Para ser más específico, Windows Media Player hará una copia de las pistas de audio presentes en el archivo CDA y luego las convertirá en pistas extraídas usando un formato que se especificó previamente. Aquí hay una guía rápida sobre cómo hacer esto:
- Presione la tecla de Windows + R para abrir una ventana Ejecutar . Escribe " wmplayer " y presiona Enter para abrir Windows Media Player.
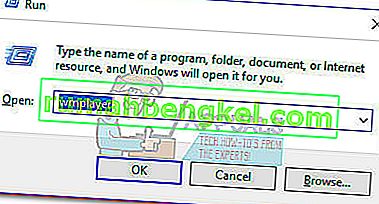
- En Windows Media Player , haga clic en Organizar para abrir el menú desplegable, luego haga clic en Opciones .
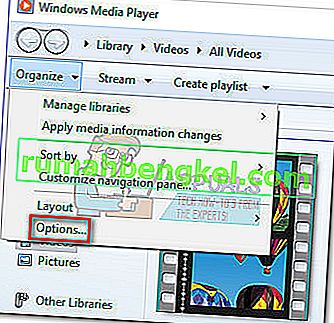
- En el menú Opciones de Windows Media Player, seleccione la pestaña Copiar música . En primer lugar, use el botón Cambiar debajo de Copiar música a esta ubicación para establecer la ubicación en la que se entregarán los archivos MP3 convertidos. Una vez establecida la ubicación, haz clic en el menú desplegable Formato (en Configuración de copia ) y configúralo en MP3. Finalmente, presione el botón Aplicar para guardar sus cambios.
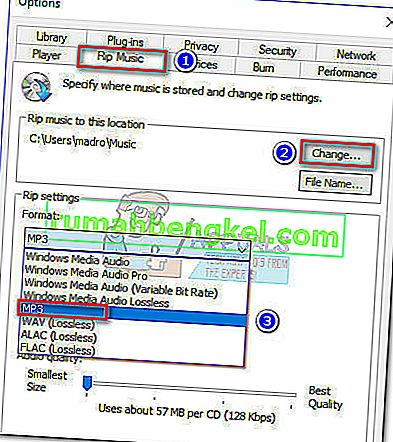 Nota: En este punto, puede usar el control deslizante de Calidad de audio para ajustar la calidad de audio en relación con el tamaño.
Nota: En este punto, puede usar el control deslizante de Calidad de audio para ajustar la calidad de audio en relación con el tamaño. - Abra el archivo CDA con Windows Media Player (ya sea haciendo doble clic o haciendo clic derecho> Abrir con Windows Media Player ) y haga clic en Copiar CD (en la barra de cinta).
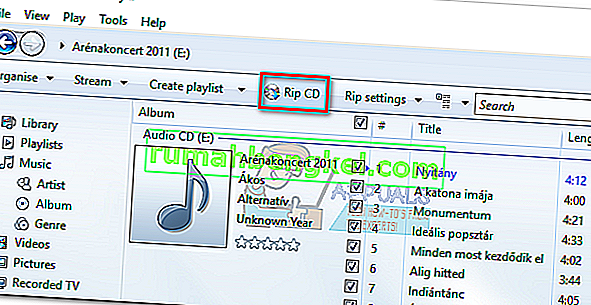
- A continuación, verá un mensaje de Opciones de copia. Si desea que sus archivos MP3 convertidos se puedan reproducir en varias computadoras, seleccione No agregar protección contra copia a su música y luego marque la casilla de verificación a continuación. Haga clic en Aceptar para iniciar el proceso de conversión.
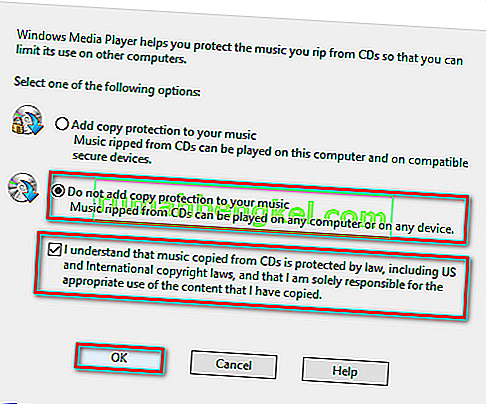
- Una vez que se complete el proceso, encontrará los archivos MP3 convertidos en la carpeta previamente especificada en el paso 3 (a través del botón Cambiar ).
Si por alguna razón los archivos MP3 no se pueden reproducir o si no puede usar el Reproductor de Windows Media para convertir sus archivos CMA a MP3 , continúe con el Método 3.
Método 3: convierte un archivo CDA a MP3 usando iTunes
ITunes de Apple también es capaz de convertir archivos CDA a MP3. Pero tenga en cuenta que Apple ha ocultado esta función de conversión de MP3 en iTunes de forma predeterminada en las últimas versiones de iTunes. Si tiene la última versión de iTunes disponible, es posible que deba seguir pasos adicionales antes de poder convertir un archivo CDA en un archivo MP3 con este software.
Aquí hay una guía rápida para usar iTunes para convertir un archivo CMA a MP3:
- Inserte el CD que finalmente contiene los archivos de audio contenidos en el archivo CMA.
- Abra iTunes, haga clic en la pestaña Archivo y elija Convertir> Crear versión MP3 .
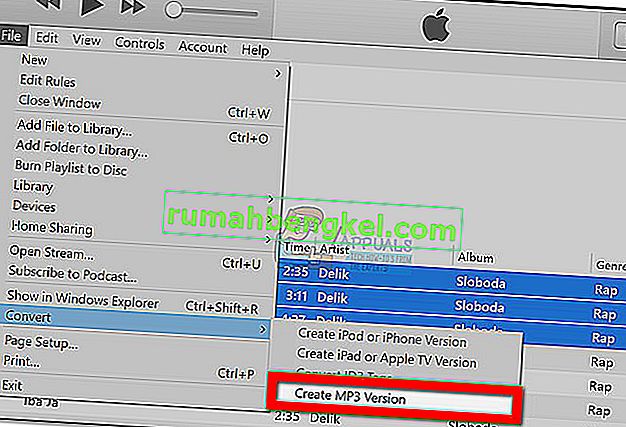 Nota: Si Crear versión MP3 está visible de forma predeterminada, vaya directamente al paso 5. En caso de que Crear versión MP3 no esté visible de forma predeterminada, siga los pasos siguientes normalmente.
Nota: Si Crear versión MP3 está visible de forma predeterminada, vaya directamente al paso 5. En caso de que Crear versión MP3 no esté visible de forma predeterminada, siga los pasos siguientes normalmente. - Use la cinta para acceder a la pestaña Editar y elija Preferencias. A continuación, vaya a la pestaña General y haga clic en Importar configuración .
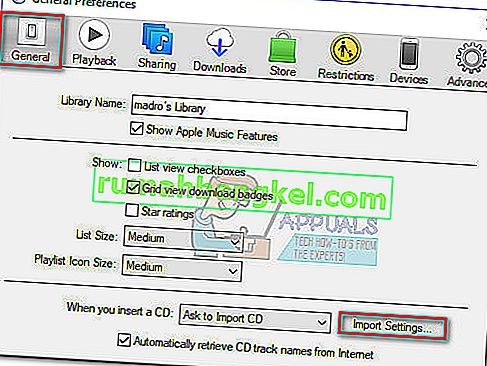
- En la ventana Configuración de importación , configure el menú desplegable asociado con Importar usando a codificador MP3. Luego, presione Aceptar para guardar sus cambios.
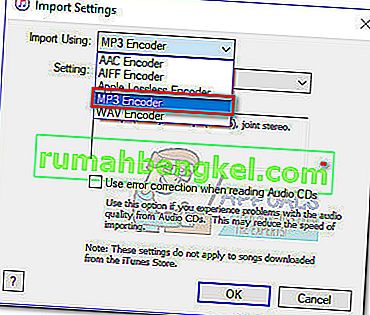 Nota: Ahora la opción Crear versión MP3 en Conversión debería estar visible. Una vez realizado este paso, debería poder seguir el paso 2.
Nota: Ahora la opción Crear versión MP3 en Conversión debería estar visible. Una vez realizado este paso, debería poder seguir el paso 2. - Espere a que se conviertan los archivos CMA. Podrá ver los archivos MP3 recién convertidos en la pestaña Agregados recientemente . Luego puede hacer clic con el botón derecho en cualquiera de ellos y elegir Mostrar en el Explorador de archivos ( Mostrar en el Finder en Mac) para ver su ubicación.
Si no tiene iTunes o este método no es aplicable, pase al método final.
Método 4: usar otro convertidor externo de terceros
Si por alguna razón los métodos anteriores no son aplicables a su situación, también puede convertir el archivo CDA a MP3 a través de un convertidor externo. Hay muchas opciones populares que puede usar, pero descubrimos que Any Audio Converter es el método más fácil de todos.
Aquí hay una guía rápida para usar Any Audio Converter para convertir un archivo CDA a MP3:
- Visite esta página web (aquí) y descargue el instalador Any Audio Converted asociado con su sistema operativo (Windows o Mac).
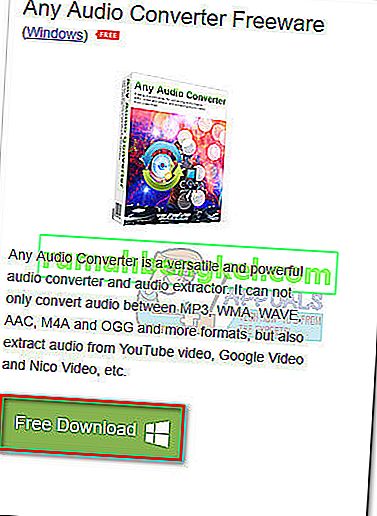
- Abra el instalador y siga las instrucciones en pantalla para instalar el software en su sistema. Si desea evitar el software incluido, elija Personalizar instalación y desmarque el software adicional para evitar que se instalen.
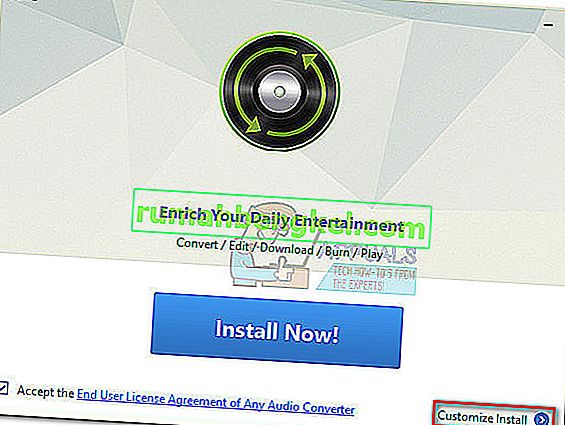
- Una vez finalizada la instalación, abra el software e inserte el CD asociado con el archivo CDA. Luego, use la cinta superior para seleccionar Agregar disco CD. Luego,seleccione la unidad de DVD / CD en la que insertó el medio de audio. Finalmente, haga clic en Aceptar para completar la lista.
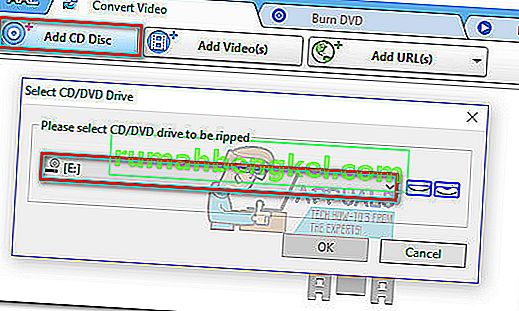
- A continuación, use el menú desplegable cerca de Convertir ahora. , haga clic en Formatos de audio comunes y seleccione Audio MP3 (* .mp3) de la lista.
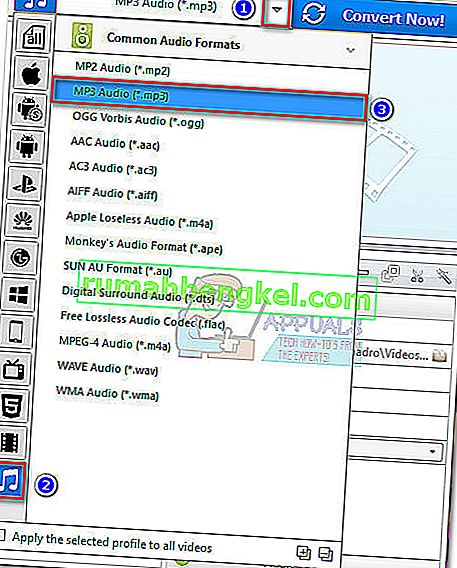
- Una vez que esté listo, simplemente presione el botón Convertir ahora y espere a que se complete el proceso. Una vez que el software finalizó la conversión, debería aparecer automáticamente un Explorador de archivos con la ubicación de los archivos convertidos.

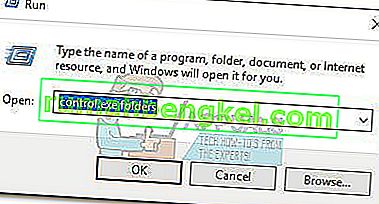
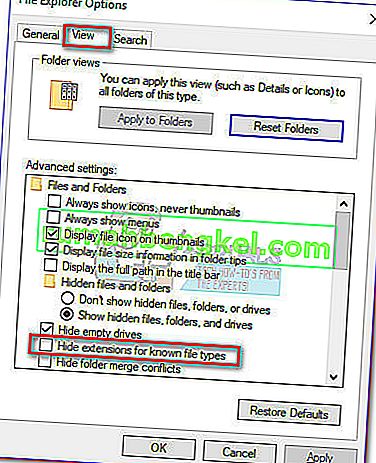

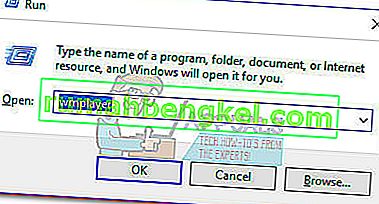
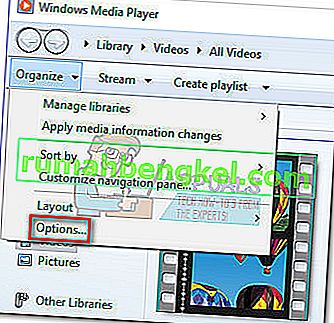
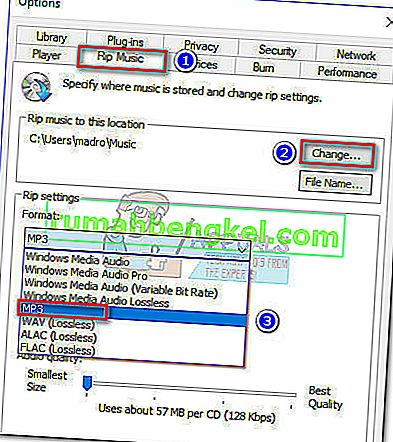 Nota: En este punto, puede usar el control deslizante de Calidad de audio para ajustar la calidad de audio en relación con el tamaño.
Nota: En este punto, puede usar el control deslizante de Calidad de audio para ajustar la calidad de audio en relación con el tamaño.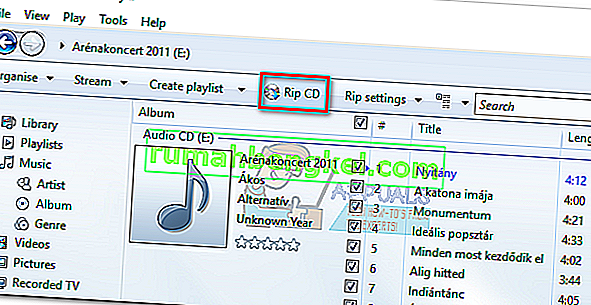
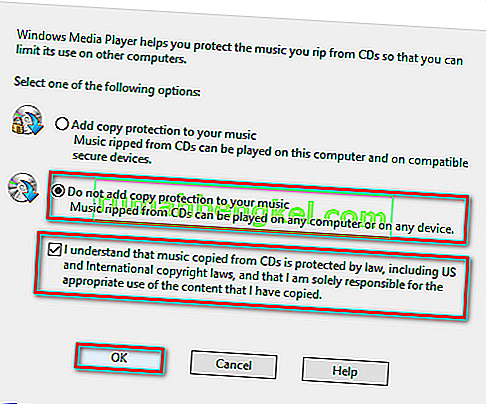
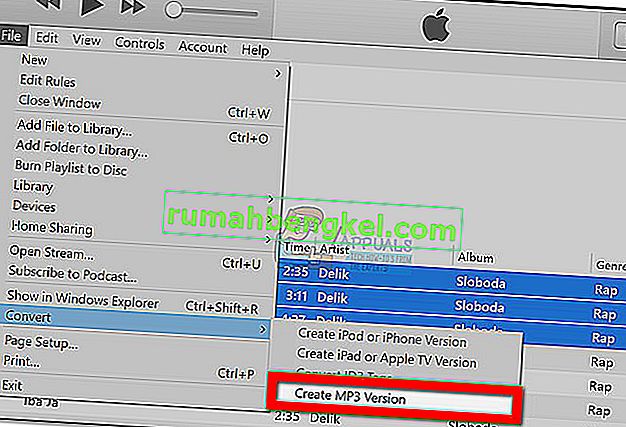 Nota: Si Crear versión MP3 está visible de forma predeterminada, vaya directamente al paso 5. En caso de que Crear versión MP3 no esté visible de forma predeterminada, siga los pasos siguientes normalmente.
Nota: Si Crear versión MP3 está visible de forma predeterminada, vaya directamente al paso 5. En caso de que Crear versión MP3 no esté visible de forma predeterminada, siga los pasos siguientes normalmente.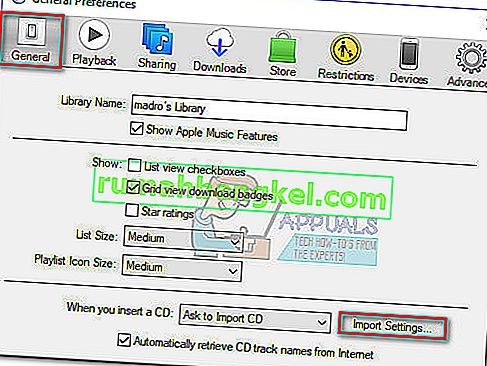
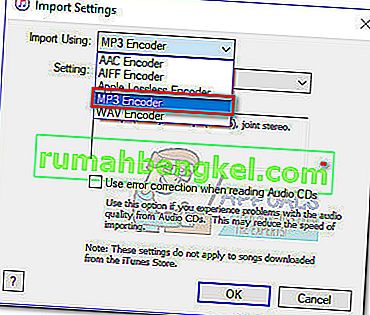 Nota: Ahora la opción Crear versión MP3 en Conversión debería estar visible. Una vez realizado este paso, debería poder seguir el paso 2.
Nota: Ahora la opción Crear versión MP3 en Conversión debería estar visible. Una vez realizado este paso, debería poder seguir el paso 2.