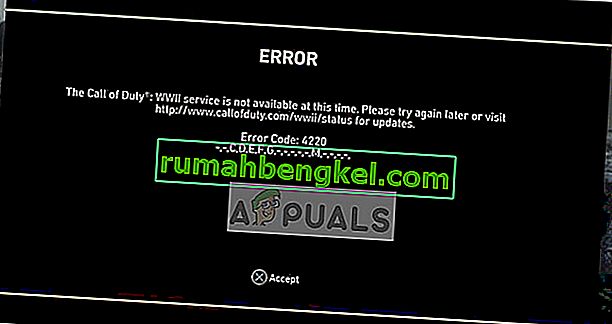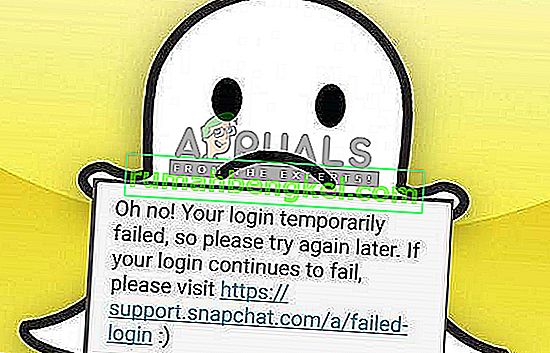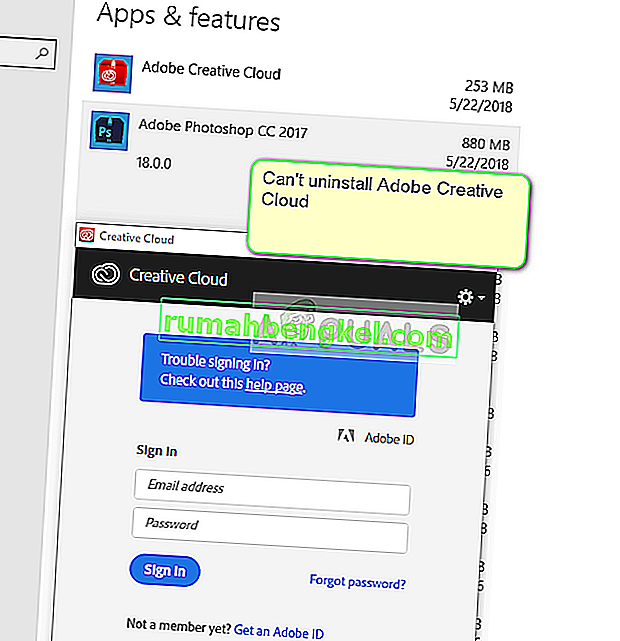El error "Esperando otra instalación o actualización" aparece cuando los usuarios intentan abrir el lanzador de un juego de Blizzard que normalmente se ejecuta a través de la aplicación de escritorio Battle.net. El mensaje indicó que se están descargando o instalando otras instalaciones o actualizaciones, pero los usuarios no ven tales cosas en el cliente.
El error es un error común entre todos los juegos publicados por Blizzard y ha habido muchas formas exitosas de solucionarlo en diferentes escenarios. Hemos recopilado métodos de trabajo de Internet y los hemos reunido en un solo artículo para que los revise. ¡Buena suerte!
Qué causa el error "Esperando otra instalación"
Bueno, el problema a veces es causado por un error con el Agente de actualización de Battle.net que intentó buscar actualizaciones y se atascó buscándolas, lo que impidió que se instalaran otras descargas o actualizaciones.
Además, puede haber problemas con el lanzador que está desactualizado pero no se actualiza, lo que hace que los usuarios tengan que instalar la última versión ellos mismos o es la carpeta de caché de descarga la que debe restablecerse.
Finalmente, incluso cambiar la configuración de DNS para su conexión a Internet puede afectar negativamente al lanzador, lo que hace que tenga que restablecerlos a la configuración predeterminada. Las actualizaciones del juego y del cliente punto a punto también deben desactivarse en ciertos escenarios para resolver el problema.
Cómo arreglar la espera en otra instalación o actualización (Battle.net)
Solución 1: mata un determinado proceso
Si el error simplemente no desaparece, el problema puede ser el Agente de actualización del cliente de Battle.net, que busca actualizaciones para el cliente. Solo debe verificar si hay actualizaciones e instalarlas automáticamente si se encuentran. Sin embargo, si el problema no desaparece, el proceso se ha vuelto defectuoso y debe eliminarlo con el Administrador de tareas.
- Use la combinación de teclas Ctrl + Shift + Esc tocando las teclas al mismo tiempo para abrir la herramienta Administrador de tareas. Alternativamente, puede usar la combinación de teclas Ctrl + Alt + Supr y seleccionar Administrador de tareas en la pantalla completa azul que aparecerá con varias opciones. También puede buscarlo en el menú Inicio.

- Haga clic en Más detalles en la parte inferior izquierda de la ventana para expandir el Administrador de tareas y buscar el proceso "Agente de actualización de Battle.net" (Agent.exe). Debe estar ubicado justo debajo de Procesos en segundo plano. Selecciónelo y elija la opción Finalizar tarea en la parte inferior derecha de la ventana.
- Haga clic en Sí en el mensaje que se mostrará, que debería advertir sobre la eliminación de varios procesos y cómo puede afectar su computadora, así que asegúrese de seguirlo.

- Ahora deberías volver a abrir el cliente de escritorio de Battle.net y ver si ahora puedes jugar tus juegos favoritos sin ver este mensaje.
Solución 2: iniciar en inicio selectivo
El inicio selectivo debería eliminar ciertas aplicaciones y programas en segundo plano que han afectado a la aplicación de escritorio Battle.net y pueden haber impedido que se actualice correctamente. El inicio selectivo solo arranca ciertas partes de su computadora y debería ayudarlo a resolver su problema.
- Use la combinación de teclas Windows + R tocando estas teclas simultáneamente en su teclado para abrir el cuadro de diálogo Ejecutar donde debe escribir 'msconfig' y hacer clic en Aceptar para abrir la ventana Configuración del sistema.
- Haga clic en la pestaña 'Arranque' y desmarque la opción 'Arranque seguro' si está marcada.

- En la pestaña General en la misma ventana de Configuración del sistema, haga clic para seleccionar el botón de opción Inicio selectivo y luego haga clic para desactivar la casilla de verificación Cargar elementos de inicio para asegurarse de que no esté seleccionada.
- Reinicie su computadora para iniciar este inicio e intente abrir el cliente de escritorio Battle.net ahora. ¡Ahora debería actualizarse en poco tiempo si había una actualización pendiente y le indicará con el botón Reproducir sin importar el juego que desee jugar!
Solución 3: pausar todas las actualizaciones
Si de hecho hay ciertas actualizaciones esperando ser descargadas o instaladas para cualquiera de los juegos que posee en el cliente o para el cliente mismo, simplemente puede ponerlas en espera si desea jugar un juego.
Simplemente abra su cliente de Battle.net para asegurarse de que sus procesos se estén ejecutando y diríjase a la bandeja del sistema (parte inferior derecha de su pantalla). Haga clic con el botón derecho en el icono de Battle.net en la bandeja y elija la opción Pausar todas las actualizaciones. Intenta correr y jugar el juego ahora.
Solución 4: reinstale Battle.net Launcher
Hubo una declaración oficial de Blizzard de que este lanzador ha experimentado algunos errores en esa versión específica y han pedido a los usuarios que reinstalen la herramienta para realizar una actualización manual en lugar de la automática realizada por el cliente. Asegúrese de probar esto antes de darse por vencido, ya que no le tomará mucho tiempo.
- En primer lugar, asegúrese de tener acceso a una cuenta de administrador, ya que solo las cuentas con privilegios de administrador pueden desinstalar programas en la computadora. No se preocupe por perder sus juegos, solo está reinstalando el lanzador.
- Haga clic en el menú Inicio y abra el Panel de control buscándolo. Alternativamente, puede hacer clic en el ícono de ajustes para usar la aplicación Configuración para la misma tarea si está usando Windows 10.
- En el Panel de control, seleccione Ver como: Categoría en la esquina superior derecha y haga clic en Desinstalar un programa en la sección Programas en la parte inferior.

- Si está utilizando la aplicación Configuración, al hacer clic en Aplicaciones debería abrir inmediatamente una lista de todos los programas instalados en su PC.
- Busque la entrada de Battle.net en la lista y haga clic en ella una vez. Haga clic en el botón Desinstalar que se encuentra sobre la lista y confirme los cuadros de diálogo que pueden aparecer después de hacerlo. Sigue las instrucciones en pantalla para desinstalar el lanzador de Battle.net y luego reinicia tu computadora.

- Descarga el lanzador del sitio oficial de Blizzard, ejecútalo desde la carpeta de Descargas donde debería estar guardado por defecto y sigue las instrucciones que aparecerán en pantalla para instalarlo. Verifique si el problema ha desaparecido.
Solución 5: Borrar la configuración de DNS a la predeterminada
Esta solución es especialmente útil para las personas que han cambiado su configuración DNS predeterminada de los valores predeterminados a otra cosa (como direcciones DNS gratuitas de OpenDNS o Google). Esto impedirá que el cliente se actualice correctamente y es posible que deba revertir la configuración a la predeterminada para poder instalar esta actualización. ¡Es fácil hacerlo si sigue los pasos a continuación!
- Use la combinación de teclas Windows + R tocando estas teclas simultáneamente en su teclado para abrir el cuadro de diálogo Ejecutar donde debe escribir 'ncpa.cpl' y hacer clic en Aceptar para abrir la configuración de Conexión a Internet.
- El mismo proceso también se puede realizar abriendo el Panel de control. Cambie la opción Ver por en la parte superior derecha de la ventana a Categoría y haga clic en Red e Internet en la parte superior. Haga clic en el botón del centro de redes y recursos compartidos para abrirlo. Intente ubicar el botón Cambiar configuración del adaptador en el panel izquierdo y haga clic en él.

- Ahora que la ventana Conexión a Internet está abierta, haga doble clic en su Adaptador de red activo y haga clic en el botón Propiedades a continuación si tiene permisos de administrador.
- Busque la entrada del Protocolo de Internet versión 4 (TCP / IPv4) en la lista. Haga clic en él para seleccionarlo y haga clic en el botón Propiedades a continuación.

- Permanezca en la pestaña General y cambie ambos botones de opción en la ventana Propiedades a "Obtener una dirección IP automáticamente" y "Obtener la dirección del servidor DNS automáticamente".
- Mantenga marcada la opción "Validar configuración al salir" y haga clic en Aceptar para aplicar los cambios de inmediato. Comprueba si el proceso de actualización de Battle.net funcionará ahora después de que lo vuelvas a abrir.
Solución 6: desactive el adaptador de Hamachi
LogMeIn Hamachi es una aplicación de red privada virtual (VPN) que es capaz de establecer enlaces directos entre computadoras que están detrás de firewalls de traducción de direcciones de red ("NAT") simulando una conexión LAN que puede ser útil para jugar juegos a través de LAN con computadoras distantes.
Aún así, el software requiere sus propios controladores y adaptadores de red que a veces pueden causar errores como este, por lo que se recomienda que lo desactive al menos hasta que se instale esta actualización y el error desaparezca.
- Use the Windows + R key combination by tapping these keys simultaneously on your keyboard in order to open the Run dialog box where you should type ‘ncpa.cpl’ and click OK in order to open the Internet Connection settings.

- Select the Hamachi adapter from the list of adapters by left-clicking on it and choosing the “Disable this network device option from the menu above”. You can also right-click on it and choose the Disable option.
- Restart the Battle.net client and check to see if the annoying error has disappeared and you are now able to play your games.
Solution 7: Delete a Battle.net Folder
Deleting a certain folder might reset certain settings used by the client. Sometimes these files are not altered even when the file has been uninstalled so it’s up to you to delete the contents of this folder in order to repair the client.
First of all, you will need to close the Battle.net app and kill all processes related to it (Agent, Blizzard Battle.net desktop app, and game processes).
- Use the Ctrl + Shift + Esc key combination in order to open the Task Manager. Alternatively, you can use the Ctrl + Alt + Del key combination and select Task Manager from the blue full screen which opens

- Click on More details in order to expand Task Manager and search for all Battle.net-related entries displayed on the list in the Processes tab of Task Manager. They should be located right under Background processes. Click on each one and choose End Task.
After that, it’s time to delete the contents of the Battle.net folder in ProgramData.
- Open your File Explorer and try navigating to this location from either My Computer or This PC:
C:\ProgramData
- If you are unable to see the ProgramData, that is because the hidden files are disabled from being seen on your system and you will need to enable the view of them.
- Click on the “View” tab on File Explorer’s menu and click on the “Hidden items” checkbox in the Show/hide section. File Explorer will now be able to show the ProgramData file so double-click to open it.

- Locate a folder named Battle.net, right-click on it and choose Delete. Confirm the dialog box and reopen the Battle.net app to see if the issue persists.
Solution 8: Run the Client as an Administrator
Running as an admin provides extra privileges for the app you are running which sometimes brings unwanted security questions but the client by Blizzard is not malicious software so there is nothing to worry about. You can choose to run the app as admin once or each time, depending on the scenario.
- Locate the Battle.net app on your desktop or by browsing for it in File Explorer. You can also search for it in the Start menu, right-click its entry, and choose Open file location.
- Either way, right-click the executable when you have found it and choose Run as administrator.
- The problem should now be resolved. However, if the issue persists after a couple of days or hours, you can set the app to be run as admin always. Right-click the executable again and choose Properties.
- Navigate to the Compatibility tab and check the box next to the “Run this program as an administrator” option under the Settings section and click on OK. Reopen the client and check to see if the issue persists.

Solution 9: Disable Peer-to-peer
Some networks are quite sensitive when it comes to peer-to-peer networking because of various security reasons so it’s recommended that you try disabling this option from within the game launcher in order to resolve this problem as this has worked for several users online.
- Double-click the launcher’s icon to open it or search for it in the Start menu.
- Click the Blizzard icon at the top left part of the screen and choose Settings from the dropdown menu. Switch to the Game Install/Update tab by clicking on it and scroll down to the Network Bandwidth section.

- Uncheck the box next to the “Enable peer-to-peer” option and click on Done in order to accept the changes. Reopen the client and check to see if the issue still appears.