Hay una gran cantidad de mensajes de error que los usuarios de computadoras pueden ver inmediatamente después de que su computadora se inicia e intenta ingresar a su sistema operativo. Uno de estos mensajes de error es uno que indica "No disco del sistema o error de disco". Este mensaje de error se presenta antes de que su computadora entre en su sistema operativo, lo que significa que este mensaje de error hace que su sistema operativo sea inaccesible, básicamente reduciendo toda su computadora a un pisapapeles costoso por el momento.
“Error de disco o de disco que no es del sistema” apunta a la unidad que una computadora está intentando arrancar porque no tiene archivos de arranque u otro problema relacionado con la unidad. Sin embargo, este error también puede ser causado por cables SATA / IDE sueltos o defectuosos o porque su HDD no está configurado como el primer medio desde el cual su computadora intenta arrancar o cualquier cosa intermedia. Este problema se puede resolver y se puede eliminar el mensaje de error "Error de disco o disco que no es del sistema", y las siguientes son algunas de las soluciones más efectivas que puede utilizar para intentar hacerlo:
Solución 1: elimine todos los medios que no sean de arranque de su computadora
En primer lugar, elimine todos los medios de su computadora desde los que la computadora no puede arrancar. Esto incluye DVD, CD, unidades flash USB y disquetes. Asegúrese de que la unidad de DVD / CD de su computadora esté vacía, la unidad de disquete (¡si tiene una!) Esté vacía y que no haya ninguna unidad flash USB insertada en ninguno de los puertos USB, y luego reinicie la computadora y verifique si el el problema aún persiste. Si aún tiene el problema, pruebe la siguiente solución.
Solución 2: Verifique el cable IDE o SATA de su HDD
Un cable SATA suelto o defectuoso (o un cable IDE en discos duros antiguos) puede dificultar que Windows detecte, reconozca y lea desde un disco duro, dando lugar a este problema. Abra su computadora y asegúrese de que el cable que conecta el HDD a la placa base esté bien sujeto y reinicie su computadora. Si esto no funciona, reemplace el cable por completo y verifique si eso resuelve el problema. Si el problema persiste, puede descartar con seguridad el cable SATA o IDE como una causa probable del problema.
Solución 3: asegúrese de que el disco duro de su computadora esté en la parte superior de su orden de inicio
Reinicia tu computadora. En la primera pantalla que ve cuando se inicia su computadora, presione la tecla que le permitirá acceder al BIOS de su computadora.Esta clave varía de un fabricante de placa base a otro y se puede encontrar tanto en el manual de usuario de una computadora como en la primera pantalla que se muestra cuando se inicia. Una vez en el BIOS , examine sus pestañas en busca de su orden de inicio .
Una vez que encuentre la configuración del orden de inicio de su computadora , resáltela y presione Entrar , y luego asegúrese de que la unidad de disco duro desde la que está intentando iniciar esté en la parte superior de la lista. Si no es así, colóquelo en la parte superior de la lista, guarde el cambio, salga del BIOS y reinicie la computadora.
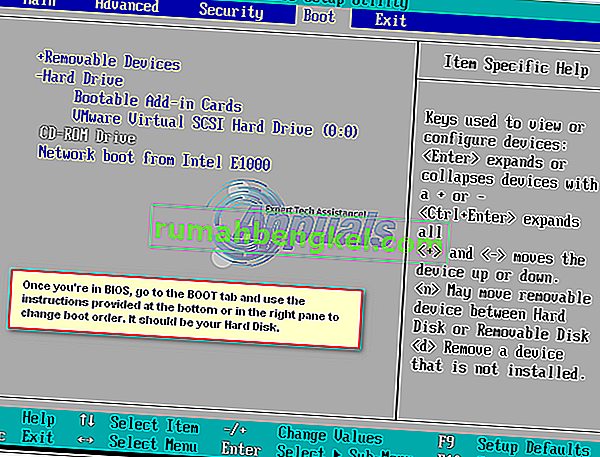
Solución 4: repare el sector de arranque de su HDD, el registro de arranque maestro y BCD
Si aparece el mensaje de error "Error de disco o disco que no es del sistema" porque los archivos de inicio de la unidad de disco duro se han dañado o corrompido, la reparación del sector de inicio del disco duro, el registro de inicio maestro y BCD (datos de configuración de inicio) debería solucionar el problema. Para hacerlo, necesita:
Inserte un disco de instalación de Windows o un disco de reparación del sistema de Windows en la computadora afectada, reinícielo y luego inicie desde el disco. Para arrancar desde el disco, deberá configurar su unidad de CD / DVD como el primer dispositivo de arranque en el orden de arranque de su computadora. Elija su configuración de idioma y configure otras preferencias. Si está utilizando un disco de instalación , se le llevará a una pantalla con un botón Instalar ahora en el centro. En esta pantalla, haga clic en Reparar su computadora en la esquina inferior izquierda. Si está utilizando un disco de reparación del sistema , continúe directamente con el siguiente paso. Elija el sistema operativo que desea reparar.
También puede consultar nuestras guías detalladas sobre cómo iniciar Windows 7 / vista en modo de reparación / instalación y cómo iniciar Windows 8 / 8.1 y 10 en modo de reparación / instalación.

En la ventana Opciones de recuperación del sistema , haga clic en Símbolo del sistema .

Escriba los siguientes comandos en el símbolo del sistema y presione Entrar después de escribir cada uno:
fixboot fixmbr rebuildbcd
Retire el disco de instalación, reinicie la computadora y vea si el problema se ha resuelto.
Nota : Si está intentando solucionar este problema con esta solución en Windows 7 o Vista, en el símbolo del sistema , utilice los siguientes comandos en lugar de fixboot , fixmbr y rebuildbcd :
bootrec / fixmbr bootrec / fixboot bootrec / rebuildbcd

Solución 5: ejecute diagnósticos en su HDD para determinar si ha fallado o está fallando
Si ninguna de las soluciones enumeradas y descritas anteriormente ha logrado solucionar este problema, su última opción es ejecutar una serie de pruebas de diagnóstico en su HDD. La ejecución de pruebas de diagnóstico en su HDD le permitirá determinar su estado de salud y si ha fallado o no. Para saber si su HDD está fallando o no, use esta guía .
Si termina determinando que su unidad de disco duro ya ha fallado o está fallando, el único curso de acción viable será reemplazarla por una nueva.








