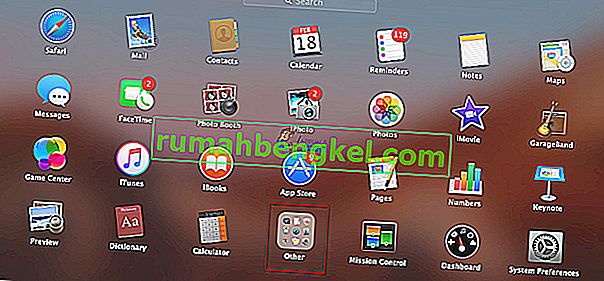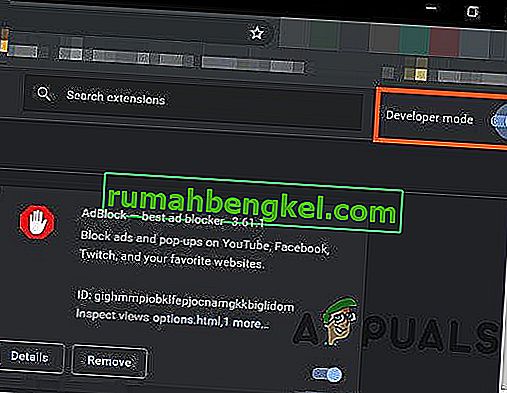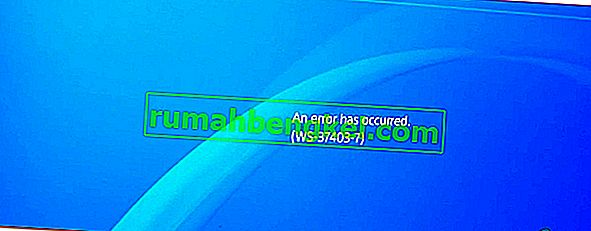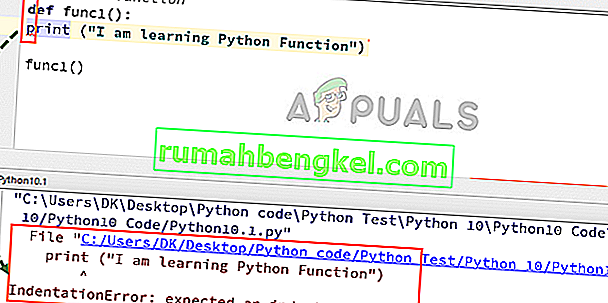Rainbow Six Siege es un increíble juego de disparos táctico multijugador desarrollado y publicado por Ubisoft. Su enfoque en la destrucción del medio ambiente y la cooperación entre los miembros del equipo lo ha llevado al éxito, pero muchos usuarios no han podido disfrutar de la ventaja táctica de usar el chat de voz, ya que simplemente no funciona en el juego.

Ha habido muchos métodos diferentes que los jugadores han utilizado para resolver el problema a lo largo de los años y hemos decidido recopilar los más útiles y proporcionar instrucciones paso a paso. ¡Sígalos a continuación cuidadosamente y el problema desaparecerá en poco tiempo!
¿Qué causa que el chat de voz no funcione en Rainbow Six Siege?
Este problema tiene una lista bastante larga de posibles causas que se le pueden atribuir. Le recomendamos que consulte las causas para identificar su escenario y posiblemente resolver el problema más rápido de lo habitual. ¡Mira la lista completa a continuación!
- Sin dispositivo de grabación predeterminado : debe seleccionarse un solo dispositivo de grabación como predeterminado en su computadora. Esto le indicará al juego a qué dispositivo acceder y el problema debería dejar de aparecer.
- Problemas de antivirus : algunas herramientas antivirus pueden evitar que el juego acceda a su hardware y es posible que deba agregarlo a la lista de excepciones para resolver el problema.
- Controladores de audio: los controladores de audio instalados actualmente pueden ser demasiado antiguos o estar corruptos. Esto puede causar todo tipo de problemas de audio y le recomendamos que los actualice lo antes posible.
- Asus Sonic Studio : este es un programa que se informó que no funciona bien junto con la configuración del chat de voz del juego, por lo que le recomendamos que simplemente lo desinstale si no depende de él.
- Dirección DNS : esto puede parecer extraño, pero cambiar la dirección DNS predeterminada que usa su computadora logró resolver el problema para muchos usuarios.
Solución 1: elija un dispositivo de grabación predeterminado
Muchos usuarios han informado que el problema se debe al hecho de que no se seleccionó ningún dispositivo como dispositivo de grabación predeterminado. Puede resolver eso con bastante facilidad y eso es lo que hace que este método sea tan útil. Solo le llevará un minuto y tiene una gran posibilidad de resolver su problema en un instante. Siga los pasos a continuación para elegir el dispositivo de grabación predeterminado.
- Haga clic con el botón derecho en el icono de los altavoces en la parte inferior derecha de la pantalla. Está ubicado en la bandeja del sistema en la parte derecha de la barra de tareas. Elija Sonidos en el menú contextual que aparecerá.

- Alternativamente, puede usar la combinación de teclas Win Key + R para abrir el cuadro de diálogo Ejecutar . Dentro del cuadro, escriba " control " y haga clic en el botón Aceptar para abrir el Panel de control . Aún más fácil, simplemente puede buscar Panel de control con el menú Inicio abierto.
- Una vez dentro del Panel de control, cambie la opción Ver por a Iconos grandes o pequeños en la parte superior derecha de su pantalla. Desplácese hacia abajo hasta llegar a la opción Sonidos en el interior. Haz clic izquierdo para abrirlo.

- De todos modos, navegue hasta la pestaña Grabación en la ventana Sonido y busque su dispositivo de grabación principal. Debe tener una marca de verificación verde en la parte inferior derecha de su icono. Haga clic izquierdo para seleccionarlo y haga clic en el botón Establecer predeterminado a continuación. Haga clic en Aceptar para confirmar sus cambios y verifique si el chat de voz comienza a funcionar en Rainbow Six Siege.
Solución 2: agregue Rainbow Six Siege como una excepción en su antivirus
Los usuarios han informado tener problemas de antivirus con respecto al juego. Por supuesto, el juego no es malicioso, pero eso es algo bastante difícil de demostrar al software de seguridad. Sin embargo, desinstalarlo debería ser el último recurso. Antes de eso, puede agregar una excepción para el ejecutable o la carpeta del juego y su antivirus debe permitirlo cada vez que se ejecute. Siga los pasos a continuación y verifique si eso logró resolver su problema.
- Abra el cliente antivirus haciendo doble clic en su icono disponible en la bandeja del sistema (parte derecha de la barra de tareas en la parte inferior de la ventana) o buscándolo en el menú Inicio o después de abrir Buscar / Cortana.
- La opción Excepciones o Exclusiones se encuentra en diferentes lugares cuando se trata de diferentes herramientas antivirus. A menudo se puede encontrar fácilmente sin mucha molestia, pero aquí hay algunos pasos rápidos sobre cómo encontrarlo en las herramientas antivirus de terceros más populares:
Kaspersky Internet Security : Inicio >> Configuración >> Adicional >> Amenazas y exclusiones >> Exclusiones >> Especificar aplicaciones confiables >> Agregar.

AVG : Inicio >> Configuración >> Componentes >> Web Shield >> Excepciones.

Avast : Inicio >> Configuración >> General >> Exclusiones.

- Deberá agregar el ejecutable o la carpeta de Rainbow Six Siege en el cuadro que aparecerá y le pedirá que navegue hasta el juego. El ejecutable debe estar en la misma carpeta en la que decidió instalar el juego. Por defecto, es:
C: \ Archivos de programa (x86) \ Steam \ steamapps \ common
- Compruebe si ahora puede jugar y utilizar correctamente el chat de voz. Si aún no funciona, intente reiniciar su computadora y vuelva a intentarlo. El último paso sería desinstalar el antivirus y probar uno diferente si el problema persiste.
Solución 3: reinstale los controladores de audio y actualícelos a la última versión
Estos problemas con el micrófono a menudo son causados por controladores de dispositivos de audio y debe considerar actualizarlos, especialmente si no lo ha hecho por un tiempo. De esta manera, puede desinstalar los controladores actuales que pueden estar causando este problema e instalar controladores nuevos que podrían no causar que aparezca este error. ¡Asegúrate de seguir los pasos a continuación!
- En primer lugar, deberá abrir el Administrador de dispositivos . Toque la tecla Windows y las teclas R al mismo tiempo y escriba “ devmgmt. msc ”en el cuadro que aparecerá para abrir el Administrador de dispositivos.
- También puede buscar el Administrador de dispositivos haciendo clic en el botón del menú Inicio en la parte inferior izquierda de la pantalla, la tecla de Windows o Buscar / Cortana Simplemente escriba “ Administrador de dispositivos ” después y haga clic con el botón izquierdo en el primer resultado.

- Después de eso, expanda la sección Controladores de sonido, video y juegos , haga clic con el botón derecho en su dispositivo de audio principal y elija la opción Desinstalar dispositivo en el menú contextual que aparecerá. Además, asegúrese de confirmar cualquier mensaje que le solicite que confirme su elección.

- Ahora puede visitar el sitio web de su fabricante y buscar controladores manualmente. Ingrese los datos requeridos sobre su computadora y su sistema operativo, y descargue el controlador más reciente. Ejecute el instalador en su computadora, siga las instrucciones en pantalla y listo.
- Alternativamente, puede simplemente hacer clic en la opción Acción en la barra de menú en la parte superior de la ventana y elegir la opción Buscar cambios de hardware dentro. Encontrará que ha desinstalado un controlador y se instalará automáticamente el último encontrado por Windows.

- ¡Vuelve a abrir Rainbow Six Siege y comprueba si el chat de voz ha comenzado a funcionar!
Solución 4: actualice Windows a la última versión
Hay pros y contras cuando se trata de Windows Update. A menudo rompe tantas cosas como puede arreglar. En este escenario de partículas, Windows Update se ve como un salvador, ya que muchos usuarios pudieron resolver el problema simplemente descargando e instalando las últimas actualizaciones de Windows 10. Asegúrese de seguir los pasos a continuación para hacer lo mismo y, con suerte, resolver el problema. problema.
- Abra Configuración haciendo clic en el botón del menú Inicio y haga clic en el icono de engranaje en la esquina inferior izquierda. Alternativamente, puede simplemente buscar Configuración en el menú Inicio o usar la combinación de teclas Windows Key + I.

- Dentro de la aplicación Configuración, haga clic para abrir Actualización y seguridad Asegúrese de permanecer en la pestaña Actualización de Windows . Si no se muestran actualizaciones en el interior, haga clic en el botón Buscar actualizaciones para buscar más.
- Si hay actualizaciones listas para ser instaladas o si la búsqueda del Paso 2 encuentra una nueva versión de Windows para actualizar, su descripción debería estar disponible a continuación, junto con Descargar e instalar ahora.

- Haga clic en este botón y espere a que Windows termine de descargar e instalar la actualización. Probablemente necesite reiniciar su computadora para completar la descarga. ¡Verifique si el problema se resuelve después!
Solución 5: desinstale Asus Sonic Studio
Si es un usuario de Asus y tiene este programa instalado en su computadora, debería considerar desinstalarlo. Es un administrador de audio para dispositivos Asus y muchos usuarios han informado problemas de chat de voz con Rainbow Six Siege con este programa instalado. ¡Siga las instrucciones a continuación para desinstalarlo por completo!
Windows 10:
- Abra Configuración haciendo clic en el botón del menú Inicio y haga clic en el icono de engranaje en la esquina inferior izquierda. Alternativamente, puede simplemente buscar Configuración en el menú Inicio o usar la combinación de teclas Windows Key + I.

- Una vez dentro, haga clic para abrir la sección Aplicaciones , que debería enumerar inmediatamente todos los programas que ha instalado en su computadora. Busque la entrada de Asus Sonic Studio en la lista, haga clic con el botón izquierdo en su entrada una vez y seleccione el botón Desinstalar que aparecerá.
- Siga las instrucciones que aparecerán en la pantalla para completar el asistente de desinstalación.
Otras versiones de Windows:
- En otras versiones de Windows, puede usar la combinación de teclas Win Key + R para abrir el cuadro de diálogo Ejecutar . Dentro del cuadro, escriba “ control. exe ”y haga clic en el botón Aceptar para abrir el Panel de control . Aún más fácil, simplemente puede buscar Panel de control con el menú Inicio abierto.

- Una vez dentro del Panel de control, cambie la opción Ver por a Categoría en la parte superior derecha de su pantalla. Haga clic en el botón Desinstalar un programa en la sección Programas del Panel de control.

- Ubique Asus Sonic Studio en la lista de programas instalados en su computadora, haga clic con el botón izquierdo para seleccionarlo y haga clic en el botón Desinstalar del menú de arriba. También puede hacer clic derecho en su entrada y elegir Desinstalar en el menú contextual que aparecerá.
- Una vez más, siga las instrucciones en pantalla para desinstalarlo y verifique si el chat de voz ha comenzado a funcionar mientras jugaba Rainbow Six Siege.
Solución 6: edite el archivo de configuración
Si no puede resolver el problema en el juego o por cualquiera de los métodos que hemos presentado anteriormente, existe una manera fácil de intentar una solución simplemente editando un archivo de configuración ubicado en su carpeta Documentos. Esto debería restablecer el modo de captura de chat de voz y debería estar listo para comenzar. ¡Asegúrese de seguir cuidadosamente las instrucciones a continuación!
- ¡Asegúrate de que el juego esté cerrado antes de continuar! Busque la entrada Esta PC en su escritorio y haga doble clic para abrirla. Alternativamente, puede simplemente abrir una carpeta en su computadora y hacer clic izquierdo en Esta PC desde el menú de navegación en el lado izquierdo de la ventana de la carpeta.

- Anyway, under the Devices and drives section inside This PC, make sure you double click your Local Disk (C:) Navigate to Users >> YourUserName >> Documents >> My Games >> Rainbow Six – Siege.
- Once inside the Rainbow Six – Siege folder, make sure you open the folder named like your UplayID. It might be a seemingly random string of letters and numbers if you haven’t set up your ID properly. Open this folder.

- Inside this folder, right-click the GameSettings configuration file and choose to open it with a text editor such as Notepad. Other text editors are okay as well.
- After opening it, use the Ctrl + F key combination to open the Find You can also click Edit from the menu bar at the top of the window and choose Find from the menu which will appear.

- In the Find what text box, make sure you type “VoiceChatCaptureMode”. Change the number next to this option to 1. Use the Ctrl + S key combination to save the changes or click File >> Save. Reopen the game and check to see if the same problem still appears!
Solution 7: Decrease the Voice Chat Record Threshold
This is a simple in-game setting which was driving players mad for a long time. Basically, if the threshold is set too high, you won’t be able to use voice chat properly. All you need to do to resolve the problem is to decrease the voice chat record threshold by following the steps we have prepared below.
- Open the game by double-clicking its icon on the Desktop. If it’s installed via Steam, open your Steam client from the Desktop or by searching for it in the Start menu or the Search/Cortana window and left-click the first result which will appear.

- Once the Steam client opens, click the Library button from the top of the window, right-click the Rainbow Six Siege entry in the list of games you have installed, and choose Play Game from the context menu which appears.
- Once the game’s home screen appears, click the cogs icon at the top right part of the screen and choose Options from the dropdown menu.

- Navigate to the Audio tab inside the options section and look for the Voice Chat Record Threshold Make sure you decrease it from its high value to something around 20. Click the Apply button below and check to see if voice chat has started working properly!
Solution 8: Use Cloudflare’s DNS Address
Changing the default DNS address your computer uses to connect to the Internet with the free one provided by Cloudflare can resolve the voice chat issue with the game. Many users have benefitted from this method and you can easily be one of them if you follow the instructions below!
- Use the Windows Key + R key combination to open the Run dialog box. Type “ncpa.cpl” inside the bow without the quotation marks and click OK.

- Alternatively, you can search for Control Panel in the Start menu and left-click the first result. Change the View by option inside Control Panel to Category and click the Network and Internet section to open it.
- Once inside, click to open the Network and Sharing Center. From the left-side menu, choose the Change adapter settings

- Anyway, right-click the network adapter you use to connect to the Internet and choose Properties from the context menu which will appear.
- Locate the Internet Protocol Version 4 (TCP/IPv4) entry in the “This connection uses the following items” list, left-click to select it, and click the Properties button below.

- Change the second radio button to Use the following DNS server addresses. Set the Preferred DNS server to 1.1.1.1 and the Alternate DNS server to 1.0.0.1 and check the Validate settings upon exit box.

- Apply the changes you have made by clicking the OK button and check to see if voice chat has started working properly!
Solution 9: Enabling Stereo Mix
In some cases, the stereo mix feature from the recording panel might be disabled due to which this error is being encountered. Therefore, in this step, first, we will enable the stereo mix and then change the recording quality of the microphone to work more smoothly with the game. For that:
- Navigate to your desktop and right-click on the “Speaker” icon on the bottom right of the system tray.
- Select “Open Sound Settings” and then click on the “Sound Control Panel” button.

- Once in the sound control panel, click on the “Recording Tab” and in this tab, right-click on the “Stereo Mix” option and select “Enable”.

- Now right-click on your microphone in the recording tab and select “Properties”.
- Go to “Advanced’ and click on the “Quality” dropdown.
- From here, select the very first option in the list and then start the game. Start going downwards across the list one by one until you find one that fixes the error.
- Check to see if the issue persists.
Solution 10: Configuring Microphone Privacy
In some cases, the Microphone privacy settings might be preventing it from working during the gameplay. Therefore, in this step, we will be changing some WIndows’ Privacy settings in order to allow the recording of your voice. For that:
- Press “Windows” + “I” to open the settings.
- Click on “Privacy” and then select “Microphone” from the left pane.
- Click on the “Allows Apps to Access Microphone” toggle and then scroll down to allow apps to access your microphone.

- Turn ON the toggle in front of individual apps as well which you intend to use for VOIP.
- Check to see if the issue persists.
If the issue still persists and you are all that determined to get it fixed, the only workaround left is to perform a reinstall of Windows and check if that fixes your issue.