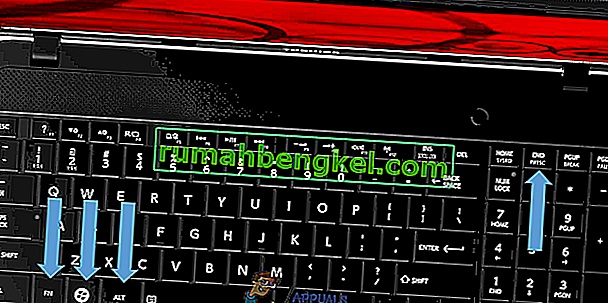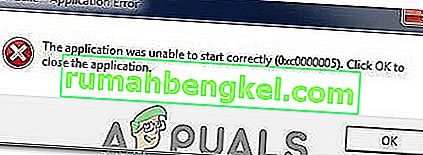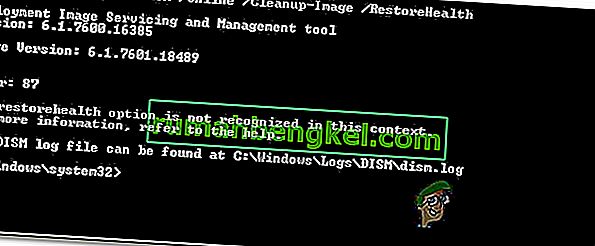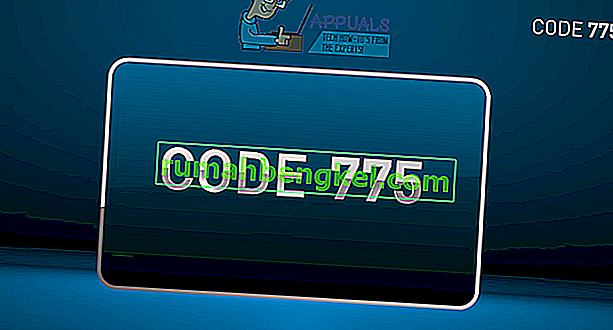Una captura de pantalla es una imagen de lo que está en su pantalla (salvo el puntero del mouse, por supuesto). La capacidad de crear capturas de pantalla, aunque no directamente, ha estado disponible en el sistema operativo Windows básicamente desde que existe el sistema operativo. En cualquier versión del sistema operativo Windows, puede simplemente presionar la tecla Imprimir pantalla en su teclado para capturar lo que esté en su pantalla y guardar la imagen capturada en el portapapeles de su computadora, después de lo cual simplemente puede pegar la imagen en un procesador de imágenes como como Paint para guardarlo en forma de archivo real o en un correo electrónico o publicación en redes sociales para agregarlo como archivo adjunto. Alternativamente, también puede presionar Alt +Imprimir pantalla para capturar solo lo que esté en la ventana activa en su pantalla.
El proceso de capturar una captura de pantalla de lo que esté en su pantalla es el mismo en todas las versiones de Windows. Sin embargo, lo que puede traer variaciones a este proceso es en realidad el tipo de computadora que tiene. En una computadora portátil Toshiba, tomar una captura de pantalla no se realiza de la misma manera que lo haría en, por ejemplo, una computadora de escritorio con Windows. ¿Por qué es así? Bueno, para empezar, es una computadora portátil, y la distribución del teclado en las computadoras portátiles es ligeramente diferente en comparación con la distribución del teclado que la gente usa normalmente con las computadoras de escritorio. Para colmo, también son portátiles fabricados y distribuidos por Toshiba.
Afortunadamente, sin embargo, tomar una captura de pantalla en una computadora portátil Toshiba no es tan complicado. Si desea tomar una captura de pantalla de lo que esté en su pantalla en una computadora portátil Toshiba, esto es lo que debe hacer:
- Busque la tecla Imprimir pantalla en el teclado de su computadora portátil. Probablemente estará ubicado en la parte superior derecha del teclado, y Imprimir pantalla podría abreviarse como PRTSC o algo similar. Además, hay muchas posibilidades de que Imprimir pantalla no sea la función principal de la tecla que dice Imprimir pantalla o PRTSC o lo que sea que corresponda, sino que sea la función secundaria.
- Mantenga presionada la tecla Fn ( Función ). Si lo hace, su computadora portátil registrará las funciones secundarias de cualquier tecla que presione en lugar de las principales.
- Con la tecla Fn presionada, presione la tecla Imprimir pantalla o PRTSC . Tan pronto como lo haga, se tomará una captura de pantalla de todo lo que aparece en la pantalla, excepto el puntero del mouse, en el momento exacto en que presionó la tecla Imprimir pantalla y se guardará en el portapapeles de su computadora.
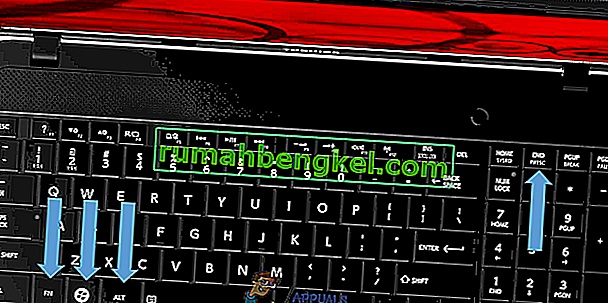
- Ahora puede pegar la captura de pantalla que capturó (simplemente presionando Ctrl + V ) en cualquier lugar que admita el pegado de imágenes. Si desea convertir la captura de pantalla guardada solo en el portapapeles de su computadora en un archivo de imagen real, puede pegarlo en una aplicación de procesamiento de imágenes como Paint (o algo más avanzado) y guardarlo como un archivo de imagen real. Si simplemente desea adjuntar la captura de pantalla a un mensaje de correo electrónico o una publicación en las redes sociales, puede pegarla en el correo electrónico o en el cuadro de diálogo de la publicación en las redes sociales para agregarla como un archivo adjunto.