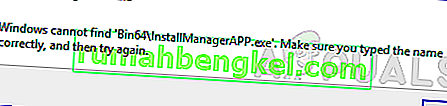Rust es un increíble juego de supervivencia cuyo énfasis está en sobrevivir en el desierto contra la naturaleza, los zombis y otros jugadores. El juego comenzó como un clon de DayZ, un mod para ARMA 2 que era similar en su naturaleza. Aunque la idea del juego es asombrosa, ha habido muchos problemas que han seguido a Rust desde que se lanzó su cliente alfa.

El juego se bloquea constantemente para algunos jugadores y no pueden jugarlo correctamente. Este problema es causado por una variedad de cosas diferentes y hemos ideado métodos que se pueden utilizar para resolver este problema.
¿Qué causa que el óxido siga chocando?
Los bloqueos del juego son bastante específicos y, a menudo, no aparecen al azar. Las causas no son numerosas y las que enumeraremos a continuación cubrirán prácticamente todos los casos que puedas encontrar mientras juegas:
- Es posible que el cliente beta de Steam que estés usando tenga algunos problemas al ejecutar el juego y hay numerosos usuarios que han podido resolver el problema simplemente al optar por no usar el cliente beta de Steam .
- La poca memoria virtual es otra causa frecuente. Se puede resolver fácilmente aumentando el tamaño del archivo de página actual.
- A veces, el juego consume demasiados recursos cuando se ejecuta con DirectX11, por lo que debería intentar cambiar a DirectX9 .
- Los controladores de tarjetas gráficas antiguas están en el corazón de muchos problemas de juego y este no es una excepción.
Solución 1: rechazar la participación en Steam Beta
El programa Steam Beta parece brindar más que bueno a los usuarios que desean recibir las últimas actualizaciones de clientes y juegos antes que los demás. Muchos juegos luchan con problemas cuando los usuarios optan por el programa beta de Steam y le recomendamos que opte por no participar para ver si los bloqueos aún aparecen. Esto ha ayudado a muchos jugadores de Rust que compraron el juego a través de Steam.
- Asegúrese de iniciar el cliente Steam haciendo doble clic en él en el escritorio o buscándolo con el menú Inicio abierto y haciendo clic en el primer resultado.
- Haga clic en la opción Steam del menú en la parte superior de la pantalla del cliente y elija Configuración . En la ventana Configuración, asegúrese de permanecer en la pestaña Cuenta y haga clic en el botón Cambiar debajo de la participación Beta.

- Debería abrirse una nueva ventana, así que vuelva a mirar en Participación Beta y haga clic para abrir el menú desplegable. Elija la configuración " NINGUNO - Optar por no participar en todos los programas beta " y aplique los cambios que ha realizado.
- Haga clic en la opción Steam en la parte superior izquierda del cliente Steam y elija Salir para salir de Steam por completo (no solo haga clic en el botón x en la esquina superior derecha). Vuelva a abrir Steam, inicie Rust y verifique si el problema de bloqueo aún aparece.
Solución 2: aumente el tamaño de su archivo de paginación
Este método en particular ha ayudado a muchos usuarios a resolver su problema casi al instante. No importa cuánta RAM tenga, agregar algo de memoria de archivo de página puede ayudarlo a resolver el problema, ya que la configuración de alta calidad del juego a veces necesita ese impulso adicional que podría obtener al reservar algo de espacio en su disco duro para usarlo como memoria RAM adicional.
- Haga clic con el botón derecho en la entrada Esta PC, que generalmente se puede encontrar en su escritorio o en su Explorador de archivos. Elija las Propiedades

- Haga clic en “ Configuración avanzada del sistema ” en la parte derecha de la ventana y vaya a la avanzada Bajo el rendimiento de la sección, haga clic en Configuración y vaya a la avanzada pestaña de esta ventana.

- En la sección Memoria virtual , haga clic en Cambiar . Si se elige la casilla de verificación junto a la opción " Administrar automáticamente el tamaño del archivo de paginación para todas las unidades ", desmárquela y elija la partición o unidad donde desea almacenar la memoria del archivo de paginación.
- Una vez que haya seleccionado el disco correcto, haga clic en el botón de opción junto al tamaño personalizado y elija Inicial y Máximo. La regla general para resolver el problema con este error es asignar dos gigabytes más de los que ya utilizó.

- Asegúrese de establecer el tamaño inicial y máximo en el mismo valor para evitar cambios importantes. ¡Comprueba si Rust sigue chocando!
Solución 3: inicie los juegos con DirectX9
El error puede estar simplemente relacionado con el uso de DirectX 11, que es el predeterminado que se iniciará si usa una versión relativamente más nueva de Windows. Aún así, pueden aparecer problemas y los usuarios han descubierto que cambiar a DirectX 9 podría resolver el problema. Hay una opción en el juego para dejar de usar DirectX 11 y ¡también puedes hacer lo mismo sin ingresar al juego!
- Inicie Steam en su PC haciendo doble clic en su entrada en el escritorio o buscándola en el menú Inicio. También hay otras formas de localizarlo.

- Navega a la sección Biblioteca en la ventana de Steam ubicando la pestaña Biblioteca en la parte superior de la ventana y localiza Rust en la lista de juegos que tienes en tu biblioteca.
- Haz clic derecho en la entrada del juego en la lista y elige la opción Propiedades en el menú contextual que aparecerá. Haga clic en Establecer opciones de lanzamiento.

- Escriba "- dx9 " en la barra. Si había otras opciones de inicio ubicadas allí desde antes, asegúrese de separar esta con un espacio. Haga clic en el botón Aceptar para confirmar los cambios.
- Intente iniciar el juego desde la pestaña Biblioteca y vea si el bloqueo de Rust todavía aparece.
Solución 4: actualice el controlador de su tarjeta gráfica
Por lo general, esto es lo mejor que puede hacer para resolver un problema de este tipo que ocurre con uno de sus juegos. Los controladores de la tarjeta gráfica son el canal principal de comunicación entre la computadora y la tarjeta gráfica y es importante tener instalados los controladores más recientes. ¡Asegúrese de hacerlo siguiendo las instrucciones a continuación!
- Haga clic en el botón del menú Inicio, escriba " Administrador de dispositivos " y selecciónelo de la lista de resultados disponibles simplemente haciendo clic en el primero. También puede tocar la combinación de teclas Windows Key + R para que aparezca el cuadro de diálogo Ejecutar. Escriba “ devmgmt. msc ”en el cuadro de diálogo y haga clic en Aceptar para ejecutarlo.

- Dado que es el controlador de la tarjeta de video que desea actualizar en su computadora, expanda la sección Adaptadores de pantalla , haga clic derecho en su tarjeta gráfica y elija Desinstalar dispositivo

- Confirme los cuadros de diálogo o las indicaciones que puedan solicitarle que confirme la desinstalación del controlador del dispositivo gráfico actual y espere a que se complete el proceso.
- Busque el controlador de su tarjeta gráfica en NVIDIA o AMD. Ingrese la información requerida sobre la tarjeta y su sistema operativo y haga clic en Buscar .

- Debería aparecer una lista de todos los controladores disponibles. Asegúrese de seleccionar la entrada más reciente, haga clic en su nombre y luego en el botón Descargar . Guárdelo en su computadora, ábralo y siga las instrucciones en pantalla para instalarlo. Comprueba si el problema de bloqueo persiste mientras juegas a Rust.