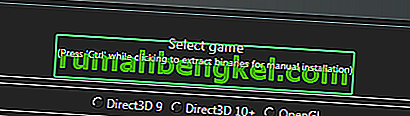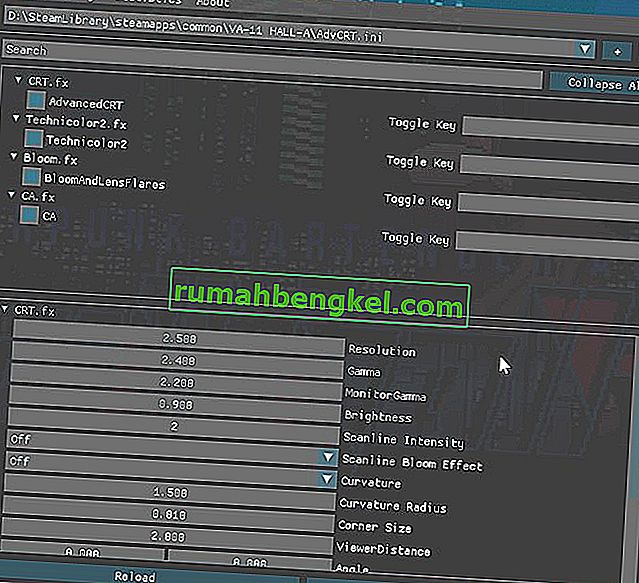Los jugadores de PC siempre están buscando formas de obtener la mejor calidad de gráficos posible, de ahí que los paquetes de texturas HD y las modificaciones sean tan populares. Y si su computadora puede manejarlo, puede descargar sombreadores ENB fotorrealistas para un gran catálogo de juegos, pero la mayoría de estos sombreadores ENB y SweetFX están hechos por el usuario. ¿Y si quisieras hacer el tuyo desde cero? ¿Por dónde empezarías?
En esta guía de Appual, repasaremos los conceptos básicos de la instalación y configuración de ReShade, un popular complemento de sombreado para juegos DirectX que tiene un impacto de rendimiento menor que la serie ENB; por lo tanto, ReShade se puede usar incluso en computadoras más antiguas por un mínimo impacto en el rendimiento, mientras que ENB generalmente se engancha en los scripts del juego y puede cortar sus framerates a la mitad ( aunque si su computadora puede manejarlo, ENB puede ser mucho más bonito que SweetFX / ReShade; dejaremos los tutoriales de ENB para otro día) .
Requisitos:
ReShade
( Opcional) Paquetes de sombreadores adicionales:
- MassFX
- Shaders de Ioxa
- Shaders ReShade 2.0 trasladados a ReShade 3.0
- Comience por descargar el paquete de instalación de Reshade e instalarlo en su computadora.
- Ahora vas a elegir el archivo .exe para el juego con el que quieres trabajar; Reshade te pedirá que elijas una API, normalmente querrás usar la versión de DirectX en la que estás ejecutando el juego.
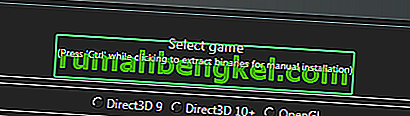
- Ahora debería tener una estructura de carpetas en la carpeta del juego que contiene una DLL ReShade (puede ser dxgi.dll, d3d9.dll, opengl32.dll, etc.) y una carpeta "reshade-shaders" con un par de subcarpetas "Shaders" y “Texturas”.
- Ahora puedes iniciar tu juego y presionar Shift + F2 para abrir el menú de superposición de ReShade. Le mostrará un breve tutorial, así que simplemente revíselo.
- Para facilitar un poco la configuración, haga clic en el botón Configuración y cambie la opción Procesamiento de entrada a " Bloquear todas las entradas cuando la superposición esté visible".
- Si no ve ningún sombreador en la pestaña principal, o descargó paquetes de sombreadores personalizados , busque en el menú Configuración dónde ReShade debe buscar sus sombreadores. Normalmente debería ser \ reshade-shaders \ Shaders and Textures. Luego haga clic en "Recargar" en la pestaña Inicio, y deberían aparecer todos los sombreadores disponibles.
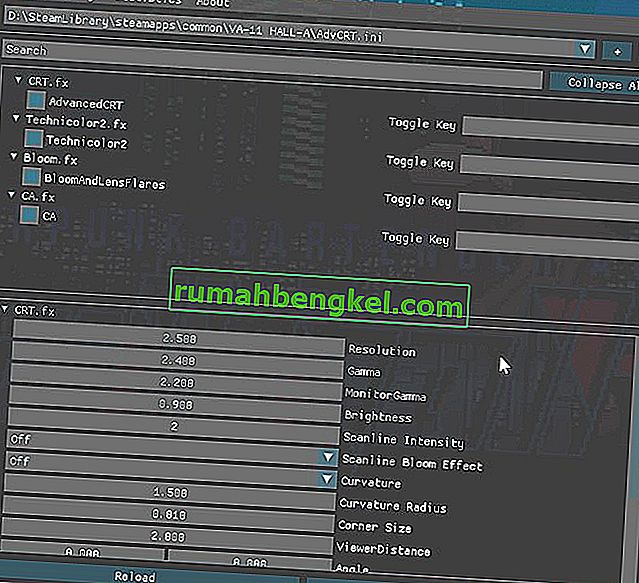
- Ahora puede habilitar los efectos en la pestaña Inicio: las variables para configurar los efectos están en el área inferior y puede buscarlas. Es bastante intuitivo, básicamente como un enorme menú de opciones de gráficos.
- Una cosa que debe recordar es que si va a utilizar efectos basados en profundidad (HBAO / MXAO, profundidad de campo o algunos efectos de profundidad SMAA), debe configurar las definiciones del preprocesador de acuerdo con las notas que sean específicas para el juego que desee. en los que está trabajando: puede encontrar una lista enorme de juegos y definiciones recomendadas basadas en profundidad en el sitio web de Reshade o en sus foros para obtener consejos sobre resolución de problemas.
- Después de configurar todos los efectos, tomará algo de tiempo compilar todos los sombreadores y aplicarlos al juego; pasará por esto cada vez que inicie el juego, o presione alt-tab hacia adelante y hacia atrás dentro y fuera del juego. juego. Para acelerar este proceso, puede eliminar los sombreadores que no usa (moviéndolos a subcarpetas) o habilitar el Modo de rendimiento en la pestaña Configuración. Al habilitar el Modo de rendimiento, hace que todas las variables sean estáticas ( lo que significa que no se pueden editar hasta que el Modo de rendimiento esté desactivado) , pero acelerará mucho la compilación y también aumentará la velocidad de fotogramas en general ( ya que ReShade no escaneará los sombreadores en el fondo para ver cuáles necesita aplicar) .
Cómo usar SweetFX con ReShade 3.0
Si por alguna razón desea combinar SweetFX con ReShade, puede seguir este procedimiento de instalación. Lo único que debe tener en cuenta es que no podrá configurar SweetFX en tiempo real a través de la GUI de ReShade dentro del juego; necesita adaptar todas las variables de configuración desde un formato de configuración de SweetFX al archivo .ini de ReShade.
- Instale ReShade como lo hicimos anteriormente, pero no use los sombreadores del repositorio de GitHub ; elimínelos si ya los instaló. Técnicamente, podría usarlos todos juntos, pero crearía mucha confusión para un principiante. Así que simplemente elimine las carpetas "Shaders" y "Textures" donde instaló ReShade ( en el directorio del juego) .
- Ahora coloque su carpeta SweetFX y el archivo Sweet.fx en la carpeta del juego junto a ReShade.DLL; no copie ReShade.fx, porque carga Sweet.fx y si escribe sobre ReShade.fx con Sweet.fx, Sweet .fx se cargará dos veces y luego tendrás efectos dobles, lo cual es muy extraño .
- Ahora inicie su juego y ReShade cargará el ajuste preestablecido Sweet.fx. Ahora puede configurar SweetFX como de costumbre, como mantener el juego en modo Ventana mientras ajusta el archivo de configuración de SweetFX en algo como Notepad ++.
Notas sobre el rendimiento:
ReShade se puede usar con un impacto mínimo en el rendimiento ( pérdida de unos pocos fotogramas como máximo) si solo está usando algunos sombreadores de mejora de color, o puede reducir absolutamente su velocidad de fotogramas a más de la mitad si habilita todas las técnicas avanzadas de sombreado. En general, es una buena práctica jugar con diferentes cosas para encontrar el punto óptimo, pero aquí hay una idea general de lo que los sombreadores deberían costarle en términos de FPS ( esto es acumulativo, por cierto, por efecto) .
- Los sombreadores de corrección de brillo y color generalmente deberían costar alrededor del 1% de su FPS.
- Los filtros de posprocesamiento como SMAA / FXAA deberían costar entre 2% y 5%.
- Los filtros de nitidez y suavizado deberían costar entre un 2% y un 5%, según el tipo de efecto.
Los sombreadores avanzados como la profundidad de campo y la floración pueden costar hasta un 20% , pero esto depende del tipo de GPU y las técnicas de DOF / floración que se utilicen.
Los sombreadores más caros serán los diversos sombreadores de oclusión ambiental (MXAO, HBAO, SSAO, etc.) que pueden costar entre el 30% y el 50% de su velocidad de fotogramas, pero nuevamente esto depende de su tipo de GPU y la técnica de sombreado específica que se utilice.
Es realmente mejor probar los diferentes sombreadores que hacen las mismas cosas, para ver qué versiones funcionan mejor en su PC. Por ejemplo, en general se acepta que:
- Vibrance> Colorfulness
- LumaSharp> Nitidez adaptativa
- FXAA> SMAA
También puede renunciar a algunos de estos efectos si tiene un gran monitor, por ejemplo, puede omitir el uso de sombreadores Vibrance simplemente aumentando Digital Vibrance en sus paneles Nvidia / Catalyst. Además, algunos monitores pueden hacer mucho de lo que hace ReShade, por ejemplo, monitores que permiten aumentar la nitidez a través de la configuración nativa del monitor. Es mejor usar eso sin impacto en el rendimiento, que usar técnicas de afilado en ReShade, si su monitor lo admite.
Consejos generales sobre la aplicación de sombreadores
LUT - Significa "Look Up Table" y básicamente contiene información de corrección de color de una fuente externa, que será una imagen .PNG. Este es uno de los mejores métodos para aplicar la corrección de color a tu juego sin impacto en el rendimiento , solo requiere una configuración inicial. Debes tomar el Lut.PNG en blanco de tu carpeta de texturas ReShade y luego tomar algunas capturas de pantalla de tu juego.

Ahora, usando un programa como GIMP o PhotoShop, combine sus capturas de pantalla de juego y LUT.PNG en una sola capa, y comience a ajustar las curvas de color de las capturas de pantalla. Realice solo ediciones de color, no aplique ningún procesamiento posterior, LUT solo se usa para la corrección de color. Básicamente, estás ajustando los colores de las capturas de pantalla para que LUT aplique estos colores en el juego. Piense en ello como Photoshopping su juego en tiempo real.
Ahora exporta tu trabajo como LUT.PNG, cópialo sobre el LUT.PNG original en blanco dentro de tu carpeta 'texturas' en tu directorio de juego, y habilita LUT.fx en ReShade. Tu juego debería aparecer ahora exactamente como editaste los colores para que aparezcan en tu programa de edición de fotos. Esta es absolutamente la mejor manera de aplicar la corrección de color a su gusto absoluto con un impacto de rendimiento cero y sin sombreadores de corrección de color adicionales.
LumaSharpen: es una buena idea establecer esto en una intensidad de 1.0, un patrón de 'Normal', y luego ajustar la abrazadera con depuración activada para que se enfoque tanto como sea posible, sin crear reflejos blancos. Puede usar una abrazadera de alrededor de 0.2 para esto.
Grano de película: para obtener un efecto sutil agradable, puede establecer la relación de señal a ruido alrededor de 16 ( por lo que solo se aplicará a las sombras) , la intensidad a 1.0 y la variación a lo visible que desee que sea el grado de la película; intente comenzar con una variación de 0,5 y ajústelo a su gusto.
Bloom y Lens Flare: tus opciones para florecer normalmente serán Magic Bloom o Ambient Light; se usa mejor en juegos más antiguos que tienen efectos Bloom realmente antiguos, por lo que puedes desactivar la configuración Bloom en esos juegos y luego aplicarla a través de ReShade.
Profundidad de campo: hay bastantes técnicas de DOF disponibles en ReShade, por lo que generalmente desea encontrar la que mejor funcione para usted, pero también tenga en cuenta que DOF puede ser extraño en algunos juegos. Se aplica a toda la pantalla, por lo que puede difuminarse, por ejemplo, algunas partes de la GUI o los menús del juego. En general, Matso DOF o Advanced DOF son las mejores técnicas de DOF para usar, y luego ajusta las curvas de desenfoque cercano / lejano y la cantidad de desenfoque, de modo que el sombreador no tenga ningún efecto a menos que el objeto del juego esté muy cerca de la cámara del juego. El efecto de profundidad de campo requiere que ReShade pueda acceder al búfer de profundidad del juego, y esto generalmente no es posible en juegos multijugador (como Battlefield), porque la gente puede escribir hipotéticamente wallhacks y cosas así si tienen acceso a la profundidad del motor del juego. -buffer.
HQ4X: esto se puede utilizar para suavizar algunos juegos granulados o pixelados. La configuración depende de usted, ya que depende mucho del tipo de suavizado que necesite.
MXAO: esta es la versión más intensa de oclusión ambiental y hará que su computadora se ponga de rodillas en términos de impacto de velocidad de fotogramas. Si su computadora puede manejar MXAO (y el juego con el que está trabajando no se asusta ni se ve extraño con la aplicación de MXAO), la mejor manera de modificarlo es a través de la vista de depuración en blanco y negro, para que pueda ver exactamente qué estás ajustando. También use iluminación indirecta (SSIL) en combinación para obtener el mejor efecto.
Desenfoque de superficie: esto es realmente más para cambiar el estilo artístico del juego, como si desea que las texturas se parezcan más a pinturas al óleo (como en DOTA 2).
Máscara de interfaz de usuario: es para cuando usas efectos de profundidad como MXAO y DOF, y el efecto se aplica a la interfaz de usuario del juego y lo hace parecer extraño. Puedes tomar una captura de pantalla de tu juego (con UI / HUD visible), luego abrir la captura de pantalla dentro de un programa de edición de fotos y borrar todo excepto el HUD / UI y convertirlo en PNG transparente. Ahora, cuando apuntes UI Mask a este archivo .png, aplicará los efectos de profundidad a todo en el juego, excepto a los bits que no borraste en el PNG .