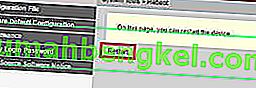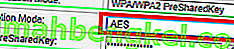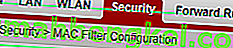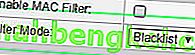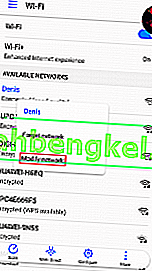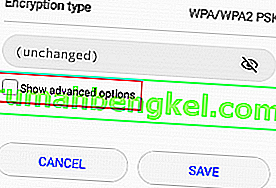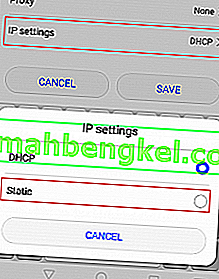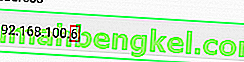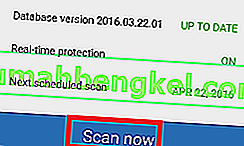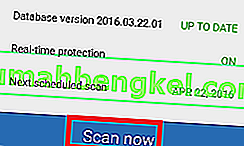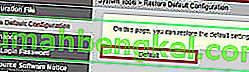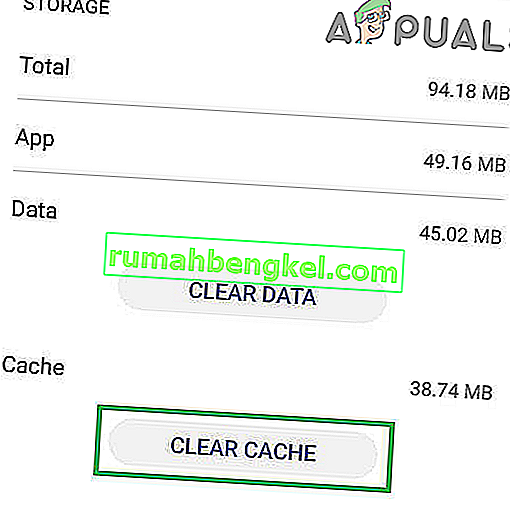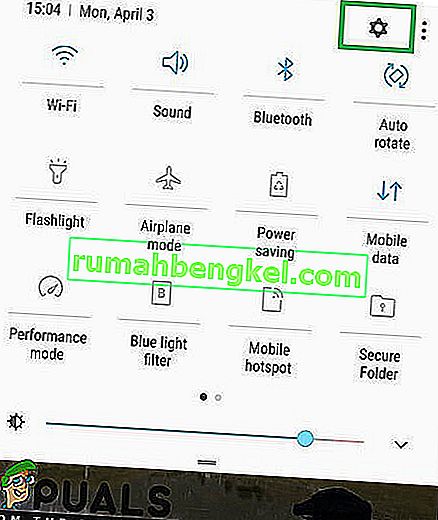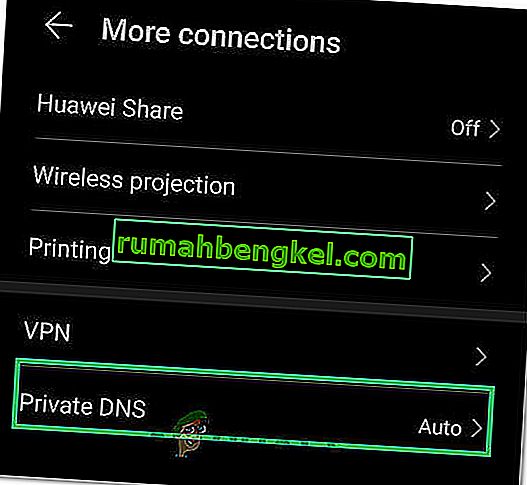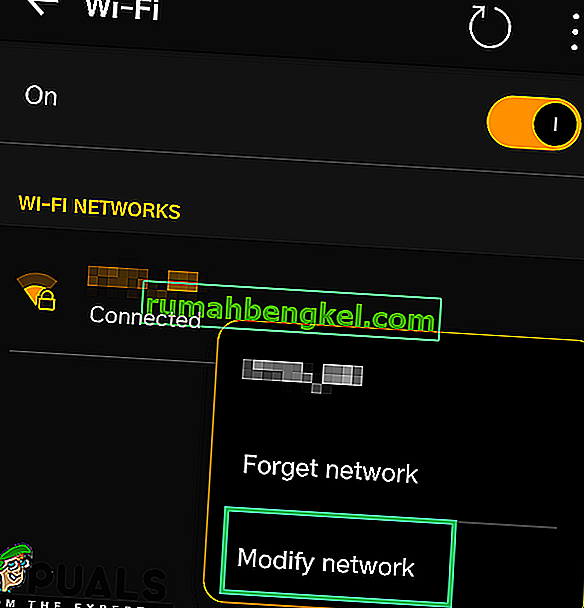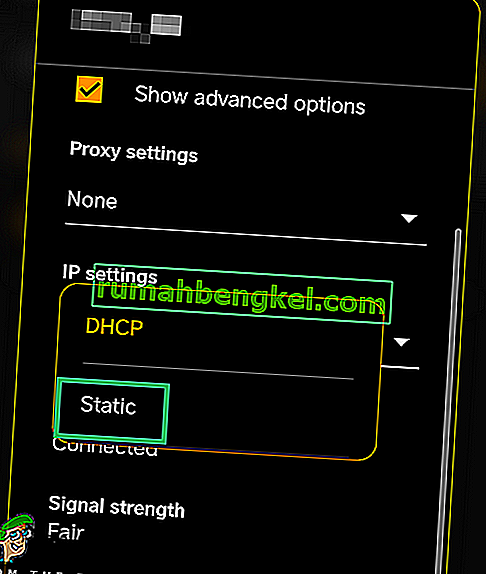Como sabe, depender únicamente de su plan de datos móviles para las conexiones a Internet puede compensar una factura telefónica inolvidable. Si no tiene un plan de datos ilimitado, usar redes Wi-Fi siempre que pueda es mucho más asequible y, por lo general, mucho más rápido. Pero, ¿qué sucede cuando su teléfono inteligente se niega a conectarse o permanecer conectado a redes Wi-Fi?
Muchos usuarios de Android han informado que sus dispositivos no obtienen la dirección IP cuando intentan conectarse a una red WI-FI o un punto de acceso. Es más, el problema no se limita a un determinado fabricante y parece que todas las versiones de Android son vulnerables a este error.
Por lo general, es así: enciende su WI-FI, intenta conectarse a un Wi-Fi / hotspot y después de insertar la contraseña verá un mensaje como " Conectando ... " u " Obteniendo dirección IP " u " Obteniendo Dirección IP de * Su red * . El problema es que continúa en bucle durante un tiempo hasta que muestra un mensaje que dice " No se pudo obtener la dirección IP ". El resultado final es que no podrá conectarse a Internet.
Algunos usuarios tienen este problema con una sola red WI-FI, mientras que otros no pueden conectarse a ninguna red o hotspots. Lo malo es que el problema puede originarse en muchos lugares diferentes. Aquí hay algunos posibles culpables:
- una interferencia inalámbrica
- una falla del enrutador
- configuración de seguridad inalámbrica defectuosa
- configuración de lista negra en la dirección MAC
- un conflicto de software
Si tiene la mala suerte de tener este problema, no se preocupe. Hemos preparado una guía maestra con las soluciones más efectivas para el error “ no se pudo obtener la dirección IP ”. Revíselos todos en orden hasta que encuentre una solución que funcione para usted.
Método 1: eliminar y volver a agregar la red
A veces, solucionar este problema es tan fácil como eliminar la red de su dispositivo antes de volver a agregarlo. Esto obligará al enrutador a reconfigurar automáticamente algunas configuraciones y le asignará una nueva dirección IP. Así es cómo:
- Ve a Configuración> Wi-Fi .
- Mantenga presionada la red que se niega a conectarse y toque Olvidar red .
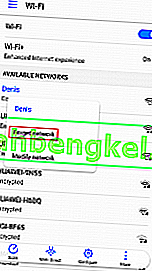
- Toque la red nuevamente, ingrese la contraseña y vuelva a conectarse.
Método 2: configurar el teléfono en modo avión
Esta solución terminará funcionando la mayor parte del tiempo, pero solo será temporal. La ciencia detrás de esto es similar al método uno. Al activar el modo de vuelo, está obligando al enrutador a reconfigurar la configuración de red.
- Active el modo avión / modo vuelo.

- Espere de 10 a 15 segundos.
- Deshabilite el modo avión / modo vuelo y vea si el teléfono logra conectarse a la red Wi-Fi.
Método 3: reiniciar su dispositivo y enrutador Android
Por supuesto, esto solo es aplicable a sus redes domésticas. Si puede conectarse a una cafetería local Wi-FI, no puede esperar que reinicien la red solo para usted. Si está en casa y el problema es causado por un conflicto de software en su teléfono o una falla enraizada, reiniciar ambos podría resolver el problema para siempre.
La mayoría de los enrutadores tienen una configuración basada en web a la que puede acceder a través de su navegador web siempre que esté en la misma red local que el enrutador. La dirección IP predeterminada del enrutador ( puerta de enlace predeterminada ) se utiliza para conectarse a la configuración web de su enrutador. Siga los pasos a continuación para reiniciar tanto su dispositivo Android como su enrutador local:
- Abra un símbolo del sistema escribiendo " cmd " en la barra de búsqueda.
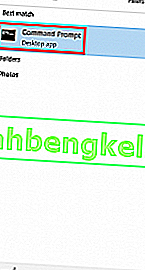
- Escriba " ipconfig " dentro del símbolo del sistema recién abierto.
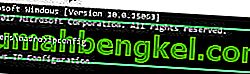
- Desplácese hasta el adaptador de LAN inalámbrica Wi-FI y copie la IP de puerta de enlace predeterminada .

- Pegue la puerta de enlace predeterminada dentro de su navegador web y presione Entrar .

- La mayoría de los enrutadores le pedirán que inicie sesión con su nombre de usuario y contraseña. Si no los conoce y nunca los ha cambiado antes, lo más probable es que el enrutador utilice las credenciales predeterminadas. La mayoría de las veces lo completará insertando " admin " en ambos cuadros.
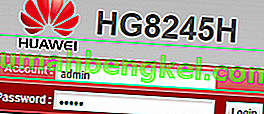 Nota: Si "admin" no funciona para usted, haga una búsqueda web con su * modelo de enrutador * + contraseña predeterminada . Debería poder encontrar las credenciales predeterminadas con bastante facilidad. Si las credenciales predeterminadas no funcionan, es probable que su módem se esté ejecutando en un firmware personalizado proporcionado por su proveedor de Internet, en cuyo caso debe comunicarse con ellos y solicitar las credenciales correctas.
Nota: Si "admin" no funciona para usted, haga una búsqueda web con su * modelo de enrutador * + contraseña predeterminada . Debería poder encontrar las credenciales predeterminadas con bastante facilidad. Si las credenciales predeterminadas no funcionan, es probable que su módem se esté ejecutando en un firmware personalizado proporcionado por su proveedor de Internet, en cuyo caso debe comunicarse con ellos y solicitar las credenciales correctas. - Una vez que esté en la aplicación basada en web de su enrutador, busque un botón Reiniciar o Reiniciar . Algunos modelos de enrutadores lo tienen en Herramientas del sistema . Haga clic en él y espere a que su enrutador se reinicie.
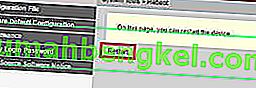
- Muévase a su dispositivo Android y reinícielo también.
- Conéctese a la red Wi-Fi local nuevamente y vea si su dispositivo logra obtener una dirección IP.
Método 4: Configuración de WPA2 - PSK
Algunos dispositivos Android no funcionan bien con algunos métodos de cifrado WPA. Algunos tendrán problemas con el cifrado AES , otros fallarán cuando el enrutador esté configurado en TKIP . A continuación, le indicamos cómo cambiar entre ellos:
- Vaya a la interfaz web de su enrutador. Si no está seguro de cómo hacerlo, simplemente siga los pasos 1 a 5 presentados en el método tres.
- Busque la configuración de seguridad inalámbrica. Dependiendo de su router, a veces encontrarás bajo seguridad o WLAN.
- Una vez que haya logrado encontrarlos, vea qué cifrado usa su enrutador. Si está configurado en AES, cámbielo a TKIP . Si es TKIP , cámbielo a AES.
- Busque el botón Guardar y haga clic en él.
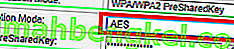
- Cambie a su teléfono, vaya a Configuración> Wi-Fi y mantenga presionada la red de su enrutador.
- Toque en Olvidar red y luego vuelva a conectarse a ella insertando la contraseña.
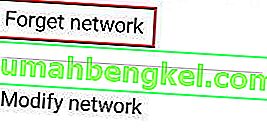
Método 5: Apagar el filtro MAC
Si el método anterior no le ayudó, su enrutador podría negarse a permitir su dispositivo Android según la dirección MAC. Si el filtro MAC está activado y su dispositivo Android no está en la lista blanca, se verá atascado con el error " obteniendo la dirección IP ".
También existe la posibilidad de que su dispositivo Android haya logrado encontrarse en la lista negra; Android puede verse afectado por un virus que lo haga. En cualquier caso, esto se puede solucionar accediendo a la configuración de su enrutador y asegurándose de que su dispositivo Android no se vea afectado por el filtrado MAC . También puede intentar buscar y cambiar su dirección MAC. En aras de simplificar los pasos, primero mostraré cómo desactivar el filtrado MAC , para que pueda identificar si esa es la causa de su problema. Así es cómo:
- Inicie sesión en la interfaz web de su enrutador. Consulte el método tres si no está seguro de cómo hacerlo.
- Busque una pestaña de seguridad y amplíela.
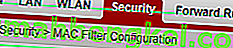
- Asegúrese de que Habilitar filtro MAC esté desactivado. Si estaba habilitado, desmarque la casilla y no olvide presionar Guardar.
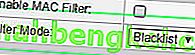
- Cambie a su teléfono, vaya a Configuración> Wi-Fi y mantenga presionado en la red de su enrutador.
- Toque en Olvidar red y luego vuelva a conectarse a ella insertando la contraseña.
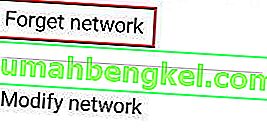
- Si esto solucionó su problema, vuelva a la pestaña Seguridad de su enrutador, vuelva a habilitar el Filtro MAC y examínelo. Si el modo de filtro está configurado en lista negra y puede ver su dispositivo Android, elimínelo y presione Guardar .
Nota: Si el filtro MAC funciona con una lista blanca y no puede ver su dispositivo allí, agregue la dirección MAC de su dispositivo Android y presione Guardar .
Método 6: asignación de una dirección IP estática
Si las soluciones anteriores no han dado ningún resultado, intentemos asignar una dirección IP estática. Si su dispositivo no puede obtener la dirección IP automáticamente, puede asignar una manualmente. Pero tenga en cuenta que esta solución también es temporal y requerirá que reconfigure la configuración de red cada vez que cambie de red Wi-Fi, apague su WI-FI o reinicie su dispositivo Android.
- Vaya a Configuración> Wi-Fi y mantenga presionada la red que se niega a conectarse.
- Toque Modificar red.
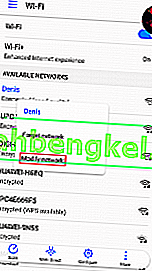
- Desplácese hacia abajo y asegúrese de que la casilla Mostrar opciones avanzadas esté marcada.
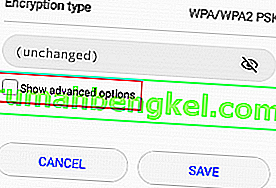
- Cambie la configuración de IP a Estática .
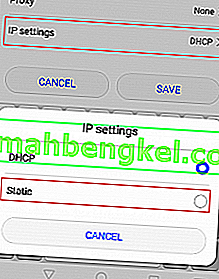
- En el campo de la dirección IP , cambie el último octeto con cualquier número del 10 al 255. Asegúrese de que sea diferente al que ya tiene.
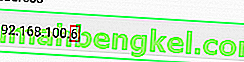
- Presione Guardar y vea si su Android logra conectarse a la red Wi-FI.
Nota: Existe una pequeña posibilidad de que el número que elija pueda entrar en conflicto con otro dispositivo conectado a esa red que recibió la misma dirección IP. Para asegurarse de que ese no sea el caso, intente asignar 2-3 números diferentes antes de pasar al método siguiente.
Método 7: realizar una limpieza de malware
Si ha seguido todos los métodos anteriores pero no ha cambiado nada, esto podría ser el resultado de una interferencia de malware. El malware capaz de hacerlo puede encontrar fácilmente su camino en su dispositivo Android, pero también existe la posibilidad de que el virus haya entrado en su enrutador. Algunos troyanos son capaces de evitar un restablecimiento de fábrica, por lo que es mejor escanear su dispositivo antes de hacer esto. Esto es lo que debes hacer:
- Descargue e instale una aplicación anti-malware en su dispositivo Android. Malwarebytes Anti-Malware es un sólido eliminador de malware.
- Abra la aplicación y toque Escanear ahora .
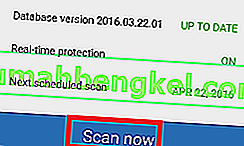
- Espere a que se complete el proceso y luego vaya a Aplicaciones> Configuración> Copia de seguridad y restablecimiento .
- Dado que hacer un restablecimiento de fábrica borrará todos sus datos personales, probablemente sea mejor crear una copia de seguridad tocando Copia de seguridad de mis datos .
- Toque Restablecer datos de fábrica y toque Restablecer dispositivo .
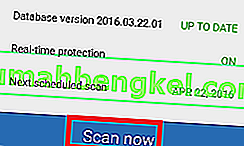
- Toque Borrar todo . Tomará un tiempo y su dispositivo se reiniciará al final.
- Verifique si el dispositivo puede conectarse a la red Wi-Fi. Si aún tiene el mismo problema, continúe con los pasos a continuación.
- Inicie sesión en la interfaz web de su enrutador y acceda a Herramientas del sistema y busque una entrada similar a " Restaurar configuración predeterminada ". Haga clic en él y espere hasta que su enrutador se reinicie.
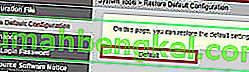
Método 8: borrar la caché de los servicios de Google Play
Es posible que la aplicación Google Play Services en su computadora haya adquirido un caché dañado debido a que este problema se desencadena al intentar conectarse a la red. Por tanto, en este paso, navegaremos por la configuración de almacenamiento del móvil y borraremos la caché manualmente. Para poder hacer eso:
- Desbloquee su teléfono, arrastre hacia abajo el panel de notificaciones y haga clic en el icono "Configuración" .
- En la configuración, haga clic en "Aplicaciones" y luego toque en la opción "Aplicaciones" .
- Haga clic en "Tres puntos" en la esquina derecha y seleccione "Mostrar aplicaciones del sistema" en el menú.

- Haga clic en la opción "Servicios de Google Play" y luego haga clic en el botón "Almacenamiento".
- Haga clic en "Borrar caché" y luego en el botón "Borrar datos" para eliminar los datos almacenados en caché por la aplicación.
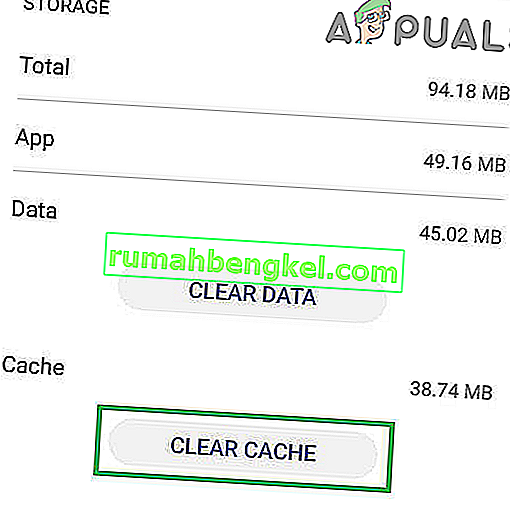
- Intente conectarse a la red Wifi y verifique si el problema persiste.
Método 9: cambiar el nombre del dispositivo
Es posible que el nombre del dispositivo que ha configurado para su teléfono móvil haya sido bloqueado o incluido en la lista negra del enrutador debido a que este problema de conexión se activa al intentar conectarse. Por lo tanto, en este paso, cambiaremos el nombre de nuestro móvil y luego verificaremos si el problema se solucionó al hacerlo. Para eso:
- Desbloquee su teléfono, arrastre hacia abajo el panel de notificaciones y toque la opción "Configuración" .
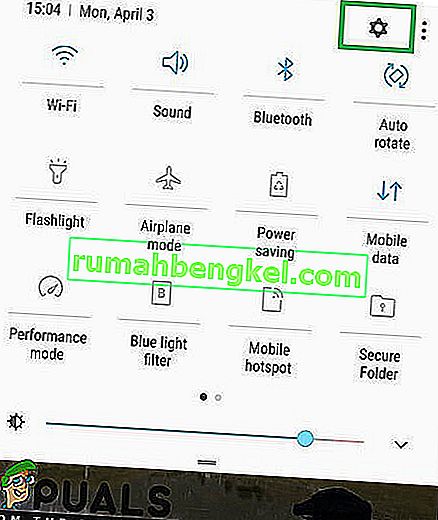
- En la configuración, desplácese hacia abajo hasta el final y toque la opción "Acerca de" .
- En la opción Acerca del dispositivo, haga clic en el botón "Nombre del dispositivo" .
- Ingrese un nuevo nombre de dispositivo para su móvil y vuelva a la pantalla de inicio.
- Intente conectarse a la red Wifi y verifique si puede hacerlo.
Método 10: deshabilitar el modo DNS privado
En algunos casos, el modo DNS privado de su teléfono móvil puede ser la razón por la que se activa este error. Si el modo se ha habilitado en su móvil pero no ha configurado correctamente su configuración, se verá el mensaje de error al intentar conectarse a una red Wifi. Por lo tanto, en este paso, desactivaremos esta función. Para eso:
- Desbloquee su teléfono, arrastre hacia abajo el panel de notificaciones y haga clic en el icono "Configuración" .
- En la configuración, haga clic en la opción "Más conexiones" y luego haga clic en el botón "DNS privado" .
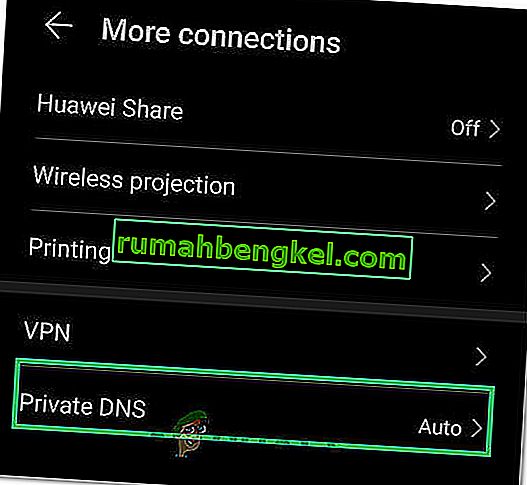
- Establezca la opción en "Desactivado" y vuelva a la pantalla de inicio.
- Intente conectarse a la red Wifi y verifique si el problema persiste.
Método 11: Definición de configuraciones
Es posible que a veces su teléfono móvil no pueda detectar automáticamente la configuración adecuada para la conexión Wifi debido a que este problema se desencadena al intentar conectarse a la red. Por lo tanto, en este paso, los ingresaremos nosotros mismos para solucionar este problema. Para poder hacer eso:
- Arrastre hacia abajo el panel de notificaciones y haga clic en el engranaje "Configuración" .
- En la configuración, haga clic en la opción "Wifi" y luego mantenga presionada la red Wifi a la que está tratando de conectarse.
- Seleccione la opción "Modificar red" y luego marque el botón "Mostrar configuración avanzada" .
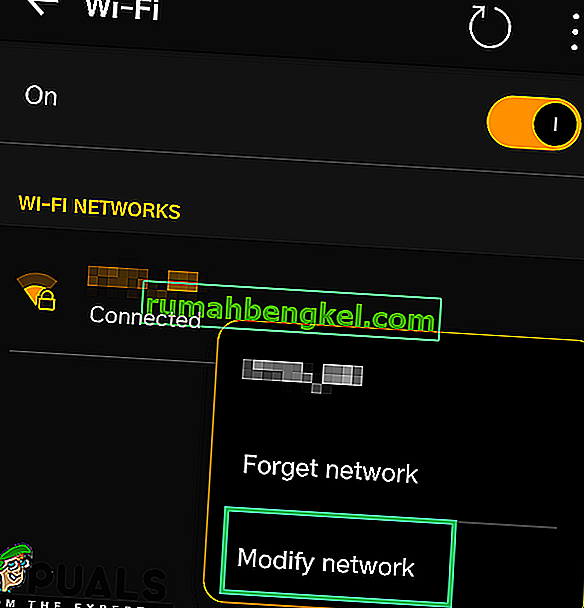
- Asegúrese de establecer la configuración de IP en Estático para desbloquear un mayor control.
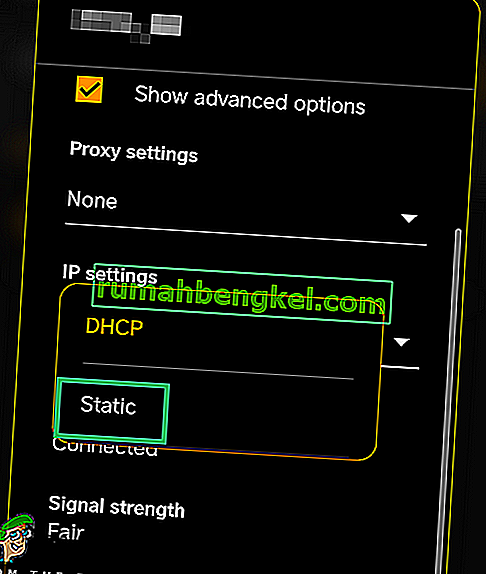
- En la configuración avanzada, asegúrese de ingresar la dirección IP usted mismo e ingrese "8.8.8.8" como servidor DNS primario y "8.8.4.4" como servidor DNS secundario.
- Guarde sus cambios y conéctese a la red.
- Compruebe si al hacerlo se soluciona el problema de su teléfono móvil.

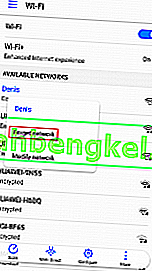

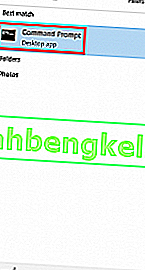
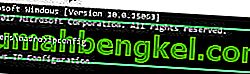


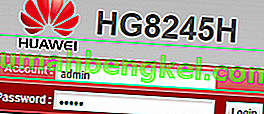 Nota: Si "admin" no funciona para usted, haga una búsqueda web con su * modelo de enrutador * + contraseña predeterminada . Debería poder encontrar las credenciales predeterminadas con bastante facilidad. Si las credenciales predeterminadas no funcionan, es probable que su módem se esté ejecutando en un firmware personalizado proporcionado por su proveedor de Internet, en cuyo caso debe comunicarse con ellos y solicitar las credenciales correctas.
Nota: Si "admin" no funciona para usted, haga una búsqueda web con su * modelo de enrutador * + contraseña predeterminada . Debería poder encontrar las credenciales predeterminadas con bastante facilidad. Si las credenciales predeterminadas no funcionan, es probable que su módem se esté ejecutando en un firmware personalizado proporcionado por su proveedor de Internet, en cuyo caso debe comunicarse con ellos y solicitar las credenciales correctas.