El error 1067 puede ocurrir con varios servicios de Windows y el mensaje suele aparecer cuando intenta ejecutar una acción que normalmente haría que se iniciara un servicio. La ocurrencia más común de este mensaje de error sería el servicio SQL y un servicio similar.
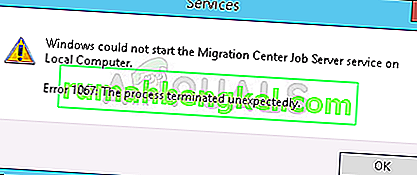
Hay bastantes métodos que se pueden utilizar para resolver este problema y hemos elegido varios métodos que han demostrado ser exitosos para otros usuarios que experimentaron el mismo problema. ¡Siga los métodos a continuación y buena suerte!
Solución 1: tome el control del servicio
Este problema generalmente está relacionado con varios permisos y se puede resolver otorgando a su perfil de usuario personal el acceso a los controles del servicio. Este método debería ser su prioridad número uno por varias razones.
En primer lugar, es universal y se puede aplicar sin importar qué servicio muestre el mensaje de error 1067. En segundo lugar, es fácil de hacer y los cambios se pueden revertir en poco tiempo.
- Abra la utilidad Ejecutar usando la combinación de teclas Windows + R en su teclado (presione estas teclas al mismo tiempo. Escriba "services.msc" en el cuadro recién abierto sin las comillas y haga clic en Aceptar para abrir los Servicios herramienta.

- La forma alternativa es abrir el Panel de control ubicándolo en el menú Inicio. También puede buscarlo usando el botón de búsqueda del menú Inicio.
- Después de que se abra la ventana del Panel de control, cambie la opción "Ver por" en la parte superior derecha de la ventana a "Iconos grandes" y desplácese hacia abajo hasta que encuentre la entrada Herramientas administrativas. Haga clic en él y busque el acceso directo de Servicios en la parte inferior. Haga clic en él para abrirlo también.

- Localice el servicio que le está dando el error en la lista de servicios, haga clic derecho sobre él y seleccione Propiedades en el menú contextual que aparece.
- Si se inicia el servicio (puede verificarlo justo al lado del mensaje de estado del servicio), debe detenerlo por ahora haciendo clic en el botón Detener en el medio de la ventana. Si está detenido, déjelo parado hasta que procedamos. Vaya a la pestaña Iniciar sesión y haga clic en el botón Examinar….

- Debajo del cuadro de entrada "Ingrese el nombre del objeto para seleccionar", escriba el nombre de su cuenta, haga clic en Verificar nombres y espere a que el nombre esté disponible.
- Haga clic en Aceptar cuando haya terminado y escriba la contraseña en el cuadro Contraseña cuando se le solicite, si ha configurado una contraseña. ¡Ahora debería comenzar sin problemas!
Solución 2: reinstale el servicio problemático
Este método también se puede utilizar para resolver el error 1067 con cualquier servicio problemático siempre que se pueda eliminar a través del editor de registro. Esta es una forma más avanzada de reiniciar un servicio que se ha dañado y que no se puede solucionar simplemente restableciéndolo en Servicios.
- Dado que va a eliminar una clave de registro, le recomendamos que consulte este artículo que hemos publicado para que pueda hacer una copia de seguridad de su registro de forma segura y evitar otros problemas. Aún así, no ocurrirá nada malo si sigue los pasos con cuidado y correctamente.
- Abra la ventana del Editor del Registro escribiendo "regedit" en la barra de búsqueda o en el cuadro de diálogo Ejecutar, que se puede abrir con la combinación de teclas Windows Key + R. Navegue a la siguiente clave en su registro navegando en el panel izquierdo:
HKEY_LOCAL_MACHINE \ SYSTEM \ CurrentControlSet \ Services

- En la clave de Servicios abierta, ubique la clave de servicio problemática, haga clic derecho sobre ella y elija la opción Eliminar. Confirme los diálogos pendientes y reinicie su computadora después.
Nota : Si no puede eliminar esta clave, es posible que deba agregar acceso adicional a su cuenta de usuario. Esto se puede hacer mientras aún está en el Editor del Registro.
- Haga clic con el botón derecho en la clave del servicio problemático en el panel de navegación izquierdo y elija la opción Permisos en el menú contextual.
- En la opción Nombres de grupos o usuarios, intente ubicar el nombre de usuario de su computadora en la lista. Si no puede encontrarlo, haga clic en Agregar >> Avanzado >> Buscar ahora. Debería poder ver su cuenta de usuario en los resultados de la búsqueda, así que selecciónela y haga clic en Aceptar dos veces hasta que vuelva a la carpeta Permisos.

- Seleccione su cuenta en la sección Nombres de grupos o usuarios y marque la casilla Control total en Permisos para (Su nombre de usuario) y aplique los cambios que ha realizado.
- Después de eso, puede intentar eliminar la clave nuevamente. Reinicie su computadora luego.
- Después del reinicio, siga las instrucciones de este artículo para ejecutar un análisis SFC que debería ayudarlo a localizar el servicio eliminado del registro y recuperarlo fácilmente. Verifique si el problema ha desaparecido.
Solución 3: eliminar ciertos archivos
Si el error 1067 está relacionado con el servicio MySQL en su computadora, existen varios métodos que pueden usarse para resolver el problema. El primero puede ser el más fácil y requiere que detenga el servicio MySQL y elimine un par de archivos de registro en el directorio de instalación.
- Abra el Panel de control ubicándolo en el menú Inicio. También puede buscarlo usando el botón de búsqueda del menú Inicio.
- Después de que se abra la ventana del Panel de control, cambie la opción "Ver por" en la parte superior derecha de la ventana a "Iconos grandes" y desplácese hacia abajo hasta que encuentre la entrada Herramientas administrativas. Haga clic en él y busque el acceso directo de Servicios en la parte inferior. Haga clic en él para abrirlo también.

- Busque el servicio MySQL que en la lista de servicios, haga clic derecho sobre él y seleccione Propiedades en el menú contextual que aparece. En el medio de la ventana, haga clic en Detener y haga clic en Aceptar.
- Navegue hasta la carpeta donde instaló MySQL. Por lo general, es la carpeta C >> Archivos de programa o C >> Archivos de programa (x86). Abra la carpeta y haga doble clic en la carpeta "datos" que se encuentra dentro.
- Busque los dos archivos denominados ib_logfile0 e ib_logfile1 , haga clic con el botón derecho en ambos y elija la opción Eliminar en el menú contextual.

- Regrese a la ventana Servicios, abra las Propiedades del servicio MySQL y haga clic en el botón Inicio. Verifique si el problema ha desaparecido.
Solución 4: Ajustar los archivos de configuración de MySQL
Este archivo de configuración de MySQL se llama "my.ini" y hay una opción dentro de él que se sabe que causa este problema. Puede eliminarlo o configurarlo como deshabilitado, pero, de cualquier manera, definitivamente debe considerar este método si el error 1067 ocurre con MySQL.
- Navegue a la carpeta raíz donde instaló MySQL. Por lo general, es la ruta C >> Archivos de programa o C >> Archivos de programa (x86). Abra la carpeta e intente localizar el archivo "my.ini".
- Haga clic con el botón derecho en el archivo ubicado y elija Abrir con… La opción Bloc de notas es el programa predeterminado destinado a abrirlo.

- En el interior, debería ver una lista de varios comandos y opciones. Use la combinación de teclas Ctrl + F o haga clic en Editar en el menú superior y elija Buscar.
- Escriba "innodb_flush_method" y compruebe si hay resultados de búsqueda. Si lo hay, asegúrese de configurarlo en normal:
innodb_flush_method = normal
- Si tal comando no existe, puede agregarlo al final del archivo "my.ini" pegando el texto de arriba. Asegúrese de guardar los cambios usando la combinación de teclas Ctrl + S y luego reinicie su computadora. Verifique si el problema ha desaparecido.
El segundo archivo de configuración que debe editarse si el proceso anterior no ha podido resolver su problema es el archivo "my-default.ini". Este método es útil si las carpetas del directorio se estropearon después de una actualización.
- En la misma carpeta raíz a la que navegó antes, busque y abra el archivo "my-default.ini".
- Haga clic derecho sobre él y elija la opción Abrir con ... Bloc de notas es el programa predeterminado destinado a abrirlo.

- Debajo de la línea “[mysqld]” del archivo, asegúrese de que todo se vea como en este artículo, debajo de esta línea. Si faltan ciertas opciones, agréguelas, pero debe editar las existentes.
basedir = "Ruta completa a la ubicación de instalación de MySql (la carpeta donde se encuentra actualmente)" datadir = "La misma ruta pero con la carpeta de datos abierta; por ejemplo, C: \ MySql \ data" port = 3306 id-servidor = 1 bind-address = 127.0.0.1
- Use la combinación de teclas Ctrl + S para guardar los cambios y reinicie su computadora para aplicarlos. Verifique si el problema ha desaparecido ahora.
Solución 5: reinstale SQL Server
Este método atrae a los usuarios de SQL Server, que es otra herramienta que se ocupa de bases de datos. Es hora de realizar una instalación limpia del programa, ya que eso debería resolver el problema de inmediato. Una instalación limpia es absolutamente necesaria si definitivamente desea deshacerse de todos los archivos, ya que a veces incluso los archivos temporales pueden causar este problema.
- En primer lugar, asegúrese de haber iniciado sesión con una cuenta de administrador, ya que no podrá desinstalar SQL Server si no es administrador.
- Asegúrese de crear copias de seguridad de las bases de datos que desea conservar, ya que este proceso las eliminará.
- Haga clic en el menú Inicio y abra el Panel de control buscándolo y haciendo clic en él. Alternativamente, puede hacer clic en el icono de engranaje para abrir Configuración si está ejecutando Windows 10
- En el Panel de control, seleccione la opción Ver como: Categoría en la esquina superior derecha y haga clic en Desinstalar un programa en la sección Programas.

- Si está utilizando la aplicación Configuración, al hacer clic en Aplicaciones debería abrir una lista de todas las aplicaciones y programas instalados en su computadora.
- Busque la entrada de SQL Server en la lista y haga clic en ella. Haga clic en el botón Desinstalar sobre la lista y confirme los cuadros de diálogo que puedan aparecer. Siga las instrucciones en pantalla para desinstalar SQL Server y asegúrese de reiniciar su computadora después.
Después de esto, deberá eliminar los datos de registro de Spotify que quedan en su computadora siguiendo el conjunto de pasos a continuación:
- Open the Registry Editor window by typing “regedit” in either the search bar or the Run dialog box which can be opened with the Windows Key + R key combination. Locate and delete the following keys in the Registry:
HKEY_LOCAL_MACHINE\SOFTWARE\Microsoft\Microsoft SQL Server
HKEY_LOCAL_MACHINE\SOFTWARE\Microsoft\MSSQLServer

- After that, navigate to following location in the registry and delete all keys which reference SQL Server:
HKEY_LOCAL_MACHINE\SOFTWARE\Microsoft\Windows\CurrentVersion\Uninstall
HKEY_LOCAL_MACHINE\SYSTEM\CurrentControlSet\Services
- Search for SQL on your computer and rename all folders referencing it. Restart your computer after you have performed these steps.
- Navigate to this link in order to download the SQL tool you have installed, save the file to your computer, and run it. Follow the steps below in order to install it and check to see if the problem is still there.
Solution 6: Method for EAServer Windows Service
If the error 1067 appears when the EAServer service is about to start, you can fix it with this method without much problems. It only involved editing a registry key representing the name of the service which might have gone corrupt in a recent period, possibly after an update of either your operating system or the program you are using.
We hope you still have your registry backup ready and that you have made it way back in the first solution!
- Open the Registry Editor window by typing “regedit” in either the search bar or the Run dialog box which can be opened with the Windows Key + R key combination. Navigate to the following key in your registry by navigating in the left pane:
HKEY_LOCAL_MACHINE\SYSTEM\CurrentControlSet\Services

- Try to locate the EAServer entry in the list under Services and click on it once to open its list of related registry keys.
- Locate the SERVERNAME key, right-click on it, and choose the Modify option. Under the Value data bar, make sure you type EAServer and apply the changes. Check to see if the problem is gone.








