winword.exe es el nombre del archivo ejecutable de Microsoft Word que se utiliza cuando se inicia Word. La palabra WinWord significa Windows Word (Microsoft Word) . Este componente de software también lo utilizan otras aplicaciones, como Outlook, cuando los archivos adjuntos se van a ver en Outlook o en otra ventana de Word.
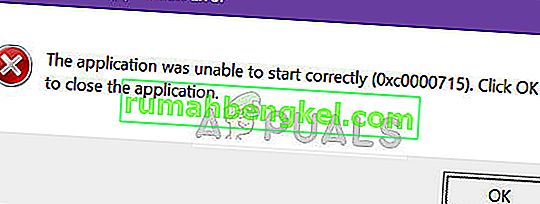
El error de aplicación de 'winword.exe' es común entre los usuarios de Microsoft Office y evita que los usuarios utilicen la aplicación. Este error incluso fue reconocido oficialmente por Microsoft y se lanzó una actualización oficial para solucionar este problema. Además, el equipo también desarrolló paquetes de reparación para ayudar a reparar el paquete de Office. Otra forma de este error es ' La aplicación no pudo iniciarse correctamente (0xc0000715). Haga clic en Aceptar para cerrar la aplicación '.
¿Qué causa el error de aplicación winword.exe?
Este error de aplicación puede ocurrir debido a una variedad de razones diferentes. Algunos de ellos son:
- Corrupciones en la instalación de la suite Office.
- Problemas con el perfil de usuario . Cada perfil de usuario tiene su propio conjunto de configuraciones almacenadas localmente para que cada usuario pueda tener una experiencia personalizada. Si algo de esto está dañado, no podrá iniciar la aplicación.
- El software antivirus a veces también puede considerar la suite de Office como un falso positivo y bloquear sus operaciones.
- Cada componente de Microsoft tiene varias DLL. Si alguna de estas está dañada, no podrá iniciar ninguna de las aplicaciones de la suite.
- Si alguno de los componentes de la suite de Microsoft Office está desactualizado o falta, puede generar el error de aplicación winword.exe.
- También hay casos en los que el malware se disfraza de este mensaje de error y apunta al usuario. En este caso, es posible que se necesite un análisis antivirus extenso.
Existen varias soluciones para corregir este mensaje de error con la más eficaz para reinstalar el paquete de Office. Guardaremos eso para el final. Asegúrese de tener una buena conexión a Internet y privilegios de administrador antes de continuar con las soluciones.
Solución 1: Reparación de la instalación de la oficina
Antes nos movemos con otras alternativas, para reparar la instalación de Office. Se sabe desde hace mucho tiempo que Microsoft Office causa problemas cuando algunos de sus archivos de instalación están dañados o faltan. El mecanismo de reparación escaneará la instalación de su Microsoft Office y comprobará si hay discrepancias.
- Presione Windows + R, escriba " appwiz.cpl " en el cuadro de diálogo y presione Entrar.
- Una vez en el administrador de aplicaciones, ubique la entrada de Microsoft Office. Haz clic derecho y selecciona Cambiar . Si hay una opción de Reparar aquí, puede hacer clic en ella directamente.

- Seleccione la opción de Reparar de las siguientes ventanas y presione Continuar .

- Ahora siga las instrucciones en pantalla y cuando se complete el proceso, reinicie su computadora y verifique si el mensaje de error está resuelto.
Solución 2: compruebe si hay software problemático
Otra razón por la que puede experimentar el error de aplicación winword.exe es el software problemático instalado en su computadora. Estos paquetes de software pueden provocar problemas con los permisos u otros aspectos de su instalación y bloquear el paquete de Office.

Si recientemente comenzó a recibir este mensaje de error, recuerde y verifique si instaló alguna aplicación reciente en su computadora. Algunos usuarios informaron que Adobe Acrobat estaba chocando con la suite de Office y causó el mensaje de error. Navegue hasta el administrador de aplicaciones como en la solución anterior y desinstale la aplicación. Asegúrese de reiniciar su computadora después de realizar los cambios necesarios.
Solución 3: reiniciar el proceso 'winword'
Si las dos soluciones anteriores no funcionan, podemos intentar reiniciar el proceso 'winword' desde el administrador de tareas. En versiones anteriores de Windows, verá el nombre del proceso como 'winword', pero en una versión más reciente, solo verá Microsoft Word. En cualquier caso, debe finalizar el proceso por completo y volver a iniciar la aplicación Office.
- Presione Windows + R, escriba " taskmgr " en el cuadro de diálogo y presione Entrar.
- Una vez en el administrador de tareas, ubique el proceso, haga clic con el botón derecho y seleccione Finalizar tarea .

- Ahora intente iniciar la aplicación Microsoft Office y verifique si el problema está resuelto.
Solución 4: Actualización de Windows
Como se mencionó anteriormente, Microsoft ha reconocido oficialmente este mensaje de error e incluso lanzó una actualización de Windows para solucionar el problema. Si se está reteniendo y no está actualizando Windows, debería actualizarlo de inmediato. Hay algunos componentes que solo los ingenieros de Microsoft pueden reparar y, debido a esto, las actualizaciones de corrección de errores se impulsan con fuerza para que los usuarios se sientan más cómodos.
- Presione Windows + S, escriba " Actualizar " en el cuadro de diálogo y abra la aplicación Configuración.

- Seleccione la opción Buscar actualizaciones y deje que Windows lo compruebe. Asegúrese de tener una conexión a Internet activa antes de continuar.

- Una vez instalada la actualización, reinicie su computadora y vuelva a iniciar Microsoft Office.
Solución 5: reinstalar Microsoft Office
Si todos los métodos anteriores no funcionan, puede reinstalar la suite de Office. Los métodos que acabamos de ejecutar deberían corregir cualquier pequeña discrepancia aquí y allá que valga la pena corregir. Si no es así, debe continuar y desinstalar completamente el paquete actualmente instalado. Luego, después de eliminar todos los archivos temporales, puede continuar con una nueva instalación.
Nota: asegúrese de tener a mano su clave de activación. Dado que volveremos a instalar la aplicación, es posible que deba ingresarla nuevamente.
- Presione Windows + R, escriba " appwiz.cpl " en el cuadro de diálogo y presione Entrar.
- Una vez en el administrador de aplicaciones, ubique la entrada de Microsoft Office, haga clic derecho y seleccione Desinstalar .

- Continúe con las instrucciones en pantalla y desinstale Office por completo.
- Ahora inserte su CD de Office o ejecute el instalador. Instale la suite de Office y después de reiniciar su computadora, verifique si el problema está resuelto.
Nota: asegúrese de haber iniciado sesión como administrador antes de continuar con la desinstalación.








