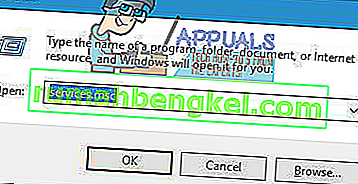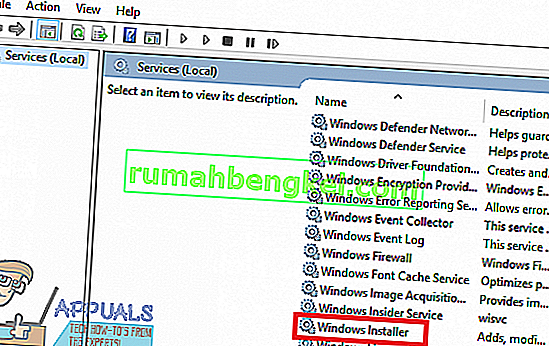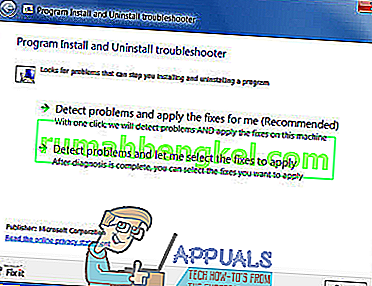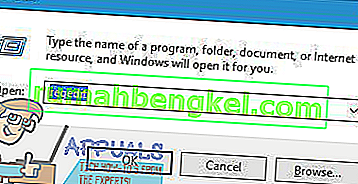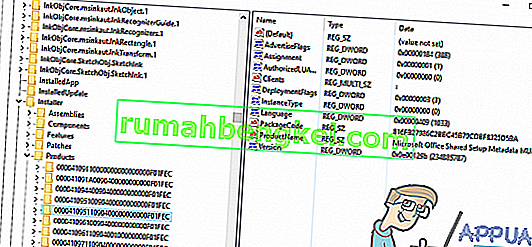Uno de los problemas más comunes que enfrentan los usuarios de Windows al intentar instalar o desinstalar una aplicación en cualquier versión del sistema operativo Windows es uno en el que falla la instalación o desinstalación, y el usuario afectado por el problema ve un mensaje de error que dice:
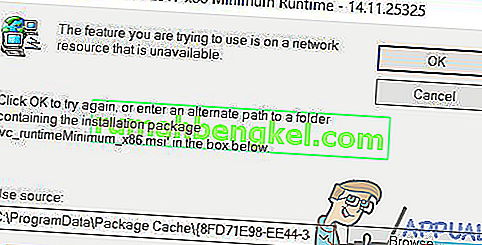
" La función que está intentando utilizar está en un recurso de red que no está disponible "
El mensaje de error aconseja al usuario que simplemente haga clic en Aceptar para volver a intentar la instalación, que, en la mayoría de los casos, produce los mismos resultados, o que escriba manualmente una ruta alternativa a la carpeta que contiene el paquete de instalación / desinstalación. Si bien el mensaje de error en sí mismo indica que la función a la que el paquete de instalación / desinstalación está intentando acceder está en una ubicación que, por alguna razón, no está disponible para el proceso de instalación / desinstalación, la raíz de este problema no siempre es tan simple como eso. .
Este problema puede deberse a que el servicio Windows Installer simplemente no se está ejecutando por algún motivo para dañar o, de otro modo, valores de registro irreconocibles que pertenecen al programa que está intentando instalar o desinstalar. Sin embargo, afortunadamente, este problema se puede resolver e incluso puede resolverlo usted mismo. Las siguientes son algunas de las soluciones más efectivas que puede utilizar para intentar solucionar este problema:
Solución 1: asegúrese de que se esté ejecutando el servicio de Windows Installer
If the Windows Installer service is not running on your computer, there’s a chance any installations and/or uninstallations you attempt will fail. If you are experiencing this problem, making sure that the Windows Installer service is running is a good place to start in your journey to getting rid of it. To make sure that the Windows Installer service is running, you need to:
- Press the Windows Logo key + R to open a Run dialog.
- Type services.msc into the Run dialog and press Enter.
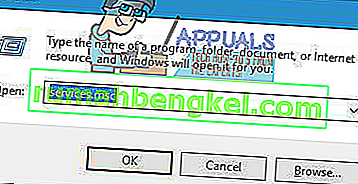
- En el administrador de Servicios , desplácese hacia abajo en la lista de servicios que tiene en su computadora y localice y haga clic derecho en el servicio de Windows Installer .
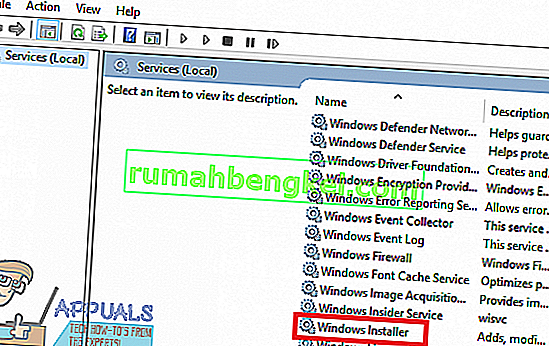
- Haga clic en Propiedades en el menú contextual resultante.
- Abra el menú desplegable ubicado directamente frente al tipo de inicio y haga clic en Automático para seleccionarlo.
- Si el estado del servicio del servicio dice Detenido , haga clic en Iniciar . Si el estado del servicio del servicio dice Iniciado , omita este paso.
- Haga clic en Aplicar y luego en Aceptar .
- Cierre el administrador de servicios .
- Reinicia tu computadora.
Cuando la computadora se inicie, intente instalar o desinstalar el programa con el que enfrentaba este problema antes y ver si el proceso termina siendo exitoso.
Solución 2: descargue una copia diferente del instalador o descargue una en una ubicación diferente
Es posible que experimente este problema porque el instalador que está utilizando para intentar instalar o desinstalar el programa afectado está dañado o dañado de alguna manera, o el directorio en el que lo descargó tiene problemas para comunicarse con el resto de su computadora. Si ese es el caso, simplemente descargar una copia diferente del instalador y / o descargar una en una ubicación diferente en su computadora y usarla para instalar o desinstalar el programa afectado debería ser suficiente para hacer el trabajo.
Solución 3: Ejecute el solucionador de problemas de instalación y desinstalación del programa
La gente de Microsoft sabe que los usuarios de Windows a veces se enfrentan a una serie de problemas diferentes al intentar instalar y desinstalar programas en básicamente todas las versiones del sistema operativo Windows, incluido este problema. Siendo ese el caso, Microsoft ha desarrollado y lanzado un solucionador de problemas para Windows que ha sido diseñado expresamente con el único propósito de solucionar los problemas más comunes que se sabe que molestan a los usuarios de Windows mientras instalan o desinstalan programas en sus computadoras. Para ejecutar este solucionador de problemas, denominado Solucionador de problemas de instalación y desinstalación del programa , debe:
- Haga clic aquí o aquí para descargar el Solucionador de problemas de instalación y desinstalación del programa .
- Espere a que se descargue el solucionador de problemas.
- Navegue hasta donde descargó el solucionador de problemas y haga doble clic en él para ejecutarlo.
- Siga las instrucciones en pantalla y revise el solucionador de problemas hasta el final.
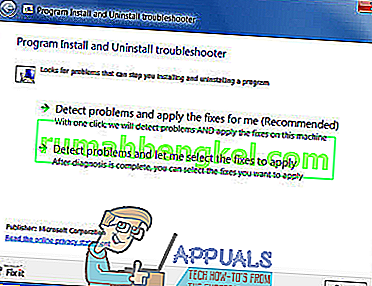
- El solucionador de problemas intentará detectar y reparar problemas tales como valores de registro dañados y claves de registro dañadas y otros problemas que impiden que se instalen nuevos programas y / o que se desinstalen los antiguos. Permita que el solucionador de problemas haga lo que fue diseñado para hacer.
Una vez que haya ejecutado con éxito el Solucionador de problemas de instalación y desinstalación del programa , reinicie su computadora y verifique si el problema persiste o no cuando la computadora se inicia.
Solución 4: elimine una clave de registro específica
- Presione la tecla del logotipo de Windows + R para abrir un cuadro de diálogo Ejecutar .
- Escriba regedit en el cuadro de diálogo Ejecutar y presione Entrar para abrir el Editor del Registro .
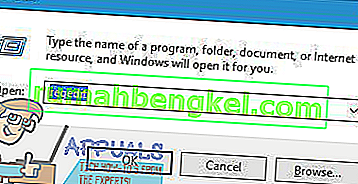
- En el panel izquierdo del Editor del registro , navegue hasta el siguiente directorio:
HKEY_LOCAL_MACHINE > SOFTWARE > Clases > Instalador
- En el panel derecho del Editor del Registro , haga doble clic en la subclave Productos debajo de la clave del Instalador para expandirla, y luego, una por una, haga clic en cada una de las subclaves debajo de la clave Productos para que se muestre su contenido en el panel derecho del Editor del registro . Debe verificar la cadena de registro del Nombre del producto ( REG_SZ ) para cada una de las subclaves bajo la clave Productos, ya que sus datos de valor contendrán el nombre del programa para el que es la clave de registro específica. Debe continuar hasta que encuentre la subclave que pertenece al programa que tiene problemas para instalar o desinstalar.
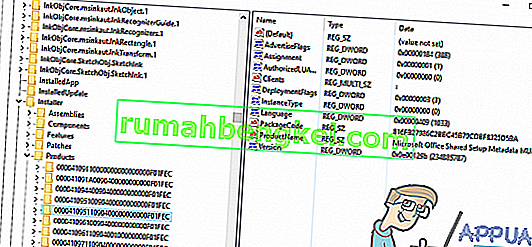
- Una vez que encuentre la subclave que pertenece al programa afectado, haga clic con el botón derecho en la subclave y haga clic en Eliminar .
- Haga clic en Sí en la ventana emergente resultante para confirmar la acción.
- Una vez que se haya eliminado la subclave perteneciente al programa que escupe el mensaje de error "La función que está intentando utilizar está en un recurso de red que no está disponible" cada vez que intenta instalarla o desinstalarla, cierre el Editor del Registro y reinicie la computadora.
Cuando se inicie la computadora, asegúrese de ejecutar el paquete de instalación para la instalación / desinstalación del programa afectado para verificar si el problema se ha resuelto o no.