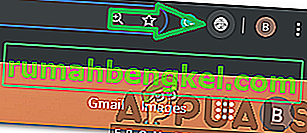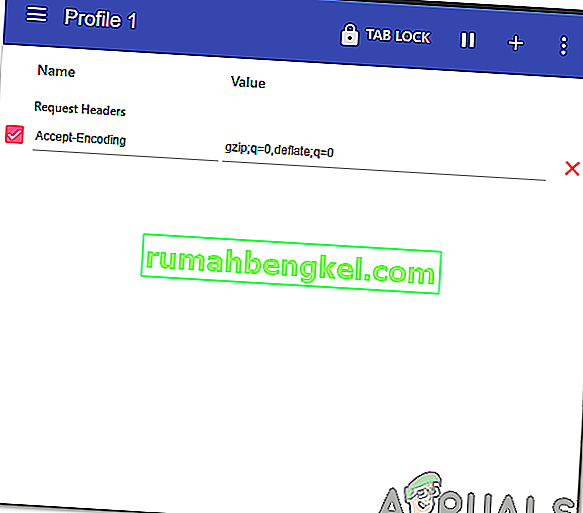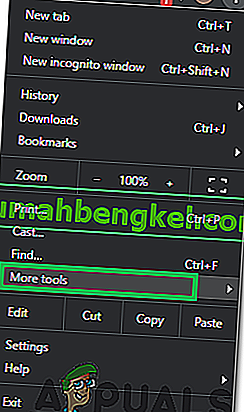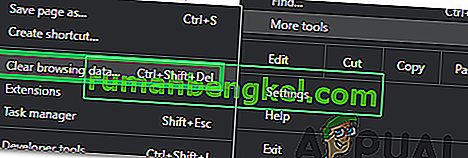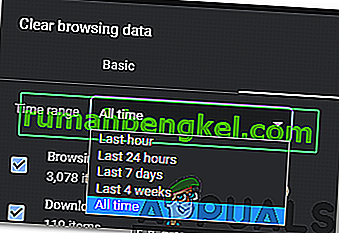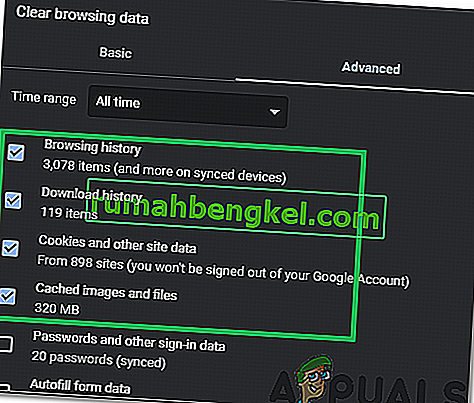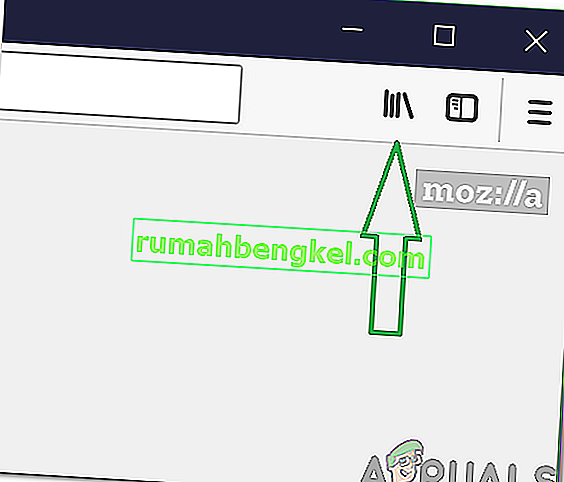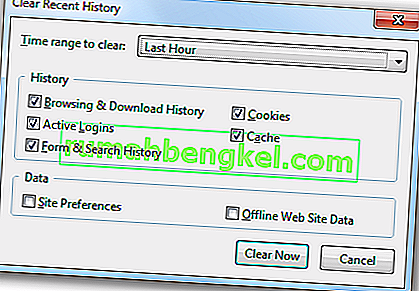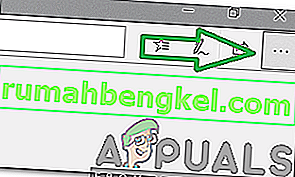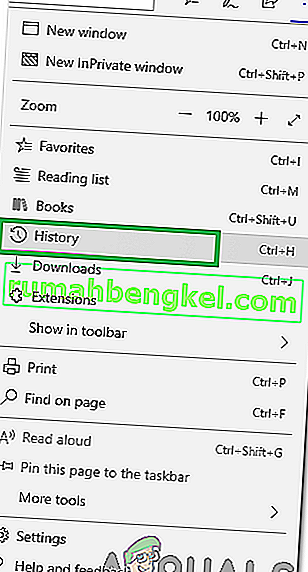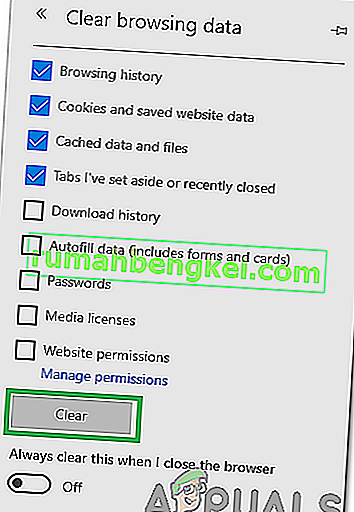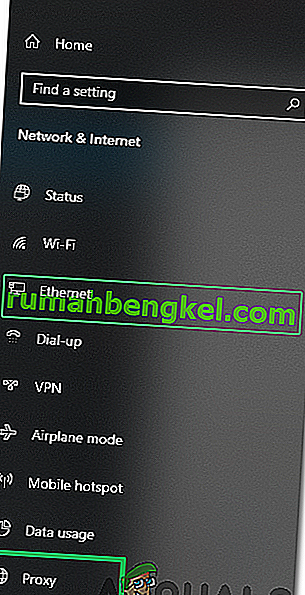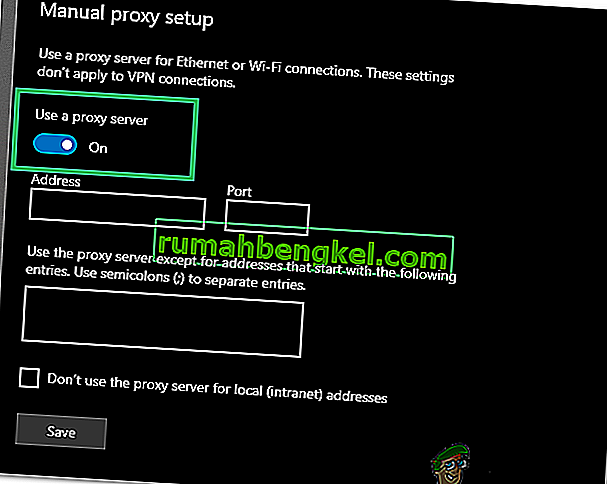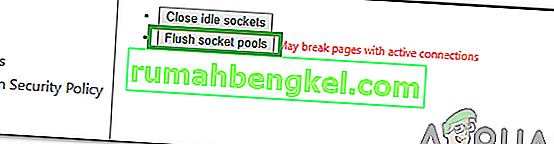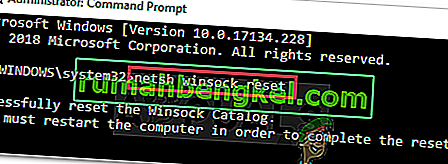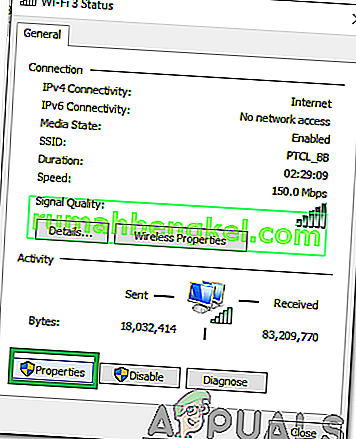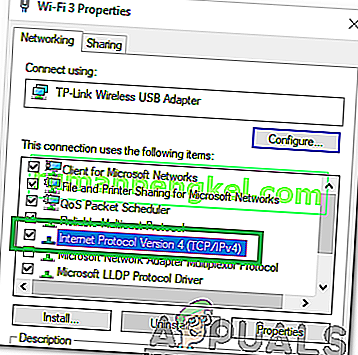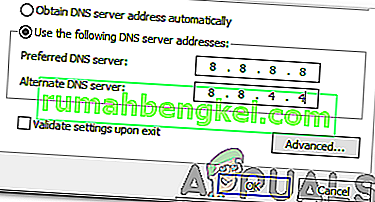El error " ERR_CONTENT_DECODING_FAILED " se ve en casi todos los navegadores. A veces, aparece mientras se carga un sitio web en particular, pero también puede comenzar a aparecer cuando migra a un nuevo servidor. Este error persiste incluso después de actualizar la página un par de veces. En este artículo, discutiremos algunas de las razones por las cuales este error podría desencadenarse y también brindaremos soluciones viables para erradicarlo por completo.

¿Qué causa el error "ERR_CONTENT_DECODING_FAILED"?
Desafortunadamente, la razón por la que se desencadena el error no se puede identificar con un solo culpable. Sin embargo, algunas de las razones más comunes se enumeran a continuación.
- Reclamación de codificación falsa: en algunos casos, los encabezados de solicitud de HTTP pueden afirmar que el contenido está codificado en gzip cuando no lo está. Esto puede causar conflictos durante el proceso de decodificación y provocar el error.
- Caché / Cookies del navegador: las aplicaciones almacenan el caché para reducir los tiempos de carga y brindar una experiencia más fluida. Los sitios almacenan cookies con fines similares. Sin embargo, con el tiempo pueden corromperse e interferir con elementos importantes del navegador.
- Proxy / VPN: a veces, un proxy o una VPN pueden causar problemas durante el proceso de decodificación y evitar que el navegador cargue la página web.
- Grupos de sockets: si la agrupación de sockets está habilitada para su navegador, no crea un nuevo socket cada vez; en cambio, mantiene un grupo de enchufes. Sin embargo, este grupo de sockets podría dañarse y podría impedir que el proceso de decodificación funcione correctamente.
- Configuraciones de DNS: de forma similar a los Socket Pools, la información / configuraciones de DNS se almacenan en la computadora en lugar de crear nuevas cada vez. Esto ayuda a mejorar el rendimiento y aumentar la velocidad. Sin embargo, con el tiempo, esto se puede dañar y podría interferir con elementos importantes del navegador.
- Límite de MTU: en ciertos casos, el límite de MTU no se establece para el adaptador y causa conflictos durante el proceso de decodificación.
- Firewall de Windows: es posible que el Firewall de Windows esté bloqueando la conexión al sitio debido a que se desencadena este error.
- Dirección de DNS incorrecta: si Windows obtiene las configuraciones de DNS incorrectas, puede evitar que se establezca la conexión debido a lo cual se podría desencadenar este error.
- Controladores del adaptador de red: en algunos casos, los controladores del adaptador de red no están instalados correctamente en el sistema. Debido a esto, es posible que la conexión al sitio no se establezca correctamente y podría desencadenar este error.
Ahora que tiene una comprensión básica de la naturaleza del problema, avanzaremos hacia las soluciones. Asegúrese de implementarlos en el orden específico en el que se presentan.
Solución 1: Desactivación de la codificación G-Zip
A veces, la codificación G-Zip es la razón por la que se activa este error. No muchos navegadores proporcionan la personalización para deshabilitar esto sin usar extensiones de terceros. Por lo tanto, en este paso, descargaremos e instalaremos una extensión y luego deshabilitaremos la codificación G-Zip usando esa extensión.
- Abra Chrome y navegue hasta esta dirección.
- Haga clic en el botón " Agregar a Chrome " y luego seleccione la opción " Agregar extensión " en el mensaje.

- La extensión ahora se agregará automáticamente a Chrome.
- Abra una nueva pestaña y haga clic en el icono de la extensión en la parte superior derecha de la ventana.
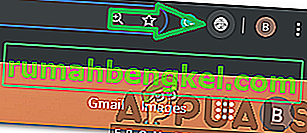
- Haga clic en el espacio en blanco debajo del encabezado "Solicitud de encabezado" y escriba el siguiente comando
accept-encoding - Escriba el siguiente comando en la opción Valor
gzip; q = 0, desinflar; q = 0
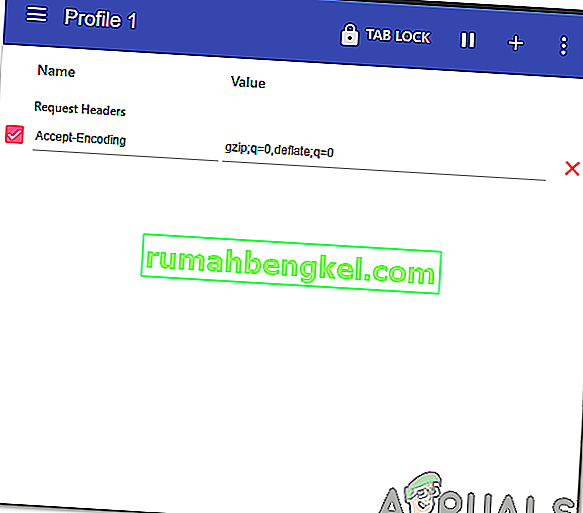
- Ahora la codificación G-Zip ha sido desactivada . Si tiene problemas con un sitio en particular, se recomienda abrir ese sitio y repetir el proceso anterior.
- Una vez hecho esto, actualice la página y verifique si el problema persiste.
Solución 2: borrar el historial del navegador y las cookies
A veces, el historial del navegador o las cookies pueden estar dañados. Debido a esto, el proceso de codificación puede verse afectado. Por lo tanto, en este paso, borraremos el historial y las cookies del navegador. Dependiendo de su navegador, el proceso puede diferenciarse un poco. Los métodos para borrar el historial y las cookies de algunos de los navegadores más utilizados se enumeran a continuación.
Para Chrome:
- Inicie Chrome y abra una nueva pestaña.
- Presione los tres puntos verticales en la esquina superior derecha y coloque el puntero sobre " Más herramientas ".
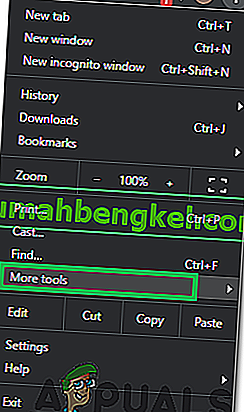
- Seleccione " Borrar historial del navegador " en el menú.
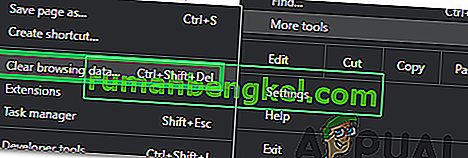
- Haga clic en el menú desplegable " Intervalo de tiempo " y seleccione " Todo el tiempo ".
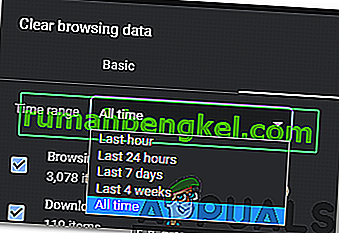
- Haga clic en " Avanzado " y marque las primeras cuatro opciones.
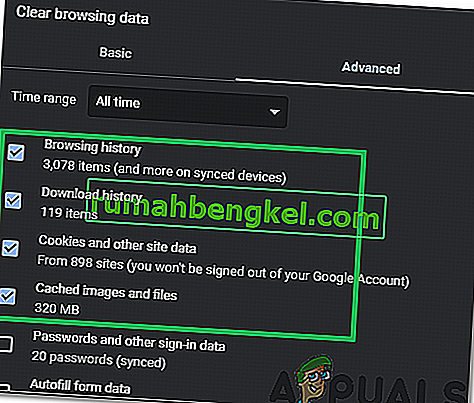
- Haga clic en la opción " Borrar datos " y seleccione " Sí " en el mensaje.
- Verifique si el problema persiste.
Para Firefox:
- Inicie Firefox y abra una nueva pestaña.
- Haga clic en el icono " Biblioteca " en la parte superior derecha y seleccione la opción " Historial ".
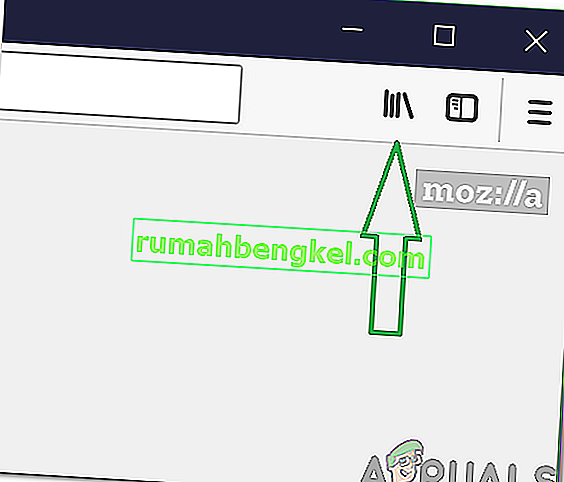
- Haga clic en el botón " Borrar historial reciente " y haga clic en el menú desplegable junto a la opción " Intervalo de tiempo para borrar ".
- Seleccione " Todo el tiempo " y marque todas las casillas bajo el título " Historial ".
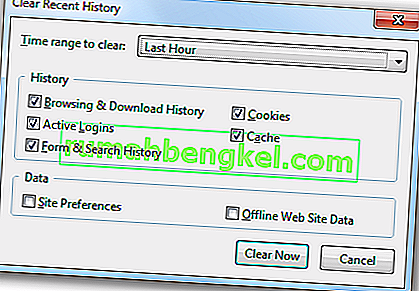
- Haga clic en la opción " Limpiar ahora " y seleccione " sí " en el mensaje.
- Las cookies y el historial de su navegador ahora se han borrado, verifique si el problema persiste.
Para Microsoft Edge:
- Inicie el navegador y abra una nueva pestaña.
- Haga clic en los tres puntos verticales en la esquina superior derecha.
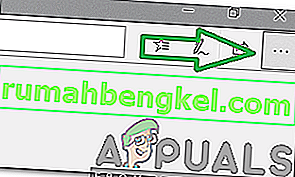
- Haga clic en la opción " Historial " y seleccione el botón " Borrar historial ".
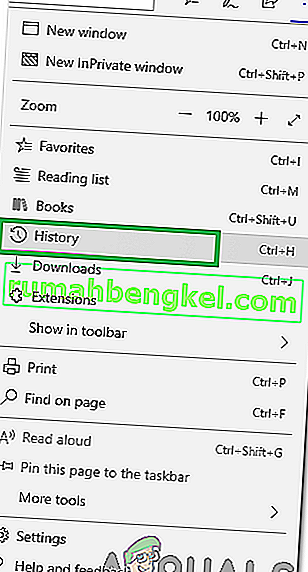
- Marque las primeras cuatro opciones y haga clic en la opción " Borrar ".
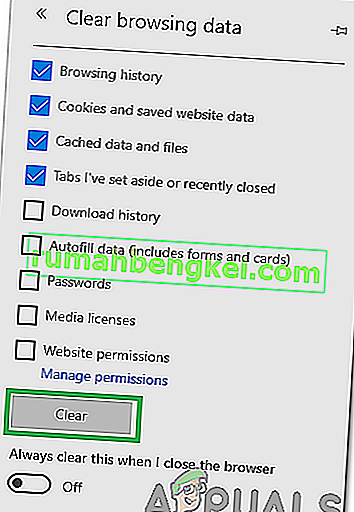
- Verifique si el problema persiste.
Solución 3: Desactivación de Proxy / VPN
Si está utilizando un proxy o VPN mientras se conecta a Internet, podría afectar su conexión a algunos sitios y es posible que el proceso de decodificación no se desarrolle sin problemas. Por lo tanto, en este paso, deshabilitaremos el proxy predeterminado de Windows que podría estar activado. Depende de usted desactivar la VPN si está usando una. Para deshabilitar el proxy:
- Presione las teclas “ Windows ” + “ I ” simultáneamente.
- Haga clic en la opción " Red e Internet " y seleccione " Proxy " en el panel izquierdo.
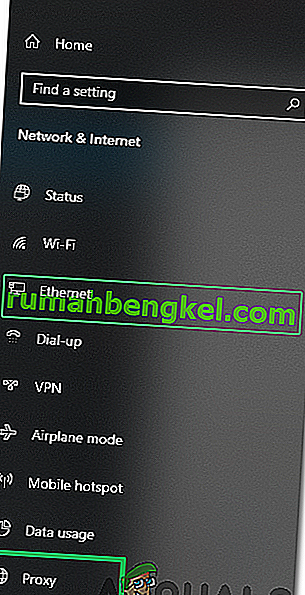
- Haga clic en el botón " Usar un proxy " para desactivarlo.
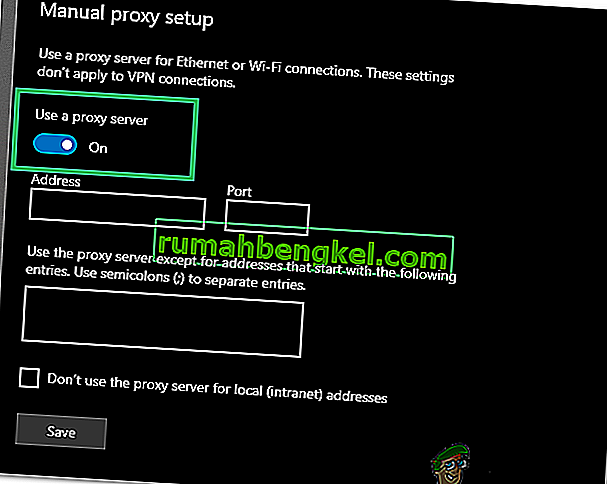
- Verifique si el problema persiste.
Solución 4: enjuague de los conjuntos de enchufes
Los Socket Pools almacenados por el navegador a veces pueden estar dañados. Por lo tanto, en este paso, limpiaremos los grupos de sockets. Para poder hacer eso:
- Inicie Chrome y abra una nueva pestaña
- Escriba el siguiente comando en la barra de direcciones y presione Intro.
chrome: // net-internals
- Haga clic en la opción " Sockets " en el panel izquierdo y seleccione la opción " Flush Socket Pools ".
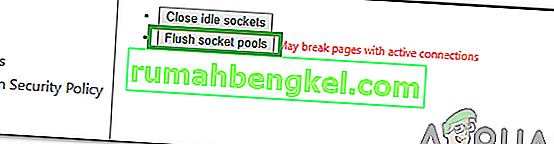
- Verifique si el problema persiste.
Nota: este proceso solo es válido para Chrome
Solución 5: Restablecimiento de Winsock
Hay ciertas configuraciones de Internet que se almacenan en la computadora. A veces, estas configuraciones pueden dañarse y deben actualizarse. En este paso, vamos a restablecer las configuraciones de Winsock. Para eso:
- Presione las teclas " Windows " + " R " simultáneamente para abrir el indicador Ejecutar .

- Escriba " cmd " y presione las teclas " shift " + " Ctrl " + " Enter " simultáneamente.

- Haga clic en " Sí " en el indicador para abrir el símbolo del sistema como administrador.
- Escriba el siguiente comando en el símbolo del sistema y presione enter
reinicio de netsh Winsock
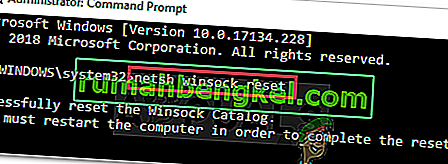
- Espere a que se complete el proceso, reinicie su computadora y verifique si el problema persiste.
Solución 6: Configuración Unidad de transmisión máxima
MTU debe configurarse para cada conexión a Internet que se utiliza en la computadora para una experiencia óptima. Por lo tanto, en este paso, configuraremos el MTU para nuestra conexión. Para poder hacer eso:
- Presione las teclas " Windows " + " R " simultáneamente.
- Escriba “ ncpa . cpl ”y presione enter.

- Anote el nombre de la conexión a Internet que está utilizando actualmente.
- Cierre todas las ventanas y presione “ Windows ” + “ R ” nuevamente.
- Escriba " cmd " y presione " Shift " + " Ctrl " + " Enter " simultáneamente.

- Escriba el siguiente comando y presione " Enter ".
interfaz netsh IPV4 establecer subinterfaz "Nombre de conexión" mtu = 1472 store = persitent
- Verifique si el problema persiste.
Solución 7: Apagar el firewall
Es posible que el cortafuegos o un antivirus que esté utilizando esté bloqueando su conexión a un sitio en particular oa Internet. Por lo tanto, se recomienda intentar desactivar la conexión por un tiempo y verificar si el problema persiste.
Solución 8: Asignar DNS manualmente
Es posible que el DNS obtenido automáticamente por Windows no sea el correcto. Por lo tanto, en este paso, usaremos el DNS predeterminado que usa Google. Para eso:
- Presione las teclas " Windows " + " R " simultáneamente.
- Escriba “ ncpa . cpl ”y presione “ enter ”.

- Doble - clic en la conexión que está utilizando y seleccionar “ Propiedades “.
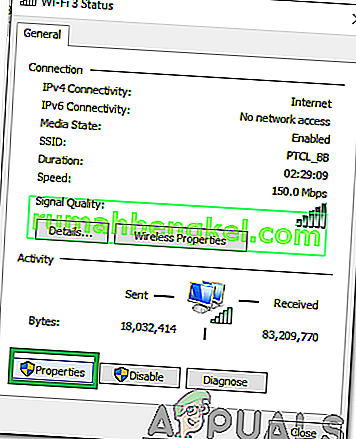
- Haga clic en la pestaña " Red " y haga doble clic en la opción " Protocolo de Internet versión 4 (TCP / IPV4) ".
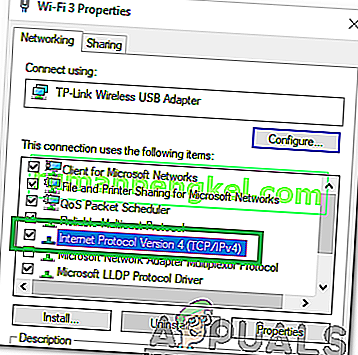
- Marque la opción " Usar las siguientes direcciones de servidor DNS ".
- Escriba " 8.8.8.8" en la opción "Servidor DNS preferido" y " 8.8.4.4 " en la opción " Servidor DNS alternativo ".
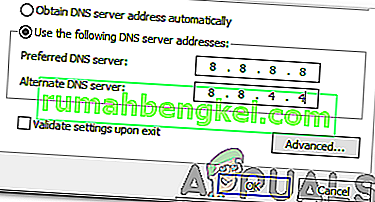
- Haga clic en " Aceptar " y compruebe si el problema persiste.
Solución 9: limpieza de DNS
Es posible que las configuraciones de DNS estén dañadas. Por lo tanto, en este paso, limpiaremos el DNS. Para poder hacer eso:
- Presione las teclas " Windows " + " R " simultáneamente.
- Escribir en “cmd” y presiona “ Shift ” + “ Ctrl ” + “ Enter ” simultáneamente.

- Escriba el siguiente comando y presione enter
ipconfig / flushdns

- Espere a que se complete el proceso y verifique si el problema persiste.