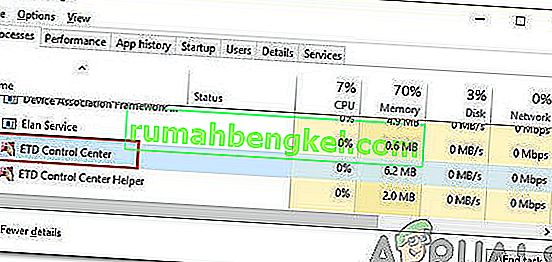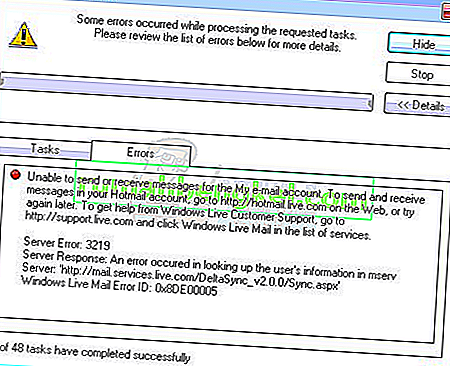Cuando Kodi no se abre en Windows, suele ser una señal de que algo salió mal. Este problema a menudo aparece después de que los usuarios hayan actualizado Windows o Kodi a la última versión o después de haber instalado ciertos complementos. Este problema también está relacionado con problemas de congelación al intentar salir de Kodi y un montón de otros pequeños problemas.

Ha habido varios métodos que la gente ha utilizado para resolver este problema. Decidimos reunir los que más les han ayudado y reunirlos en un artículo. ¡Buena suerte siguiendo los métodos a continuación!
¿Qué causa que Kodi no se abra en Windows?
Cuando Kodi no se abre, a menudo puedes culpar a muchas cosas. Sin embargo, es posible reducir la lista de posibles causas y usar la lista para determinar cuál de las siguientes soluciones podría ayudar en su caso. ¡Consulte la lista de causas a continuación!
- Complementos rotos : la instalación de todo tipo de complementos puede dañar la instalación de Kodi o confundir los archivos de la base de datos. Eliminar los archivos de la base de datos puede resolver el problema en la mayoría de los casos.
- Kodi todavía se está ejecutando : si hay procesos Kodi ejecutándose desde la última sesión, Kodi no se abrirá nuevamente. Es importante finalizar todos los procesos de Kodi antes de intentar volver a abrirlo.
- Instalación o datos rotos de Kodi : si hay algún problema con la versión actual de Kodi que ha instalado o con su perfil y datos, puede optar por reinstalar Kodi o restablecer todas las configuraciones.
Solución 1: reinstale Kodi
El problema suele estar relacionado con un error que es común a la versión de Kodi que ha instalado en su computadora. Instalar la última versión de Kodi o simplemente realizar una reinstalación limpia de la última versión realmente puede hacer maravillas y resolver este problema de inmediato. ¡Asegúrate de probarlo a continuación!
- Haga clic en el botón del menú Inicio en la parte inferior izquierda de su pantalla y abra el Panel de control buscándolo. Alternativamente, puede hacer clic en el icono de engranaje para abrir Configuración si es un usuario de Windows 10.
- Dentro del Panel de control, seleccione Ver como - Categoría en la esquina superior derecha y haga clic en Desinstalar un programa en la sección Programas.

- Si está utilizando la aplicación Configuración en Windows 10, al hacer clic en Aplicaciones, se debería abrir inmediatamente una lista de todas las aplicaciones y programas instalados en su computadora.
- Busque Kodi en cualquiera de las listas que haya abierto y haga clic en Desinstalar .
- Su asistente de desinstalación debería abrirse, así que siga las instrucciones para desinstalarlo.

- Haga clic en Finalizar cuando el desinstalador complete el proceso y reinicie su computadora para ver si los problemas de apertura aún aparecen.
Después de esto, deberá eliminar los datos de Kodi que quedan en su computadora siguiendo el conjunto de pasos a continuación:
- Navegue a la siguiente ubicación en su computadora abriendo el Explorador de Windows y haciendo clic en Esta PC :
C: \ Usuarios \ SU NOMBRE DE USUARIO \ AppData \ Roaming \ Kodi
- Si no puede ver la carpeta AppData, es posible que deba activar la opción que le permite ver los archivos y carpetas ocultos. Haga clic en la pestaña " Ver " en el menú del Explorador de archivos y haga clic en la casilla de verificación " Elementos ocultos " en la sección Mostrar / ocultar. El Explorador de archivos mostrará los archivos ocultos y recordará esta opción hasta que la cambie nuevamente.

- Elimina el contenido de la carpeta Kodi en la carpeta Roaming. Si recibe un mensaje que dice que algunos archivos no se pudieron haber eliminado porque estaban en uso, intente salir de Kodi y finalizar su proceso en el Administrador de tareas .
Asegúrese de descargar la última versión desde este enlace. Ejecute el archivo que acaba de descargar y siga las instrucciones en pantalla para instalarlo. ¡Compruebe si el problema persiste!
Solución 2: Eliminar archivo de complemento
Hay un archivo que realiza un seguimiento de los complementos que ha agregado al programa Kodi. Si el problema de apertura comenzó debido a un complemento que ha agregado recientemente, eliminar cierto archivo Kodi debería hacer que Kodi se abra y usted estará disponible para eliminar el complemento y continuar usando Kodi correctamente. Siga los pasos a continuación:
- Navegue a la siguiente ubicación en su computadora abriendo el Explorador de Windows y haciendo clic en el ícono de Esta PC en el menú del lado izquierdo:
C: \ Users \ YOURUSERNAME \ AppData \ Kodi \ userdata \ Database
- Si no puede ver la carpeta AppData, es posible que deba activar la opción que le permite ver los archivos y carpetas ocultos. Haga clic en la pestaña " Ver " en el menú del Explorador de archivos y haga clic en la casilla de verificación " Elementos ocultos " en la sección Mostrar / ocultar. El Explorador de archivos mostrará los archivos ocultos y recordará esta opción hasta que la cambie nuevamente.

- Eliminar los complementos 27. db carpeta en la carpeta Base de datos. Si recibe un mensaje que dice que algunos archivos no se pudieron haber eliminado porque estaban en uso, intente salir de Kodi y finalizar su proceso en el Administrador de tareas .
- Asegúrese de que las carpetas se hayan eliminado por completo y de que no queden más archivos en ellas. ¡Verifique si el problema de Kodi sigue apareciendo después de reiniciar su computadora!
Solución 3: Finalice los procesos de Kodi en el Administrador de tareas
Si hay algunos procesos de Kodi sobrantes que se ejecutan desde la sesión anterior, hacer doble clic en el icono de Kodi no lo abrirá, ya que el programa se engaña de que ya se está ejecutando y evita que se abra dos veces. Es por eso que debe finalizar cualquier proceso de Kodi en ejecución en el Administrador de tareas antes de verificar si el problema persiste.
- Use la combinación de teclas Ctrl + Shift + Esc presionando las teclas al mismo tiempo para abrir la utilidad Administrador de tareas.
- Alternativamente, puede usar la combinación de teclas Ctrl + Alt + Supr y seleccionar Administrador de tareas en la pantalla azul emergente que aparecerá con varias opciones. También puede buscarlo en el menú Inicio.

- Haga clic en Más detalles en la parte inferior izquierda de la ventana para expandir el Administrador de tareas y buscar cualquier entrada relacionada con Kodi. Deben estar ubicados justo debajo de Procesos en segundo plano o Aplicaciones . Seleccione cada entrada y elija la opción Finalizar tarea en la parte inferior derecha de la ventana.
- Verifique si el problema persiste al intentar abrir Kodi.
Solución 4: Restablecer Kodi
Si todo lo anterior no ha producido ningún resultado viable, entonces su último recurso es simplemente reiniciar Kodi y comenzar de nuevo desde el principio. Esto provocará la pérdida de datos, pero el problema debería resolverse por completo una vez que haya terminado con este método. Siga los pasos a continuación para reiniciar Kodi.
- Abra Kodi haciendo doble clic en su acceso directo desde el escritorio o buscándolo en el menú Inicio y haciendo clic en el resultado que aparecerá.
- Cuando se abra el menú de inicio de Kodi, navegue hasta la parte superior izquierda de la ventana y busque el icono de engranaje debajo del logotipo de Kodi.

- Haga clic en él y elija Sistema en la siguiente pantalla. Vaya a la pestaña Complementos y asegúrese de configurar el control deslizante junto a Fuentes desconocidas en ACTIVADO . Confirme cualquier cuadro de diálogo que le solicite recibir.
- Vuelva a Configuración y abra el Administrador de archivos . Haga clic en Agregar fuente y escriba lo siguiente y asígnele un nombre como " repositorio " o similar antes de hacer clic en Aceptar.
//dimitrology.com/repo

- Regrese a Configuración >> Complementos y elija Instalar desde archivo zip . Busque la carpeta " repo " y busque la entrada " plugin.video.freshstart-1.0.5.zip " en la lista. Selecciónelo y elija Aceptar .
- Una vez instalado, ubíquelo en la pantalla de inicio >> Complementos y ábralo. Se le pedirá que restablezca Kodi a la configuración predeterminada. Asegúrate de aceptar.

- Se le notificará cuando se complete el proceso. Debe reiniciar su computadora o reiniciar Kodi para aplicar los cambios. ¡Compruebe si ocurren más problemas!