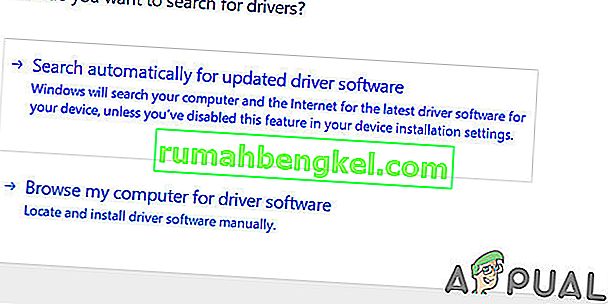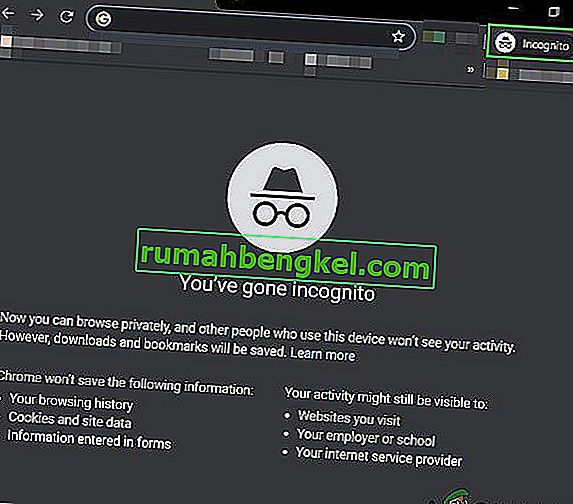Algunos usuarios de Windows se encuentran con un problema extraño en el que las teclas WSA y D se intercambian con las teclas de flecha. Aunque el problema no es exclusivo de una versión particular de Windows, se informa principalmente que ocurre en Windows 10.
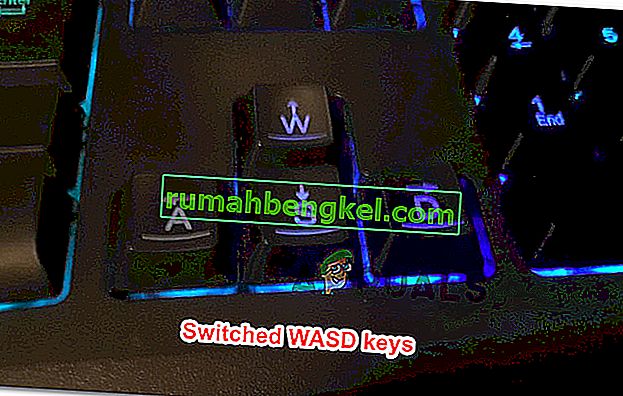
¿Qué está causando el problema "WASD y las teclas de flecha están conmutadas"?
Investigamos este problema en particular analizando varios informes de usuarios y las estrategias de reparación que los usuarios afectados han utilizado con éxito para resolver el problema. Según nuestras investigaciones, hay un par de culpables bastante comunes que se sabe que desencadenan este problema en particular:
- El teclado no es compatible con USB 3.0 : este problema puede ocurrir si está usando un modelo de teclado más antiguo que no fue diseñado para funcionar con USB 3.0. En este caso, conectar el teclado a un puerto USB 2.0 resolverá el problema.
- Las teclas alternativas están habilitadas : algunos modelos de teclado incluirán una configuración de teclas alternativas que intercambiarán la tecla WSAD con las teclas de flecha sobre la marcha. Esta opción se puede activar mediante una combinación de teclas (generalmente implica el uso de la tecla de función (FN).
Si actualmente tiene dificultades para resolver este problema en particular, este artículo le proporcionará varias guías de solución de problemas. A continuación, descubrirá una colección de métodos; cada uno de ellos está confirmado como efectivo por al menos un usuario que luchó por resolver el mismo problema.
Tenga en cuenta que no todos los métodos a continuación serán aplicables a su escenario particular, así que asegúrese de seguir los métodos a continuación en orden y excluir aquellos que no se pueden replicar en su máquina.
Método 1: desenchufar / enchufar el teclado
Para algunos usuarios, la solución fue tan simple como desenchufar el teclado y luego volver a enchufarlo. Se ha confirmado que esto es eficaz con teclados de gama media a alta que utilizan un controlador dedicado en lugar de uno genérico.
Le recomendamos que conecte el teclado a un puerto USB diferente para obligar a su sistema operativo a configurar el controlador nuevamente para un puerto diferente. Si su teclado se conectó previamente a un puerto USB 3.0, intente conectarlo a un puerto USB 2.0 y vea si todavía experimenta el mismo comportamiento.
Nota: Debería poder identificar los puertos USB para hacer esto.

Si aún tiene el problema incluso después de conectar el teclado a un puerto diferente, vaya al siguiente método a continuación.
Método 2: deshabilitar la configuración de teclas alternativas
Otro escenario popular que desencadenará este comportamiento aparentemente extraño es si el usuario activa por error la configuración de la tecla alternativa . Esta característica está presente en muchos teclados de gama media a alta (especialmente teclados mecánicos), incluidos Cooler Master, Ajazz, RedDragon y Digital Alliance.
En la mayoría de los casos, esta configuración de teclas alternativas se aplicará instantáneamente y sin ninguna advertencia. Esto significa que si tiene la mala suerte de presionar las combinaciones de teclas correctas (mientras juega o realiza otra actividad), no podrá saber qué causó el problema.
Afortunadamente, en la mayoría de los teclados, puede alternar entre el establecimiento de normas y el ajuste de clave alternativa pulsando FN + W llaves. Si eso no funciona, aquí hay un par de otras combinaciones de teclas que se sabe que deshabilitan la configuración de las teclas alternativas:
- FN + tecla de Windows
- Mantenga presionado FN + E durante 5 segundos o más
- FN + Esc
- FN + tecla izquierda
Si este método no era aplicable y aún tiene el mismo problema, continúe con el siguiente método a continuación.
Método 3: uso de AutoHotkey para reasignar las teclas de flecha
Si ninguno de los métodos anteriores le ha permitido resolver este problema en particular, no tiene otra opción que descargar la utilidad AutoHotKey y usarla para ejecutar un script en cada inicio del sistema. Puede que esta no parezca la solución más conveniente, pero es una forma eficaz de resolver el problema con un mínimo de recursos del sistema.
Aquí hay una guía rápida sobre cómo instalar la utilidad Autohotkey y crear el script que reasignará las teclas de flecha:
- Visite este enlace ( aquí ) y haga clic en Descargar . Luego, haga clic en Descargar AutoHotkey Installer para iniciar la descarga.
- Abra el ejecutable de instalación de AutoHotKey y siga las instrucciones en pantalla para instalarlo en su computadora. Haga clic en Instalación rápida si desea acelerar el proceso.
- Una vez que se complete la instalación, haga clic en Salir.
- Haga clic con el botón derecho en un espacio libre de su escritorio, elija Nuevo y luego seleccione AutoHotkey Script de la lista.
- Nombra la secuencia de comandos recién creada como quieras.
- Haga clic con el botón derecho en el script recién creado y elija Editar script .
- Pegue el siguiente código en el documento .ahk recién creado:
a :: izquierda s :: abajo d :: derecha w :: arriba q :: Teclado numérico0 c :: a XButton1 :: alt ~ mayúsculas :: Suspender ~ mayúsculas ARRIBA :: Suspender `:: Suspender ^! z :: WinSet, Estilo, -0xC40000, a WinMove, a,, 0, 0,% A_ScreenWidth,% A_ScreenHeight
- Guarde el código en su editor de código, luego ciérrelo.
- Haga doble clic en el script que creó anteriormente para ejecutarlo.
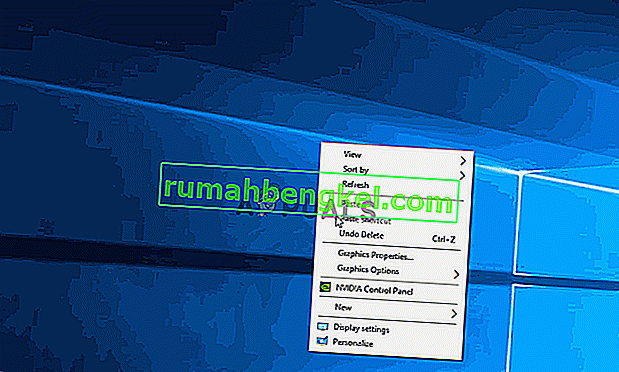
Nota: Recuerde que deberá ejecutar el script después de cada inicio del sistema para asegurarse de que las claves vuelvan a su comportamiento original.
Método 4: Ejecución del solucionador de problemas de hardware
Es posible que su dispositivo se haya estropeado desde el costado de la computadora y esto a veces puede impedir el funcionamiento adecuado del teclado. Por lo tanto, en este paso, ejecutaremos el solucionador de problemas de hardware para eliminar estos problemas automáticamente. Para eso:
- Presione "Windows" + "I" para abrir la configuración del sistema.
- En la configuración del sistema, haga clic en la opción "Actualización y seguridad" y luego seleccione el botón "Solucionar problemas" en el panel izquierdo.

- Desplácese por las opciones y luego haga clic en el botón "Teclado" .
- Seleccione el botón " Ejecutar el solucionador de problemas " y siga las instrucciones en pantalla.
- Verifique si la ejecución del solucionador de problemas solucionó el problema.
Método 5: actualizar los controladores del teclado
En algunos casos, los controladores del teclado pueden estar desactualizados debido a que esta falla se está causando en su computadora. Por lo tanto, en este paso, verificaremos si hay actualizaciones disponibles en el administrador de dispositivos. Para poder hacer eso:
- Presione "Windows" + "R" para iniciar el indicador Ejecutar.
- Escriba "devmgmt.msc" y presione "Enter".

- En la ventana de administración de dispositivos, expanda la sección "Teclado" y haga clic con el botón derecho en el controlador de su teclado.
- Seleccione la opción "Actualizar controlador" y luego haga clic en el botón " Buscar automáticamente software de controlador actualizado " en la siguiente pantalla.
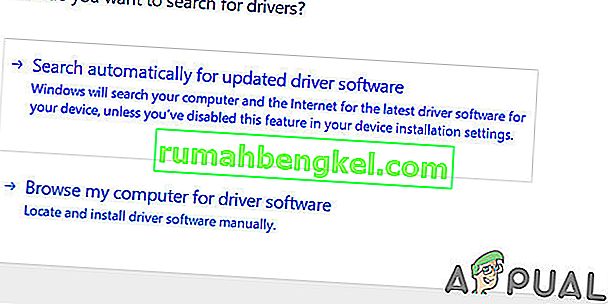
- Espere mientras Windows busca en línea los controladores más recientes y compruebe si hay alguno disponible.
- Si hay controladores disponibles, puede intentar instalarlos siguiendo las instrucciones en pantalla.
- Verifique si al hacerlo, se solucionó el problema con el teclado.
Método 6: Superar las limitaciones de diseño
Para ciertos modelos de teclado, el límite establecido por el fabricante podría estar causando el problema. Si se enfrenta a estos problemas en particular mientras juega y presiona varias teclas, su teclado podría ser el cuello de botella en su caso. Algunos teclados están diseñados con un diseño de rollover de 3 teclas, lo que significa que a la vez solo se pueden registrar 3 teclas, esto puede presentarse como un problema importante si necesita presionar varias teclas al mismo tiempo. Por lo tanto, se sugiere optar por un teclado que tenga la función de sustitución de teclas N. Esto permitirá un uso más versátil del teclado.
Además, es posible que se enfrente a este problema en un juego de navegador. Si es así, intente jugar el juego en un navegador diferente y verifique si el problema aún se está activando. Esto a veces también se puede vincular al navegador, por lo que es aconsejable deshacerse de eso.
Método 7: solución del problema del navegador
Para algunos usuarios, este problema se desencadenaba en un navegador específico y, para la mayoría, era el navegador Chrome de Google el que causaba este problema con los juegos de navegador. Por lo tanto, en este paso, solucionaremos el problema de configuración incorrecta del navegador. Para eso:
- Inicie su navegador y abra una nueva pestaña.
- Presiona las teclas "Ctrl" + "Shift" + "N" en tu teclado simultáneamente para abrir la pestaña de incógnito.
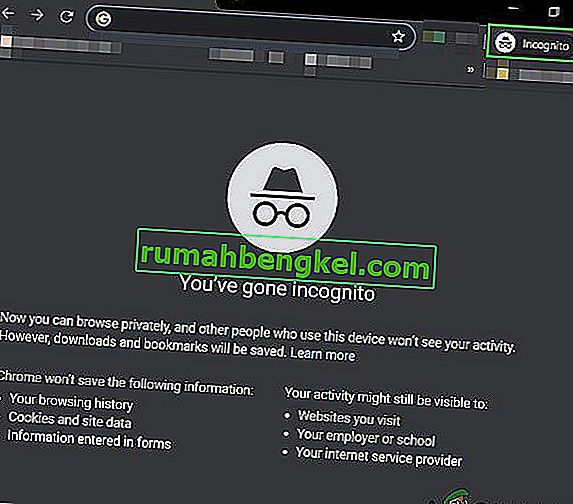
- En la pestaña de incógnito, inicie el juego con el que estaba enfrentando el problema.
- Verifique si el problema persiste.
- Si el problema se soluciona en la pestaña de incógnito, significa que una extensión del navegador lo ha estado causando en nuestra computadora.
- Por lo tanto, haga clic en "Tres puntos" en la esquina superior derecha y seleccione "Más herramientas".
- Haga clic en la opción "Extensiones" y se abrirá la pestaña del administrador de extensiones.

- En esta pestaña, desactive todas las extensiones e intente jugar de nuevo.
- De esta manera, habilite las extensiones una por una y observe la que hace que el problema vuelva.
- Puede deshabilitarlo permanentemente o intentar reinstalarlo para solucionar este problema.
Solución alternativa sugerida por el usuario:
Alex en la sección de comentarios recomendó presionar "FN" + "W" simultáneamente y ha solucionado el problema para algunas personas. Recuerda darle una oportunidad.