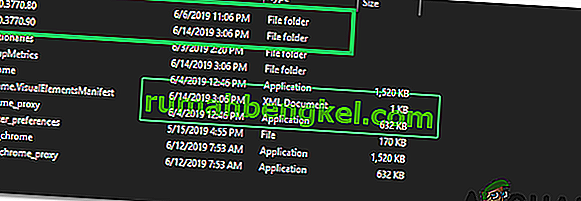Cuando Google Chrome no se abre, sin ningún error, lo más probable es que el problema esté relacionado con un complemento corrupto o un complemento que no está programado para indicar / mostrar errores porque es una extensión de Chrome y no mostrará ningún error. . Lo que sucede es que cuando ejecuta Chrome, el complemento o la extensión desencadena un error interno que hace que Chrome se cierre. Dado que este problema está dentro del perfil de Chrome, no es necesario volver a instalar o eliminar Chrome. Simplemente volveremos a crear el perfil con los complementos y configuraciones predeterminados.
Reparar archivos de sistema dañados
Descargue y ejecute Restoro para buscar archivos corruptos desde aquí , si los archivos están dañados y faltan, repárelos y luego verifique si soluciona el problema, si no, continúe con las soluciones que se enumeran a continuación.
Chrome no se abre y no muestra ningún error
Mantenga presionada la tecla Windows y presione R para abrir el cuadro de diálogo Ejecutar. En el cuadro de diálogo de ejecución que se abre, escriba lo siguiente en función de sus sistemas operativos.
Si está ejecutando Windows XP
% PERFIL DE USUARIO% \ Configuración local \ Datos de aplicación \ Google \ Chrome \ Datos de usuario \Si está ejecutando Windows 7 / Vista / 8 / 8.1 / 10
% LOCALAPPDATA% \ Google \ Chrome \ User Data \
Haga clic en Aceptar. Esto abrirá el Explorador de Windows con un montón de carpetas, haga clic con el botón derecho en la carpeta llamada carpeta predeterminada y seleccione cambiar el nombre, cambie el nombre de esta carpeta a default.old. Si le dice que Chrome ya está en uso, guarde estos pasos, reinicie su computadora y sin intentar abrir Chrome, realice los pasos nuevamente. Una vez que se haya cambiado el nombre de la carpeta predeterminada a "default.old", Chrome se abrirá sin problemas. Asegúrese de anotar qué extensiones instala para poder monitorear qué extensión específica es incompatible o causa corrupción.
Método 2: reinicializar el archivo .dll para Chrome
Es posible que el archivo ".dll" de Chrome se haya dañado debido a que la aplicación no se carga correctamente. Por lo tanto, en este paso, reiniciaremos “Chrome.dll”. Para poder hacer eso:
- Derecho - haga clic en el “ Google Chrome acceso directo” y seleccione el “ Abrir Archivo Localización opción”.

- Debe haber una o más carpetas que se nombran con números, abra las carpetas una por una y haga clic con el botón derecho en “ Chrome . dll ”archivo.
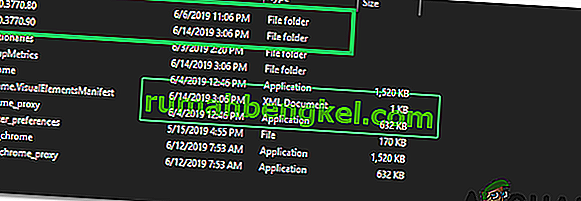
- Seleccione "Eliminar" y espere a que se eliminen los archivos.
- Ahora, presione las teclas " Windows " + " R " simultáneamente y escriba " cmd ".
- Presione las teclas " Shift " + " Ctrl " + " Enter " simultáneamente para otorgar los privilegios administrativos.

- Escriba los siguientes comandos y presione " Enter ".
netsh winsock restablecer ipconfig / flushdns
- Espere a que se complete el proceso y reinicie su computadora.
- Abra Chrome y verifique si el problema persiste.
Método 3: deshabilitar antivirus
En algunos casos, se vio que la desactivación del antivirus solucionó este problema. Por lo tanto, se recomienda que desactive todos los programas antivirus / de seguridad instalados en su computadora, ya sea el Windows Defender predeterminado o cualquier otra aplicación de seguridad.