El error "Faltan las entradas de registro de Windows Sockets necesarias para la conectividad de red" se refiere a la corrupción dentro de las entradas de registro de Windows Sockets (también conocido como Winsock ). Windows Sockets es una interfaz de programación que actúa como un programa de apoyo al administrar las solicitudes de red entrantes y salientes. Si Winsock no procesa las solicitudes de red, la conexión a Internet no funcionará en absoluto. Muchos de nosotros esperábamos que el lanzamiento de Windows 10 pusiera fin a los problemas de red aleatorios. Desafortunadamente, ese no fue el caso, ya que muchos usuarios de Windows 10 informan errores que les impiden conectarse a Internet. 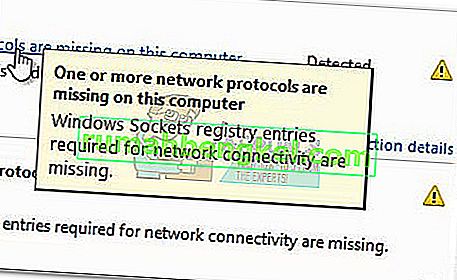 Tras investigar el problema con el solucionador de problemas integrado, Windows informa lo siguiente:“Faltan las entradas de registro de Windows Sockets necesarias para la conectividad de red” . Como era de esperar, las posibilidades de que el solucionador de problemas de Windows solucione automáticamente el problema son prácticamente inexistentes.
Tras investigar el problema con el solucionador de problemas integrado, Windows informa lo siguiente:“Faltan las entradas de registro de Windows Sockets necesarias para la conectividad de red” . Como era de esperar, las posibilidades de que el solucionador de problemas de Windows solucione automáticamente el problema son prácticamente inexistentes.
Aquí hay una lista corta de las causas más comunes que activarán el error "Faltan las entradas de registro de Windows Sockets necesarias para la conectividad de red" :
- Faltan uno o más protocolos de red en esta computadora
- Faltan entradas de registro de Windows Sockets
Curiosamente, el problema comenzó a aparecer después de una actualización de Windows ( KB3034229 ). Inmediatamente después de aplicar la actualización, muchos usuarios se han quedado sin la posibilidad de conectarse a Internet. El problema también está relacionado con la actualización a Windows 10 que termina alterando el registro de Winsock.
La buena noticia es que sus entradas de registro no faltan realmente. Una forma más precisa de decirlo es que las entradas se han corrompido o se han modificado a algo diferente de lo que espera el sistema. Otro escenario es que una aplicación de terceros está impidiendo que se modifiquen las entradas.
La mala noticia: debe estar preparado para una sesión de resolución de problemas extensa, ya que se sabe que el problema está causado por muchos factores diferentes. Dependiendo de su situación, el error puede ser engañoso y el problema real puede no tener nada que ver con Windows Sockets.
Ahora que conocemos las posibles causas, pasemos a la parte de reparación. A continuación, tiene una colección de correcciones que han ayudado con éxito a los usuarios de Windows 10 a resolver el error "Faltan las entradas de registro de Windows Sockets necesarias para la conectividad de red" y a conectarse a Internet nuevamente. Siga cada método en orden hasta que encuentre una solución que funcione para su situación.
Método 1: restablecer el componente Winsock
Winsock es una guía de especificación que define cómo el software de red integrado de Windows accede a los servicios de red. Si un Winsock dañado es lo que está causando el problema, la forma más sencilla y eficaz de resolver el problema es restablecer los Windows Sockets mediante el símbolo del sistema. Si esta es la causa subyacente del error, es probable que también haya afectado la configuración de TCP / IP.
Intentemos ejecutar una serie de comandos en el símbolo del sistema para restablecer Winsock y la configuración de TCP / IP. Siga la guía rápida paso a paso a continuación y vea si el problema está resuelto:
- Haga clic en la barra de inicio de Windows (esquina inferior izquierda) y busque "cmd" . Haga clic derecho en Símbolo del sistema y elija Abrir como administrador.
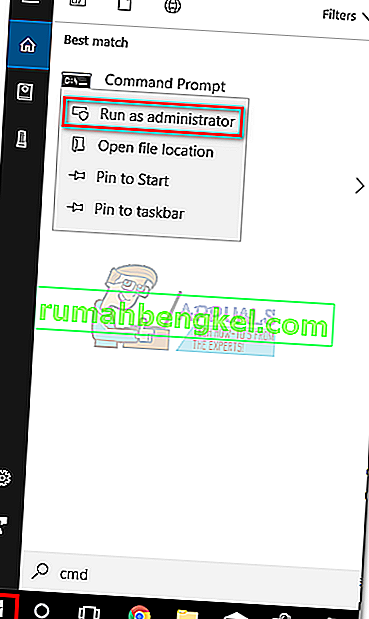
- Escriba / pegue los siguientes comandos en el símbolo del sistema y presione la tecla Intro después de cada uno:
reinicio de netsh winsock
netsh int ip reiniciar
ipconfig / release
ipconfig / renovar
ipconfig / flushdns
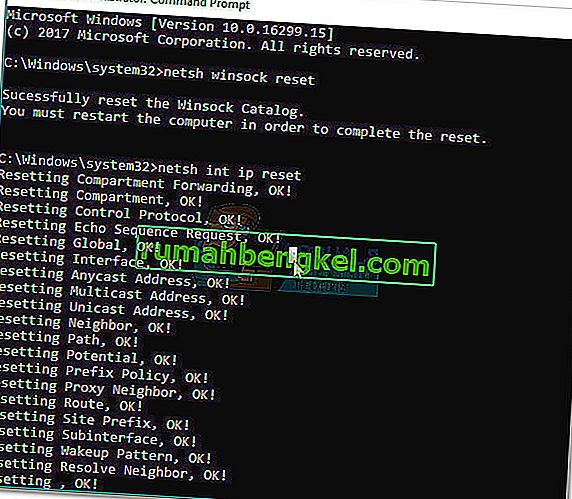
- Reinicie su computadora y vea si logró resolver el problema. Si el error "Entradas de registro de Windows Sockets" aún le impide conectarse a Internet, vaya al Método 2.
Método 2: desinstalar los controladores del adaptador de red
Si un reinicio de Winsock no le permitió restaurar la funcionalidad normal de sus componentes de red, eliminemos la posibilidad de un controlador de red defectuoso. Aunque no es tan común, hay casos en los que el adaptador Ethernet no está instalado correctamente. Esto suele ocurrir cuando el usuario actualiza de Windows 7 o Windows 8 a Windows 10.
Algunos usuarios han logrado corregir el error "Faltan las entradas de registro de Windows Sockets necesarias para la conectividad de red" desinstalando los controladores del adaptador de red y volviéndolos a instalar después de un reinicio limpio. Aquí hay una guía rápida para hacer precisamente eso:
- Presione la tecla de Windows + R para abrir una ventana Ejecutar, escriba " devmgmt.msc " y presione Entrar para abrir el Administrador de dispositivos .
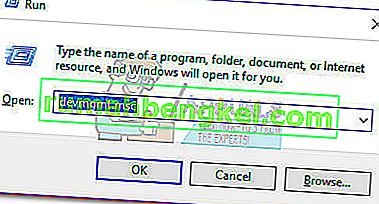
- En el Administrador de dispositivos , desplácese hacia abajo hasta Adaptadores de red y expanda el menú desplegable. Dependiendo de su configuración, es posible que tenga uno, dos o más controladores en Adaptadores de red .
- Normalmente, la primera entrada es el controlador del adaptador de Ethernet que debe reinstalarse. Haga clic derecho sobre él y presione Desinstalar dispositivo .
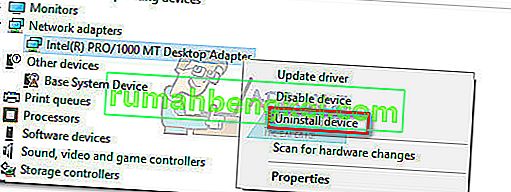 Nota: si usa una computadora portátil, desinstale también el adaptador de red inalámbrica.
Nota: si usa una computadora portátil, desinstale también el adaptador de red inalámbrica.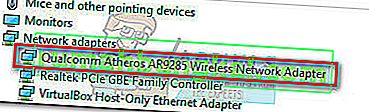
- Una vez que se ha desinstalado el controlador del adaptador de red, active un reinicio del sistema para obligar a Windows a reinstalar el controlador que falta. Si el error fue causado por el controlador del adaptador de Ethernet, debería poder conectarse a Internet una vez que el sistema se reinicie. Si tiene el mismo problema, pase al método 3 .
Método 3: eliminar el registro de Winsock y reinstalar TCP / IP
Para absolver a Winsock de cualquier implicación con respecto al error “Se requieren entradas de registro de Windows Sockets” , recorramos el camino más largo y eliminemos completamente el Registro de Winsock y reinstalemos TCP / IP. Si bien este método lleva más tiempo que un simple restablecimiento de Winsock, se asegurará de que las entradas de registro de Winsock estén libres de daños.
Nota: este procedimiento implica la manipulación de archivos de registro. Si bien seguir los pasos a continuación correctamente no representa ningún riesgo, cualquier error puede provocar problemas inesperados en el sistema. Se recomienda encarecidamente que cree un punto de restauración del sistema antes de intentar este método.
Una vez que tenga el punto de restauración en su lugar, siga los pasos a continuación:
- Presione la tecla de Windows + R , escriba "regedit" y presione Entrar para abrir el Editor del Registro .
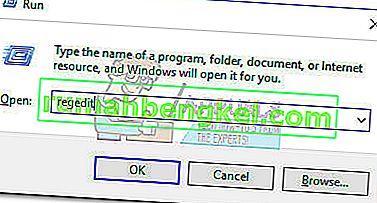
- En el Editor del Registro , use el panel izquierdo para navegar a la siguiente ubicación: HKEY_LOCAL_MACHINE \ SYSTEM \ CurrentControlSet \ Services \ WinSock2
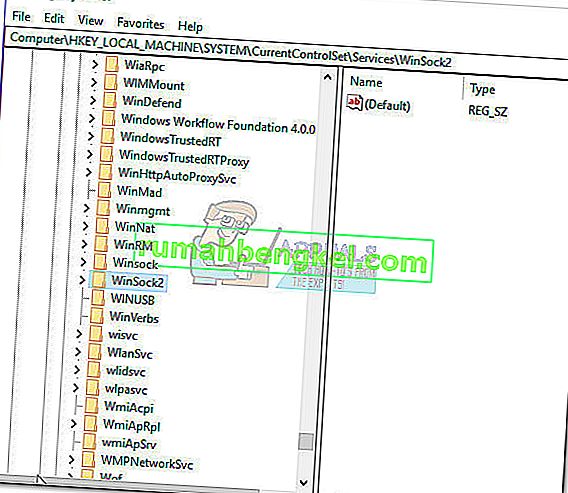
- Haga clic con el botón derecho en la clave WinSock2 y seleccione Exportar , luego guarde la copia de seguridad del registro en una ubicación segura. Este paso se realiza como una copia de seguridad, por si acaso.
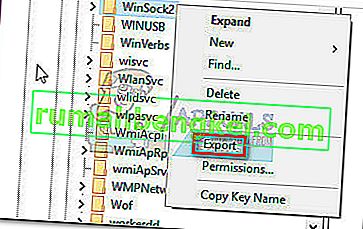
- Una vez que la copia de seguridad esté en su lugar, haga clic derecho en WinSock2 nuevamente y seleccione Eliminar.
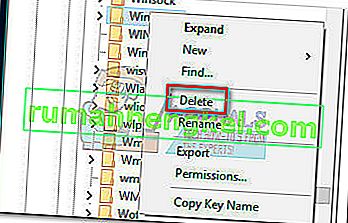
- Repita el paso 3 y el paso 4 con la carpeta WinSock . Ahora puede cerrar el Editor del Registro de forma segura .
- Presione la tecla de Windows + R para abrir una ventana Ejecutar, escriba "ncpa.cpl" y presione Entrar para abrir Conexiones de red.

- Haga clic con el botón derecho en su Conexión de área local (o Ethernet ) y seleccione Propiedades .
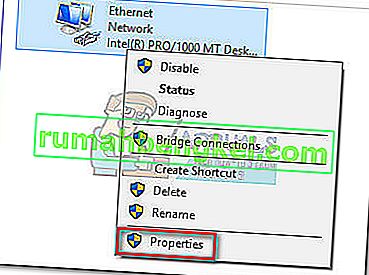
- En la ventana Propiedades , presione el botón Instalar .
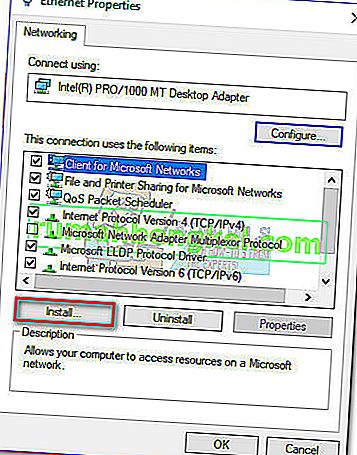
- Seleccione Protocolo en Seleccionar tipo de función de red y haga clic en Agregar .
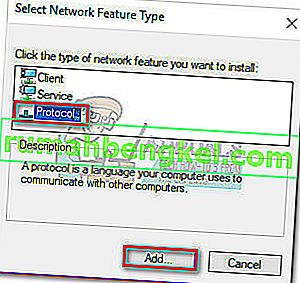
- En la ventana Seleccionar protocolo de red , haga clic en Utilizar disco .
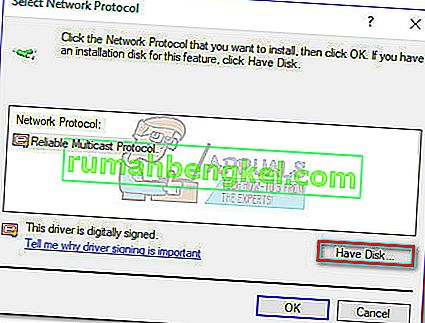
- Cuando llegue a la ventana Instalar desde disco , escriba C: \ Windows \ inf y presione Enter .
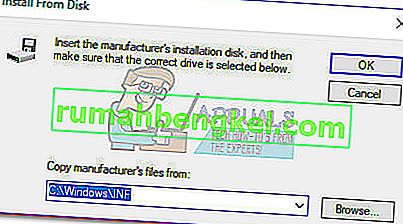
- En Seleccionar protocolo de red , seleccione Protocolo de Internet (TCP / IP) - Túneles y haga clic en Aceptar .
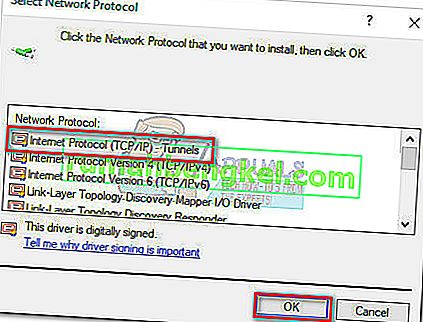
- Reinicie su máquina y vea si el problema está resuelto.
Método 4: deshabilitar la conexión VPN / Proxy
Si pasó los primeros tres métodos sin obtener un resultado, al menos puede estar seguro de que el registro de Winsock está intacto.
Si utiliza una solución VPN / Proxy para proteger su anonimato y navegar de forma segura, definitivamente debería hacer algunas investigaciones. Como han informado algunos usuarios, el error “Entradas de registro de Windows Sockets” a veces ocurre cuando la conexión con la VPN / Proxy es débil o inestable.
Nota: Si no usa una VPN o un proxy, vaya directamente al Método 5.
Vea si su VPN / Proxy es el culpable del problema desactivando la conexión y reiniciando su sistema. Si el error "Faltan las entradas de registro de Windows Sockets necesarias para la conectividad de red" no aparece mientras la VPN / Proxy está deshabilitada, necesitará ponerse en contacto con el soporte de su proveedor de VPN / Proxy y ver si pueden ser de alguna ayuda. De lo contrario, es posible que deba buscar una solución diferente para proteger su anonimato.
Si está utilizando una red privada virtual (VPN) que aparece en la ventana Conexiones de red , es posible que pueda solucionar temporalmente el problema desactivando y volviendo a activar el adaptador de Ethernet. Para hacer esto, abra una ventana Ejecutar ( tecla de Windows + R ), escriba “ control ncpa.cpl” y presione Enter. Una vez en la ventana Conexiones de red , haga clic con el botón derecho en el adaptador Ethernet y elija Desactivar . Cuando el adaptador esté desactivado, vuelva a hacer clic con el botón derecho en él y vuelva a activarlo .
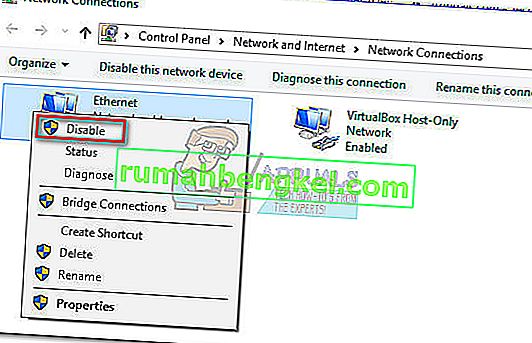
Método 5: desinstalar la suite antivirus externa
Otro posible culpable que podría estar causando el error "Faltan las entradas de registro de Windows Sockets requeridas para la conectividad de red" es su suite antivirus. Por lo que reunimos, no se sabe que este problema sea causado por Windows Defender y solo se confirma que ocurre con algunas suites antivirus externas.
Nota: Si no usa un paquete antivirus externo, desplácese hacia abajo hasta el Método 6 .
BitDefender y Avira a menudo se informan como culpables, pero podría haber más suites de seguridad de terceros que desencadenarán este problema. Aunque las razones por las que algunas suites antivirus están causando problemas con WinSock no están claras, se especula que algunas soluciones de seguridad podrían ser sobreprotectoras con los archivos de registro.
Desafortunadamente, deshabilitar el antivirus temporalmente no revelará si la suite es la causa subyacente del problema. La única forma de probar este problema es desinstalar el paquete antivirus, reiniciar el sistema y ver si se elimina el error. Si el problema persiste, continúe con el método siguiente.
Método 6: desinstalar aplicaciones y juegos heredados
Las aplicaciones y los juegos heredados pueden causar problemas de compatibilidad en las versiones más recientes de Windows. Algunos usuarios han informado que el error “Faltan las entradas de registro de Windows Sockets necesarias para la conectividad de red” comenzó a aparecer después de la instalación de un juego o aplicación heredados.
Incluso si el juego en cuestión se instala y funciona perfectamente con el modo de compatibilidad en Windows 10, existe una alta probabilidad de que el kit de instalación se incluya con controladores antiguos que son incompatibles o que ya no son compatibles con el nuevo sistema operativo.
Si recientemente desinstaló un juego o una aplicación antiguos que no estaban configurados para ejecutarse en Windows 10, intente desinstalarlos junto con los controladores que se incluyeron en el kit de instalación. Una vez que se eliminan todos los rastros del programa heredado, reinicie su sistema y vea si puede conectarse a Internet. Si el problema persiste, pase al método 7.
Método 7: resolución de un conflicto de IP estática
Si usa una IP estática para su computadora, es posible que desee investigar si está tratando un conflicto de direcciones. Se sabe que los conflictos de direcciones IP duplicadas producen el error "Se requieren entradas de registro de Windows Sockets" . Un conflicto como este se produce cuando se asigna la misma dirección IP a dos puntos finales.
La mayoría de las veces, un conflicto de IP ocurre porque el administrador del sistema asigna por error dos computadoras en la red de área local la misma dirección IP. Sin embargo, también podría producirse un conflicto de IP si una computadora está configurada con varios adaptadores o si el ISP asigna accidentalmente a dos clientes la misma dirección IP.
Si está utilizando una IP estática, comience por asegurarse de no tener otro dispositivo en su red de área local al que se le haya asignado la misma IP. Si el problema no es local, busque una IP estática diferente y vea si eso soluciona el problema.
Método 8: cambiar manualmente la dirección del servidor DNS
Netsh, la utilidad incorporada en Windows puede hacer muchas cosas interesantes con su red local, pero también ha ayudado a algunos usuarios a resolver el error "Se requieren entradas de registro de Windows Sockets" .
Para ser específicos, lograron reanudar su conexión de red utilizando Netsh para cambiar manualmente la dirección de los servidores DNS. Así es cómo:
- Haga clic en la barra de inicio de Windows (esquina inferior izquierda) y busque "cmd" . Haga clic derecho en Símbolo del sistema y elija Abrir como administrador.
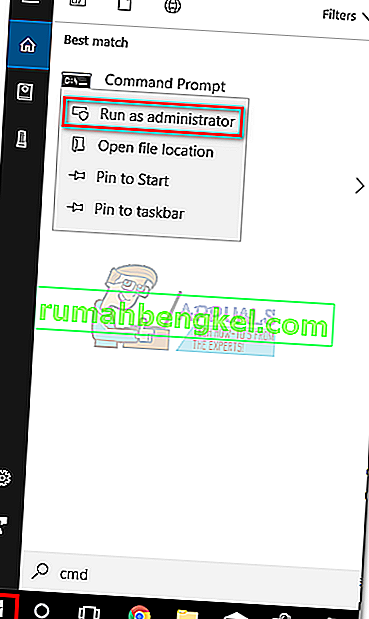
- En el símbolo del sistema , escriba " netsh interface ip set dns" Ethernet "static 8.8.8.8 ″ y presione Enter.
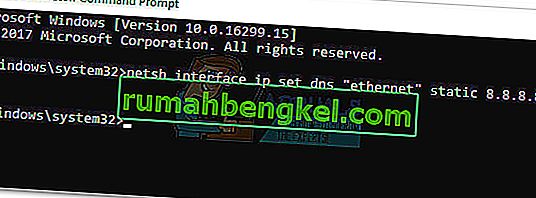 Nota: Reemplace ethernet con el nombre de su adaptador, si es diferente al de nuestro escenario.
Nota: Reemplace ethernet con el nombre de su adaptador, si es diferente al de nuestro escenario. - Reinicie y vea si se resuelve el error.
Método 9: cambiar el modo inalámbrico
Si tiene el problema con una conexión inalámbrica, es posible que tenga algo que ver con el modo inalámbrico . Algunos usuarios han logrado solucionar el problema cambiando el modo inalámbrico de 802.11b + g + n a 802.11g.
Por lo que reunimos, a Windows 10 realmente no le gusta el modo inalámbrico 802.11b + g + n y, a menudo, actúa cuando se trabaja con una conexión de red inalámbrica de ese tipo. Se sabe que esto sucede principalmente en computadoras portátiles Dell que ejecutan Windows 10.
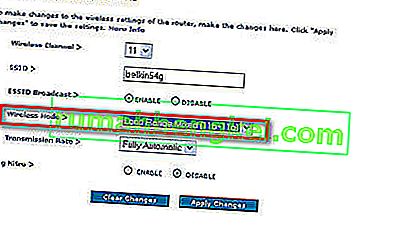
Si puede acceder a la configuración de su enrutador, busque una entrada llamada Modo inalámbrico. Si lo tiene configurado en 802.11b + g + n, configúrelo en 802.11go cualquier otra cosa.
Método 10: Restablecimiento del enrutador / módem al estado de fábrica
Si nada ha tenido éxito, es posible que desee centrar su atención en el enrutador. Encienda la luz desenchufando / apagando su enrutador para forzarlo a reconfigurar la configuración de red.
Si eso no da resultados, use el botón Restablecer en la parte posterior. Todos los enrutadores / módems tienen un botón de reinicio; generalmente está ubicado en la parte posterior y requiere algo afilado para presionar, ya que está fuera de su alcance.
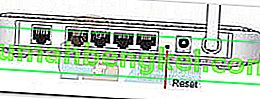
Nota: Dependiendo del modelo, restablecer su enrutador a la configuración de fábrica también puede restablecer la contraseña del enrutador. Para protegerse contra desarrollos inesperados, busque en línea el procedimiento de reinicio específico relacionado con su modelo de módem / enrutador.
Si tiene otro enrutador / módem por ahí, también puede intentar configurar el otro y ver que produce el mismo error "Se requieren entradas de registro de Windows Sockets" . Si no es así, deberá restablecer el firmware en el enrutador / módem defectuoso. Tenga en cuenta que el procedimiento exacto varía de un fabricante a otro.

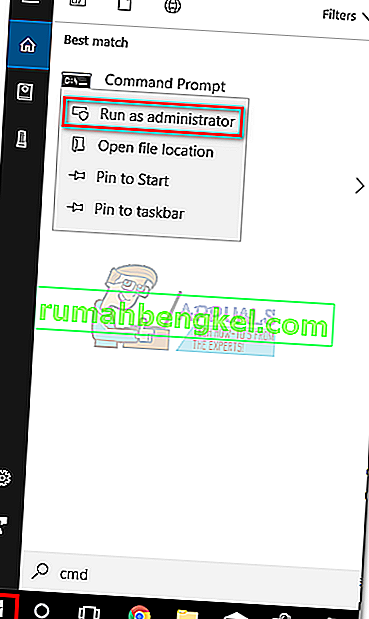
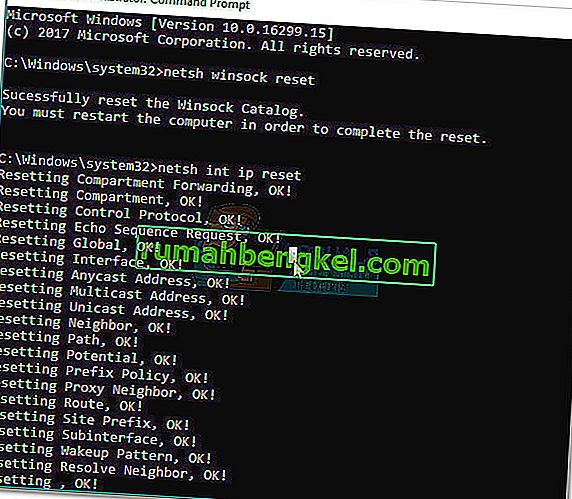
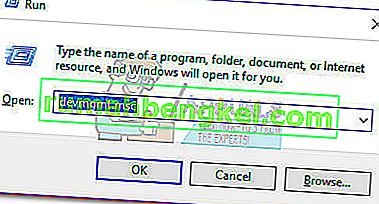
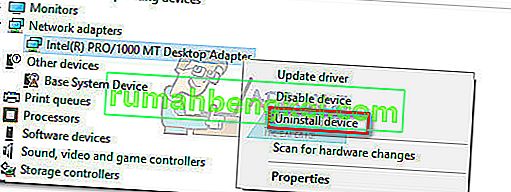 Nota: si usa una computadora portátil, desinstale también el adaptador de red inalámbrica.
Nota: si usa una computadora portátil, desinstale también el adaptador de red inalámbrica.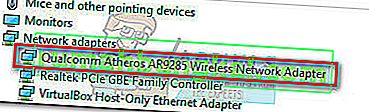
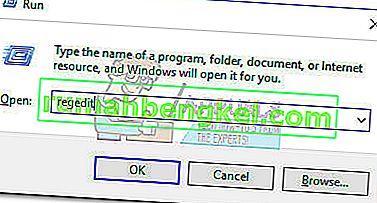
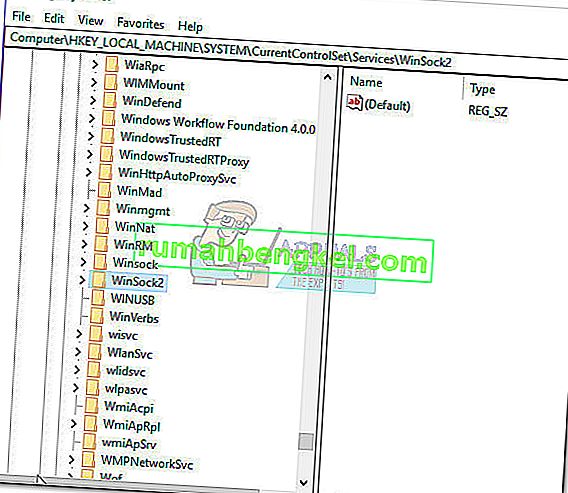
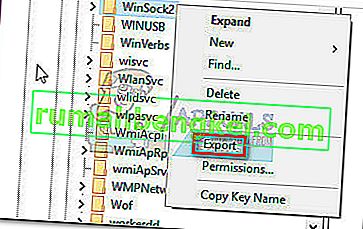
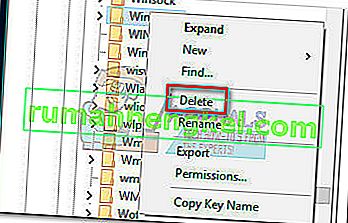

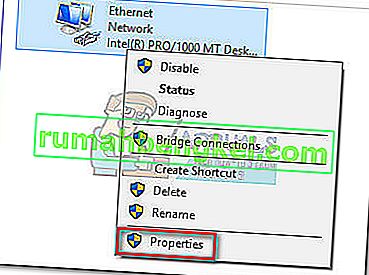
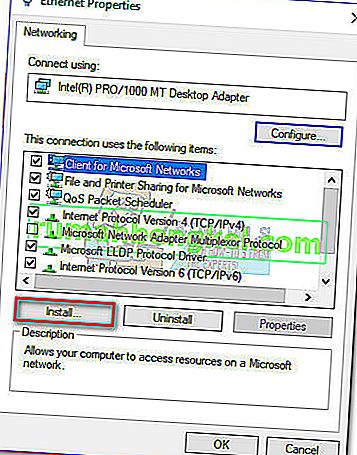
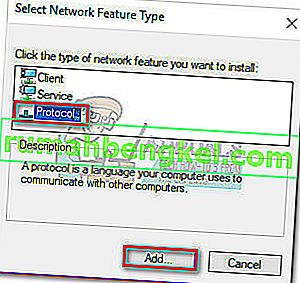
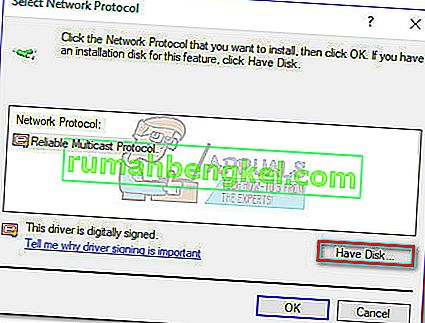
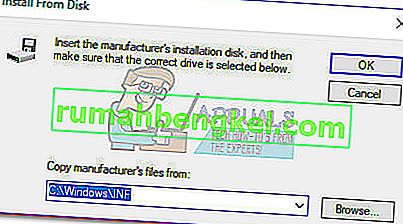
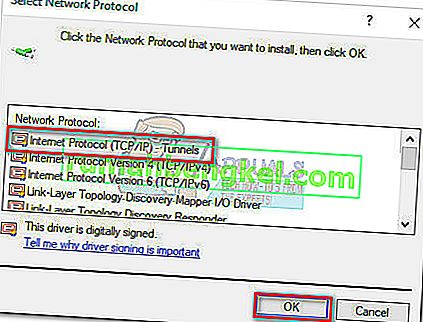
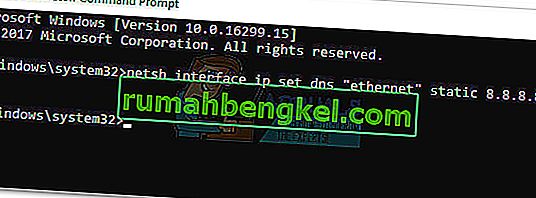 Nota: Reemplace ethernet con el nombre de su adaptador, si es diferente al de nuestro escenario.
Nota: Reemplace ethernet con el nombre de su adaptador, si es diferente al de nuestro escenario.






