El error "La solicitud falló debido a un error fatal de hardware del dispositivo" ocurre cuando el disco duro / SSD de su computadora está dañado físicamente y el sistema operativo no puede acceder o realizar operaciones de lectura / escritura en él. Esta condición de error también se observa en unidades extraíbles.
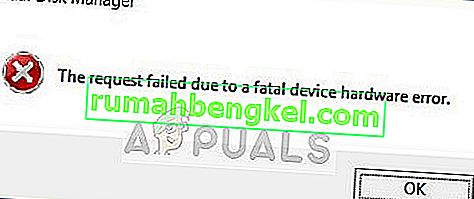
Este error es muy común y, en la mayoría de los casos, el hardware está dañado físicamente por lo que no puede realizar operaciones. Sin embargo, hay "algunas" correcciones que puede probar antes de intentar hacer una copia de seguridad de sus datos y moverlos a otro disco duro.
¿Qué causa el error 'La solicitud falló debido a un error fatal de hardware del dispositivo'?
Como se mencionó anteriormente, el error en sí mismo se explica por sí mismo y le da una idea al usuario de que hay corrupción o que el disco duro está en mal estado. Este error se produce con mayor frecuencia cuando:
- El cable del disco duro está defectuoso. Si el cable está defectuoso, los datos no se pueden transferir, por lo que la computadora muestra el mensaje de error.
- Hay sectores defectuosos en el disco. También puede haber corrupciones y asignaciones incorrectas.
- Si el cable no está defectuoso y el disco duro muestra el mismo mensaje de error en todas las computadoras, probablemente significa que hay una falla de hardware en el disco duro .
Solución 1: Verificación del disco duro mediante atributos SMART
Windows tiene una función incorporada de análisis SMART que analiza su disco duro / SSD y verifica todos los parámetros realizando operaciones menores. Si el análisis arroja resultados como 'Malo', 'Precaución' o 'Desconocido', probablemente signifique que hay un error grave y debe hacer una copia de seguridad de sus datos como primera prioridad. Después de realizar la copia de seguridad, intente reemplazar su unidad.
- Presione Windows + S, escriba " símbolo del sistema ", haga clic con el botón derecho en la aplicación y seleccione Ejecutar como administrador .
- Una vez en el símbolo del sistema elevado, ejecute el siguiente comando:
wmic diskdrive obtener estado

- Si la respuesta es normal como en la imagen de arriba, puede moverse con las otras soluciones.
Solución 2: ejecutar comprobaciones de errores y el comando 'chkdsk'
Si el problema radica en la asignación del disco duro o algún error menor, existe la posibilidad de que se pueda solucionar usando el comando 'chkdsk' o usando la utilidad de verificación de errores en Windows. Estos comandos básicamente escanean todo el disco duro y si encuentran algún sector o memoria defectuosos, esos bloques se cambian a una zona de "no acceso".
- Presione Windows + S, escriba " símbolo del sistema " en el cuadro de diálogo, haga clic derecho en la aplicación y seleccione " Ejecutar como administrador ".
- Una vez en el símbolo del sistema elevado, ejecute el siguiente comando:
CHKDSK [volumen [[ruta] nombre de archivo]] [/ F] [/ V] [/ R] [/ X] [/ C] [: tamaño]]
Aquí [/ F] intentará arreglar los errores del sistema mientras que [/ R] intentará arreglar los sectores defectuosos.

- Si se le pide que ejecute chkdsk después de reiniciar, presione Y y reinicie su computadora.
Si chkdsk no puede localizar ningún error, presione Windows + E, navegue hasta la ventana de acceso, haga clic con el botón derecho en la unidad y haga clic en Propiedades . Una vez en las propiedades, haga clic en la pestaña Herramientas y seleccione Comprobar en Comprobación de errores . Espere a que se complete el proceso y reinicie su computadora.

Solución 3: formatear su unidad / inicializar
Dado que este error también ocurre en discos duros portátiles, puede intentar formatear el disco y ver si esto soluciona el problema. Además, si su unidad no se inicializa correctamente, este error también puede aparecer. Asegúrese de que el disco duro esté inicializado y que esté seleccionado el estilo de partición correcto.
- Para formatear el disco duro portátil, presione Windows + E y navegue hasta la página de acceso a la unidad. Haga clic derecho en la unidad y seleccione Formatear .
- Elimine la casilla de verificación Formato rápido y formatee su unidad correctamente. Después de formatear, desconecte la unidad, vuelva a conectarla y verifique.

- Si la unidad no está inicializada, presione Windows + R, escriba “ diskmgmt. msc ”y presione Entrar. Haga clic con el botón derecho en el volumen y seleccione Inicializar disco . Seleccione el tipo de partición correcto y continúe.

Nota: Si incluso después de seguir todas las soluciones, el mensaje de error persiste, se recomienda que intente conectar el hardware a otra computadora y verifique si se detecta. Si el error persiste, considere reemplazar su disco duro.








