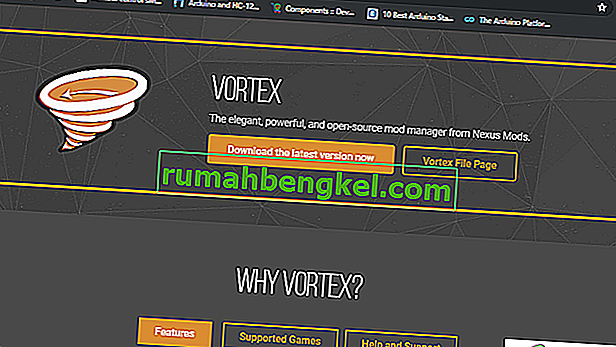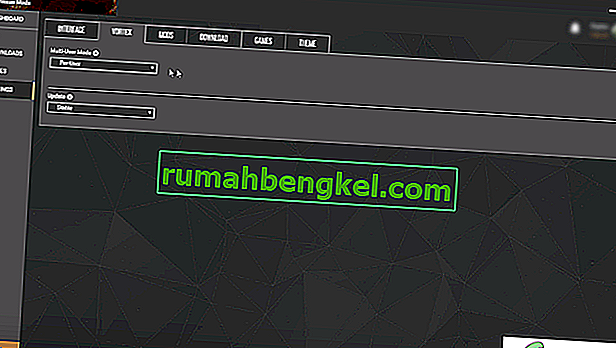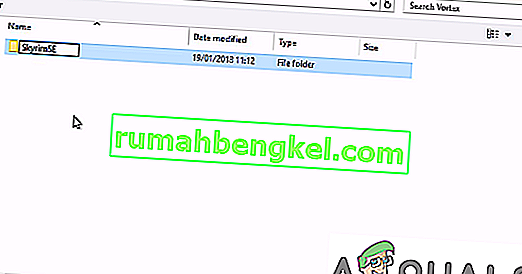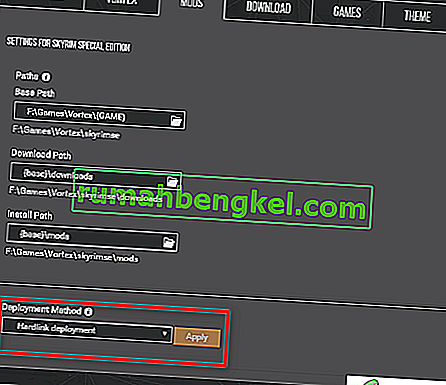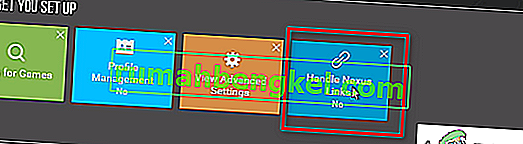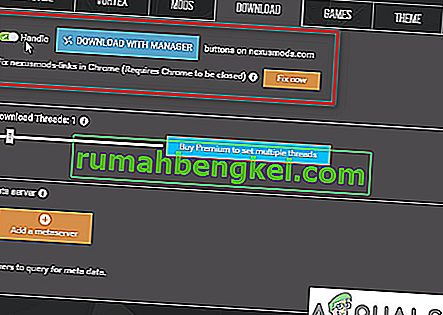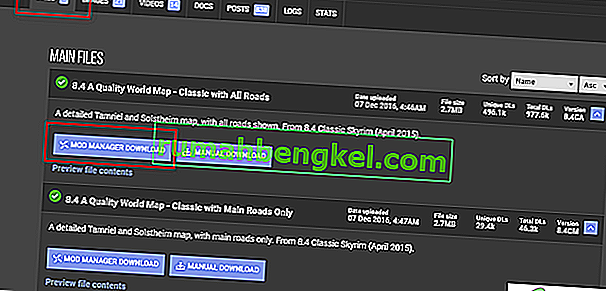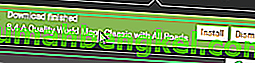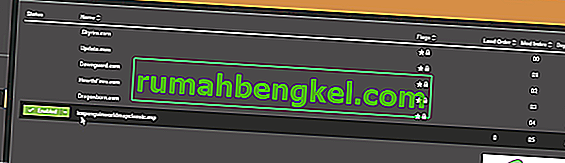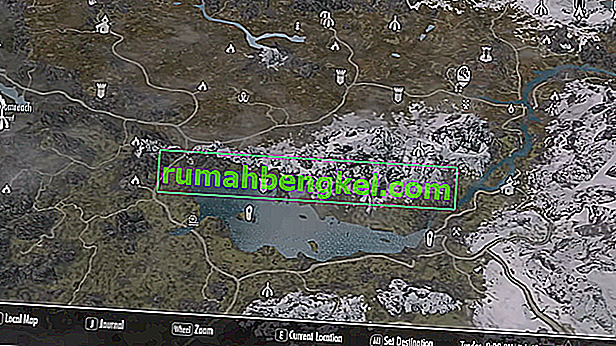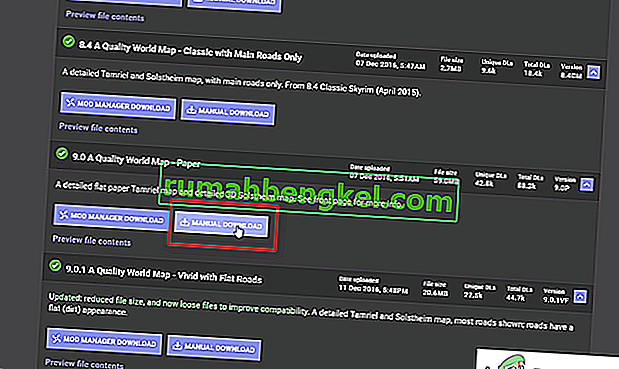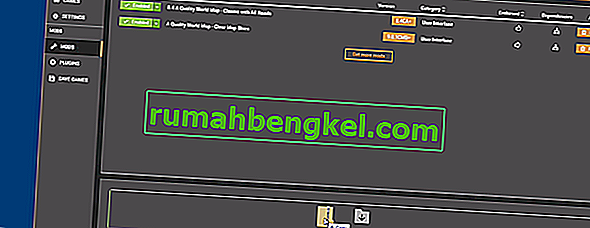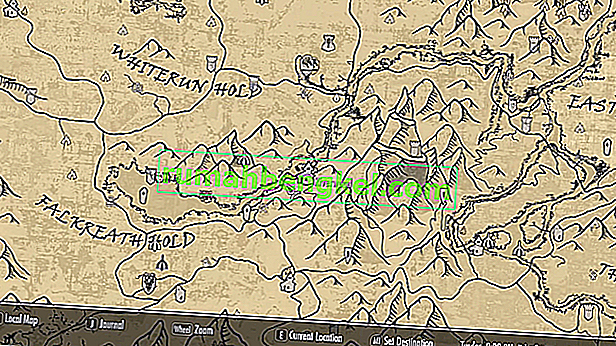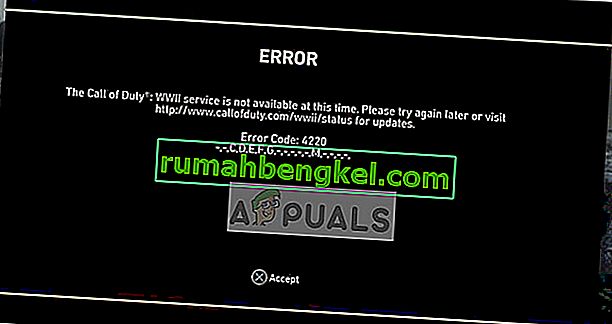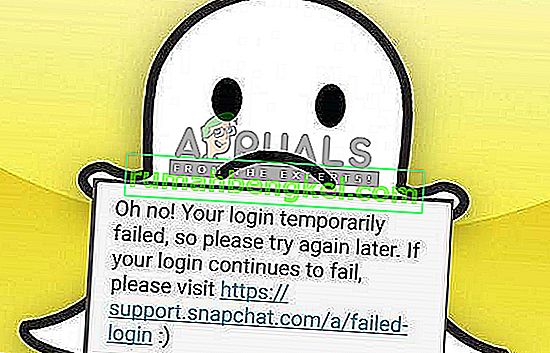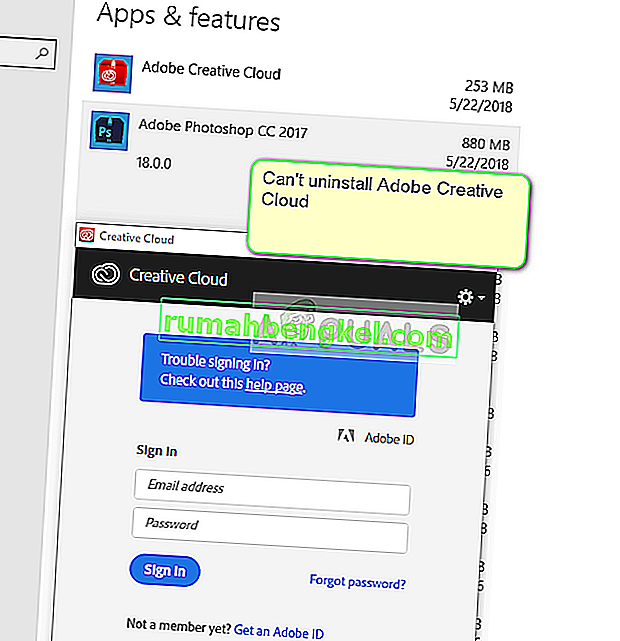Vortex mod manager es un administrador de mods masivo de código abierto que te permite descargar, instalar y administrar diferentes mods para tus juegos con una interfaz fácil de usar. Es compatible con bastantes juegos y está disponible para descargar en Windows 7, 8 y 10, además de soporte para Windows XP.
¿Qué es Vortex Mod Manager?
El administrador de mod vortex es el último administrador de Nexus Mods. Este administrador más nuevo es una actualización de su administrador anterior llamado Nexus Mod Manager, que se hizo bastante famoso entre los desarrolladores.
Este administrador de mods hace todo, desde descargar e instalar los mods, así como administrar los mods de tu juego y mantenerlos en un solo lugar. Es compatible con varios juegos, con una interfaz de usuario fácil de usar y una estrecha integración con los mods nexus que le permiten encontrar, descargar e instalar mods con facilidad. Entonces empecemos
Descarga e instalación de Vortex
- Para comenzar con vortex, diríjase al sitio web www.nexusmods.com y regístrese o inicie sesión en una cuenta existente. Ofrecen membresías premium y gratuitas . Después de registrarse, inicie sesión y descargue el administrador de mod vortex.
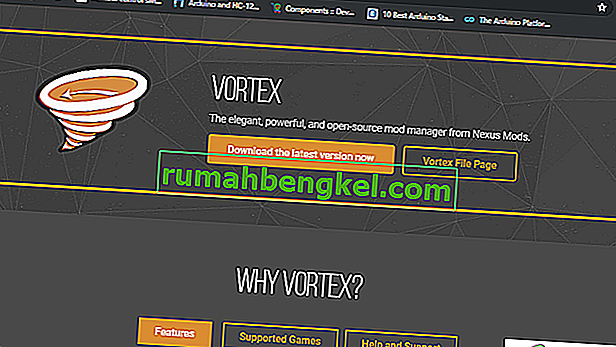
Esta aplicación puede funcionar para todo tipo de mods, los que descargas de nexus mods ( recomendado ) y los que descargas de otras fuentes. Aunque debido a su estrecha integración, funciona mejor con mods nexus .
Interfaz
La interfaz de Vortex es bastante sencilla. Pero antes de continuar, debemos iniciar sesión en la aplicación de escritorio Vortex. La forma más fácil de hacerlo es iniciar sesión primero en su navegador predeterminado y luego iniciar sesión en Vortex .
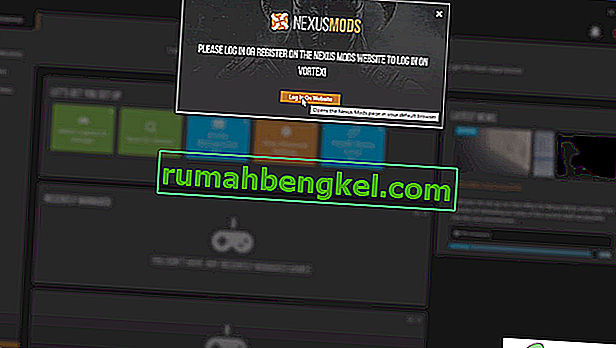
Vortex le proporciona una interfaz interactiva que le proporciona botones de enlace rápido en la pantalla principal, y todos los paneles que ve se pueden organizar fácilmente de la manera que desee.
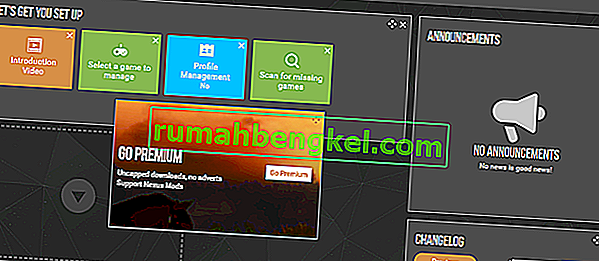
Cambiando los caminos
Antes de comenzar a instalar los mods, necesitamos que nuestro administrador de mods administre nuestros juegos cambiando las rutas de los juegos y mods. Algunas modificaciones solo se pueden implementar si el juego y las modificaciones comparten la misma unidad.
Una vez que haya configurado el directorio de modificaciones en la misma unidad que sus juegos, debería ver la opción de Implementación de Hardlink , asegúrese de que esté seleccionada.
- Vaya a Configuración> Vórtice . Aquí podrás ver la opción de juego multiusuario modo que le da la opción de por usuario o compartido . Como su nombre lo sugiere, por usuario le dará a cada cuenta de usuario en la computadora sus preferencias de modificaciones y configuraciones mientras que en el modo compartido , las preferencias siguen siendo las mismas para todos los usuarios.
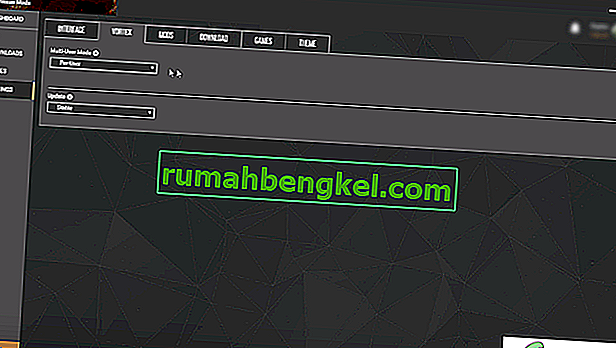
- Dado que el juego que modificaremos para este tutorial es Skyrim Special Edition, tenemos que cambiar la ruta base a la misma unidad que nuestro juego.
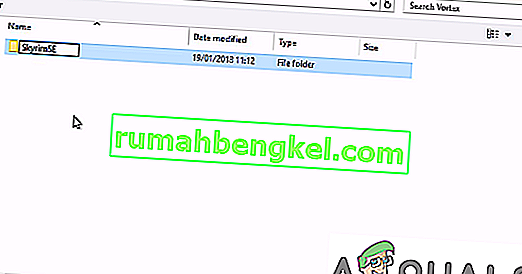
- Después de establecer la ruta base , observará que la ruta de descarga y la ruta de instalación utilizan el mismo directorio que la ruta base .
- Una vez que haya configurado el directorio correctamente, debería ver la opción de Implementación de Hardlink . Asegúrate de que esté seleccionado.
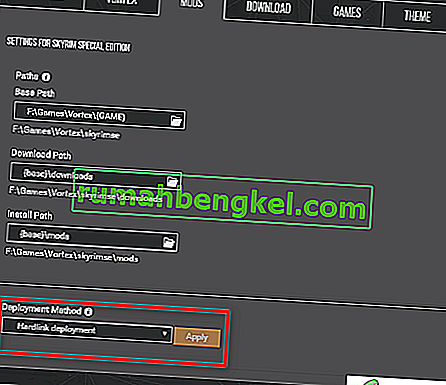
Instalando los Mods
- Primero, necesitamos configurar el Vortex para manejar Nexus Links. Puede hacerlo fácilmente haciendo clic en el botón azul o yendo a Configuración> Descargar y verifique el identificador para Descargar con Administrador.
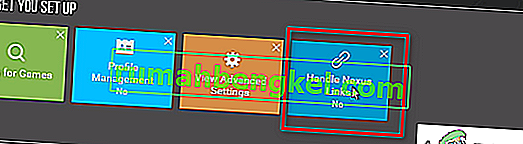
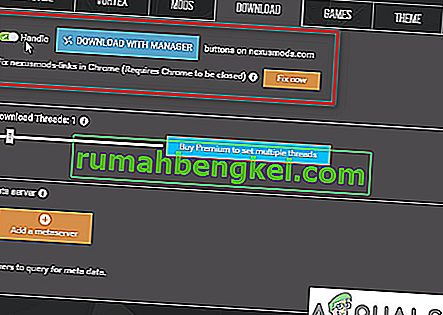
- Para este tutorial, estamos agregando un nuevo estilo de mapa a Skyrim Special Edition llamado Classic with All Roads . Dirígete al siguiente enlace
Mods de edición especial de Skyrim
Esto aterrizará en la página Quality World Map. En el marco del “ F ile ficha”, descarga el mapa mod.
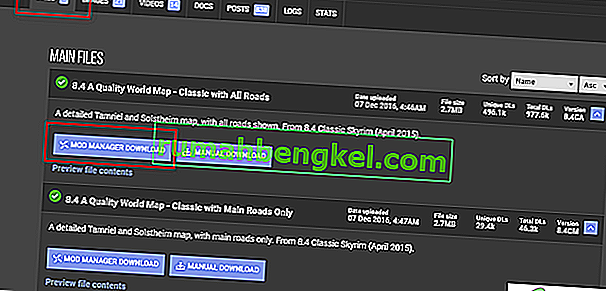
Por ahora, aprenderemos cómo descargar directamente con Mod Manager. Haga clic en Mod Manager Descargar , debería abrir el Vortex incluso si estaba cerrado y comenzar a descargar.
Una vez finalizada la descarga, aparecerá una notificación emergente que le pedirá que instale el mod . Pulsa instalar.
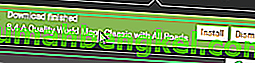
Ahora necesitas habilitar tus modificaciones. Puede hacerlo haciendo clic en habilitar en el mensaje emergente inmediato después de la instalación o simplemente yendo a la pestaña MODS y haciendo clic en el botón gris de su mod recién instalado que debería volverse verde. También puede verificar sus modificaciones yendo a la pestaña Complemento .
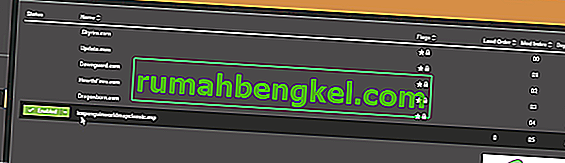
- Ahora abre tu juego y deberías ver los cambios visibles.
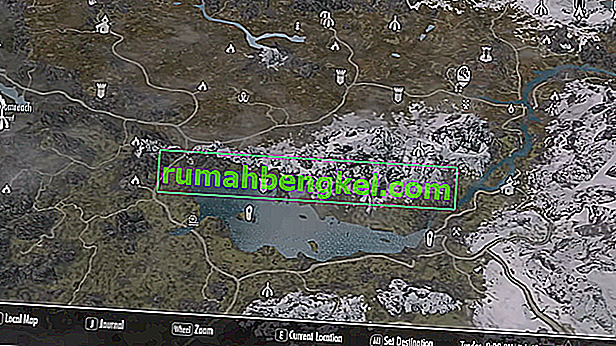
Descargar manualmente las modificaciones
- Para agregar e instalar manualmente los mods, vaya al mismo enlace. Esta vez descargaremos un nuevo mod de mapa llamado Paper . Haz clic en Descarga manual .
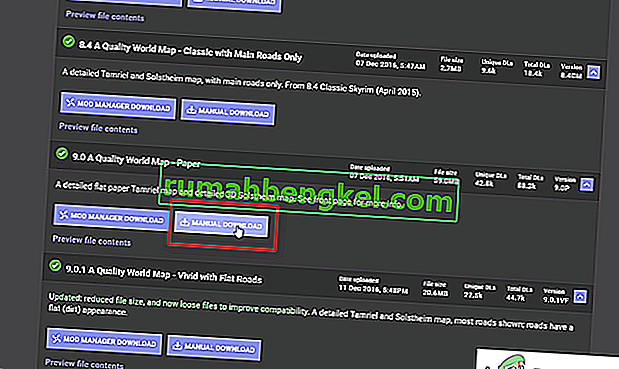
- Una vez descargado, abra Vortex. Navega a MODS . Desde el menú superior, seleccione Instalar desde archivo .

También puede arrastrar y soltar el archivo directamente en Vortex . Lo cual es un poco más rápido que navegar por todos.
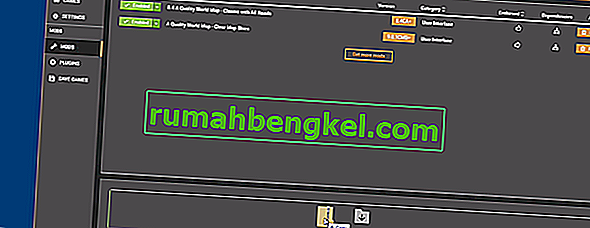
Una vez que agregue su archivo, aparecerá como Nunca instalado. Antes de instalarlo, debe desactivar sus modificaciones anteriores haciendo clic en el botón verde de activación .

Nuevamente, puedes verificar tus mods instalados simplemente iniciando el juego y ver si ha modificado el elemento que se suponía que debía hacerlo.
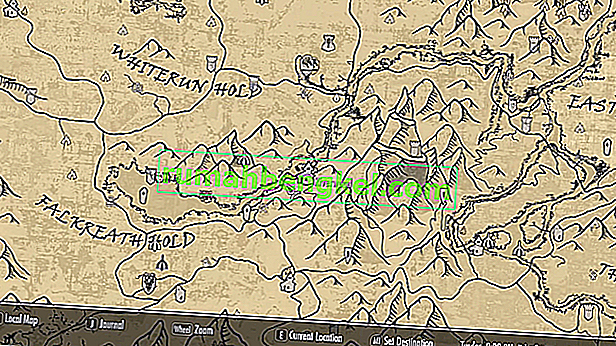
Eliminar un mod
Si desea eliminar un mod que ya no usa, simplemente presione el botón Eliminar , que le dará la opción de eliminar el Mod y su archivo . Marque ambos y luego haga clic en eliminar.