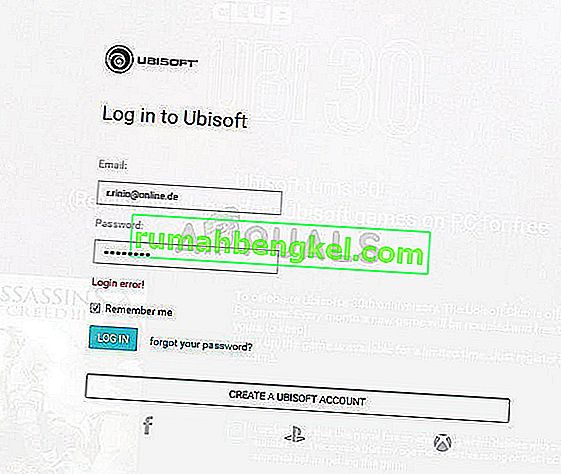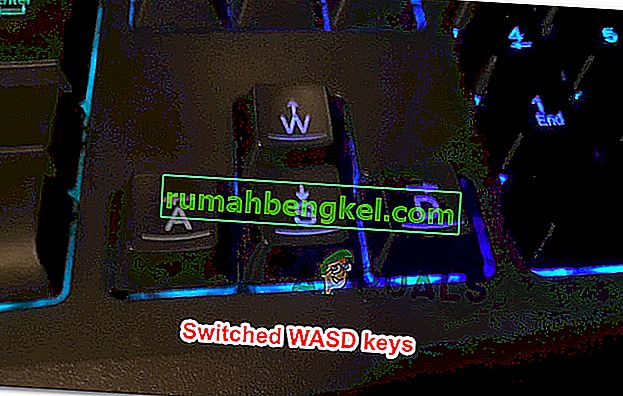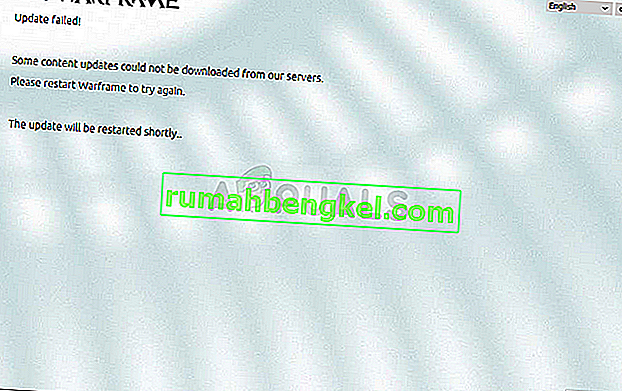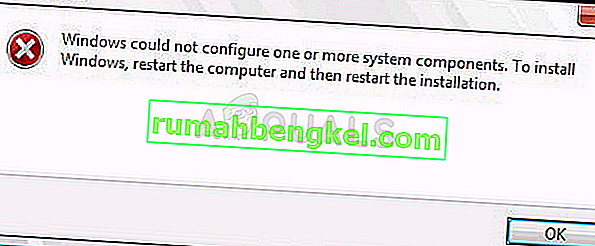Después de una actualización reciente para el navegador Firefox, los usuarios informaron que el navegador comenzó a ralentizarse significativamente antes de mostrar el mensaje de error del título. Este problema no es exclusivo de los usuarios de Windows, ya que los usuarios de Mozilla Firefox de otras plataformas también se quejaron del error que les ocurría.
Hay varios métodos que la gente ha utilizado para que su navegador funcione correctamente una vez más y todos estos métodos se enumeran en este artículo. ¡Asegúrate de seguirlos todos para resolver tu problema!
Solución 1: deshabilite el modo protegido de Adobe Flash
Esta solución está dirigida a personas que usan computadoras de 32 bits, ya que esta opción ni siquiera existe en el navegador que se ejecuta en versiones de Windows de 64 bits. La opción de modo protegido está diseñada para mantenerte a salvo de intrusos y ataques maliciosos, pero incluso la gente de Mozilla reconoce que puede causar bloqueos y errores constantes como este. Es por eso que puede deshabilitarlo y verificar si eso resolverá su problema.
Para los usuarios de Windows de 64 bits, hay un método diferente ubicado debajo de este y es un poco más avanzado.
- Abra su navegador Mozilla Firefox haciendo doble clic en su icono en el escritorio o buscándolo en el menú Inicio.
- Haga clic en el botón de menú ubicado en la parte superior derecha de la ventana del navegador y haga clic en Complementos.

- En el panel derecho de la pantalla, ubique y haga clic en la opción Complementos para ver la lista completa de complementos instalados en su navegador. Haga clic en Opciones junto a la entrada Shockwave Flash y elimine la marca de verificación junto a la entrada "Habilitar el modo protegido de Adobe Flash".

- Verifique si el problema se resuelve después de reiniciar su navegador.
Usuarios de SO Windows de 64 bits:
- Abra su Explorador de archivos e intente navegar a esta ubicación desde Mi PC o Esta PC:
C: \ Windows \ SysWOW64 \ Macromed \ Flash
- Si no puede ver ninguna de las carpetas en el proceso, es porque los archivos ocultos están deshabilitados en su sistema y deberá habilitar la vista de ellos.
- Haga clic en la pestaña "Ver" en el menú del Explorador de archivos y haga clic en la casilla de verificación "Elementos ocultos" en la sección Mostrar / ocultar. El Explorador de archivos mostrará los archivos ocultos y recordará esta opción hasta que la cambie nuevamente.

- Busque un archivo llamado mms.cfg. Haga clic derecho sobre él y elija Editar. Tenga en cuenta que deberá tener permisos de administrador para poder hacerlo. Si el archivo no existe, haga clic con el botón derecho en cualquier lugar de la carpeta Flash y elija Nuevo >> Archivo de texto. Guarde el archivo como “mms.cfg” y configure la opción Guardar como tipo en Todos los tipos.
- De cualquier manera, abra el archivo mms.cfg y coloque la siguiente línea al final del documento:
ProtectedMode = 0

- Guarde los cambios y cierre el Bloc de notas. Este cambio se aplicará solo después de que el complemento Flash no esté completamente en uso, lo que significa que deberá cerrar Firefox y esperar un par de minutos.
Solución 2: borre los datos de navegación de Firefox
Si un archivo corrupto logró encontrar su camino en su computadora a través de los datos de navegación que usa Firefox, se puede esperar que vea algún cambio en el rendimiento. Esto solo se puede solucionar eliminando este archivo, así que asegúrese de hacerlo eliminando los datos de navegación de Firefox, como cookies, archivos temporales, etc.
- Abra su navegador Mozilla Firefox haciendo doble clic en su icono en el escritorio o buscándolo en el menú Inicio.
- Haga clic en el botón de la biblioteca ubicado en la parte superior derecha de la ventana del navegador (a la izquierda del botón de menú) y haga clic en Historial >> Borrar historial reciente ...

- Hay varias opciones para configurar. En la opción Intervalo de tiempo para borrar, elija Todo haciendo clic en la flecha que abrirá la lista desplegable.
- Haga clic en la flecha al lado de Detalles, donde puede ver qué se eliminará cuando seleccione la opción Borrar historial. El historial en Firefox significa mucho más que en Chrome, ya que el historial en Firefox incluye cookies, datos temporales, etc.

- Le recomendamos que elija al menos el historial de navegación y descarga, las cookies, la caché y los inicios de sesión activos antes de hacer clic en Limpiar ahora. Espere a que finalice el proceso y reinicie su navegador. Verifique si el problema ha desaparecido ahora.
Solución 3: actualice el controlador de su tarjeta gráfica
Tener controladores actualizados es imprescindible incluso si no está experimentando ningún problema en este momento porque los controladores obsoletos solo pueden crear tales problemas. Esta vez se puede culpar al controlador de la tarjeta gráfica de video si está utilizando su navegador para visitar sitios web que consumen energía de gráficos. Actualice el controlador y compruebe si el problema persiste.
- Seleccione el botón Inicio, escriba Administrador de dispositivos y selecciónelo de la lista de resultados. También puede usar la combinación de teclas Windows Key + R para abrir el cuadro de diálogo Ejecutar donde puede escribir esc antes de hacer clic en Aceptar.

- Expanda una de las categorías para encontrar el nombre de su dispositivo, luego haga clic con el botón derecho (o mantenga presionado) y seleccione la opción Actualizar controlador. Para tarjetas gráficas, expanda la categoría Adaptadores de pantalla, haga clic derecho en su tarjeta gráfica y seleccione Actualizar controlador.

- Seleccione Buscar automáticamente el software del controlador actualizado y siga las instrucciones en pantalla para instalarlo.
Si esto no ayuda, también puede visitar el sitio del fabricante que hizo su tarjeta gráfica y descargar el controlador más reciente de su sitio. Por lo general, brindan asistencia cuando se trata de elegir el controlador correcto para su sistema. Además, a veces se publican nuevos controladores en el sitio web del fabricante antes de que aparezcan en la búsqueda automática de Windows.
Luego, siempre es bueno verificar si la configuración de video de Firefox está bien siguiendo los pasos a continuación:
- Abra su navegador Mozilla Firefox haciendo doble clic en su icono en el escritorio o buscándolo en el menú Inicio.
- Escriba la siguiente dirección en la barra de direcciones o simplemente cópiela. Haga clic en Entrar después de que haya terminado:
acerca de: preferencias # privacidad

- Navegue a la sección Permisos en la parte inferior de la ventana y verifique si hay una marca de verificación junto a la opción Evitar que los servicios de accesibilidad accedan a su navegador. Si la marca de verificación no está allí, configúrela usted mismo.
- Navegue a la parte superior de esta ventana a General >> Rendimiento e intente desmarcar todas las opciones. Cambie el tamaño recomendado por debajo, pero no por debajo de 2. Intente ajustar estos ajustes hasta que lo haga correctamente.

Solución 4: Se produjo un error con YouTube
Si este problema ocurre solo con YouTube, puede deberse a su nuevo diseño, que a veces puede tener errores. También consume muchos recursos y volver a la versión anterior de YouTube puede resolver el problema de inmediato.
- Abra su navegador Mozilla Firefox haciendo doble clic en su icono en el escritorio o buscándolo en el menú Inicio. Escriba la dirección "youtube.com" en la barra de direcciones o simplemente cópiela.
- Busque el icono de la imagen de perfil en la parte superior derecha de las ventanas y haga clic en la flecha que apunta hacia abajo.
- Busque la opción Restaurar antiguo Youtube en el menú desplegable. Responda el cuestionario de Google sobre la razón por la que está cambiando a la versión anterior del sitio y verifique si Youtube todavía muestra el mismo mensaje de error.

Solución 5: deshabilite dos configuraciones en about :: config
La desactivación de estas configuraciones en la configuración logró resolver el problema para varios usuarios que lo estaban experimentando. Es por eso que ahora puede encontrar la solución en la mayoría de los blogs de tecnología que cubren este problema. Sigue las instrucciones y buena suerte.
- Abra su navegador Mozilla Firefox haciendo doble clic en su icono en el escritorio o buscándolo en el menú Inicio.
- Escriba la siguiente dirección en la barra de direcciones o simplemente cópiela. Haga clic en Entrar después de que haya terminado:
acerca de: config

- Busque processHang en la barra de búsqueda en la parte superior de la página y debería poder ver dos entradas llamadas “dom.ipc.processHangMonitor” y “dom.ipc.reportProcessHangs. Haga doble clic en ambas entradas y cambie el estado de verdadero a falso.

- Guarde los cambios y reinicie su navegador para aplicarlos. Verifique si el problema está resuelto.