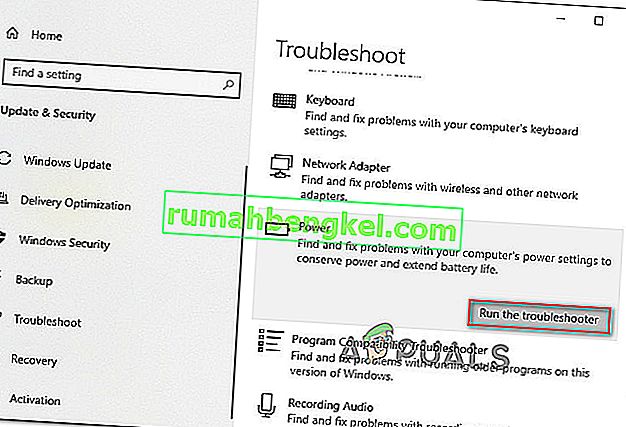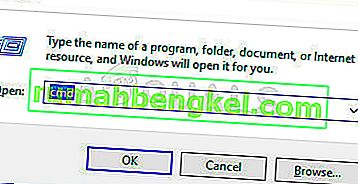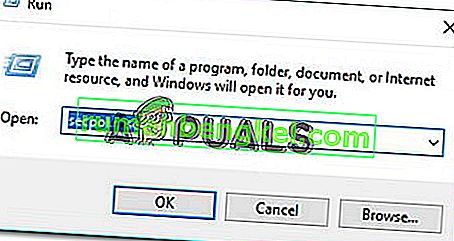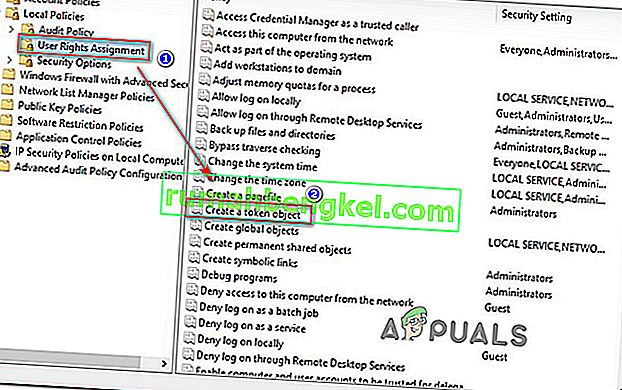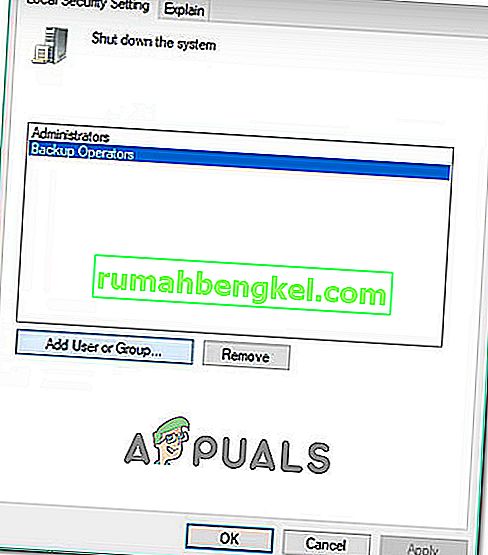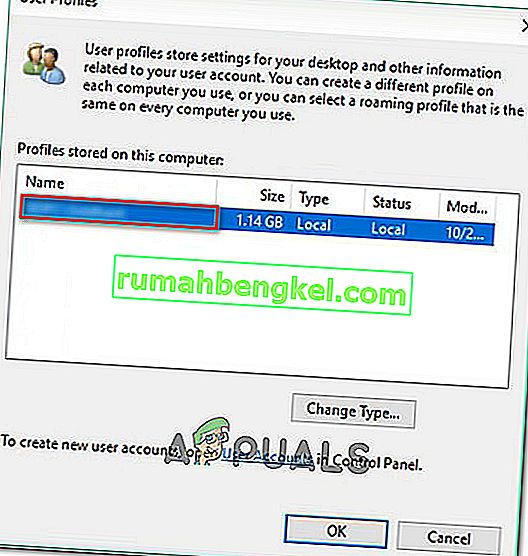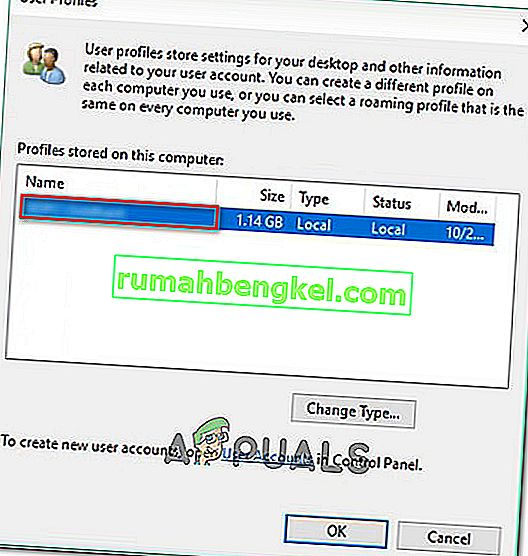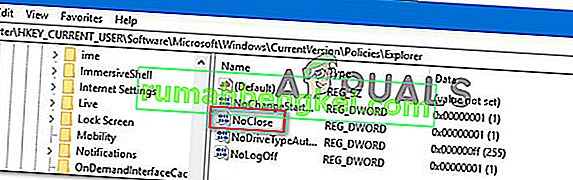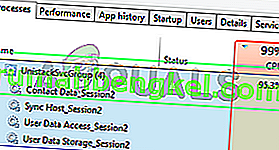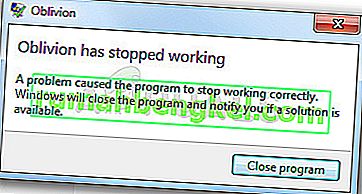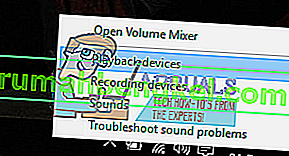Some Windows users are encountering the ‘There are currently no power options available’ error when trying to click the Power icon from the startup menu. The issue is mostly reported to occur on Windows 8.1 and Windows 10. Affected users report that they suddenly lost all available power options – They can no longer use the Shutdown, Restart, Sleep or Hibernate options from the Power Options.

What is causing the ‘No Power Options available’ error in Windows Power Options?
We investigated this particular issue by looking at various user reports. We also looked at the various repair strategies that affected users deployed to resolve this particular issue. From what we gathered, there are several common culprits that are known to trigger this particular issue:
- Glitched Power Options menu – This one of the most common causes why this particular issue occurs. It doesn’t have anything to do with system file corruption. In this case, the issue is likely caused by a Windows Update and can be fixed by running the Power troubleshooter or by using a Command Prompt to restore the Power Options menu.
- System file corruption – This particular issue can also be caused by one or more corrupted system files. Several users facing the same error message reported that the issue was corrected after they performed SFC / DISM scans or by doing a system restore.
- User Rights assignment issue – As it turns out, this error message can also be triggered if you’re dealing with a user rights assignment issue on your computer. Several affected users have reported that the issue was resolved after they’ve configured Local Pool Security Policy Editor to use their own username when using the power menu.
- Registry key is preventing the Power menu from being used – There is a certain registry key (NoClose) that is known to trigger this particular error message when enabled. Several affected users have resolved the issue by using the Registry Editor to disable the registry key.
If you’re currently searching for a fix that will resolve the ‘There are currently no power options available’ error, this article will provide you with several troubleshooting steps. Down below, you’ll find a collection of methods that other users in a similar situation deployed to resolve the issue.
Keep in mind that not all methods will be applicable to your scenario, so it’s best to follow the potential fixes in the order that they are presented. One is bound to resolve the issue in your particular scenario.
Method 1: Running the Windows Power troubleshooter
Before trying any of the other potential repair strategies, let’s start by making sure that your operating system is not capable of resolving the issue automatically. Some affected users have reported that the issue was fixed after they ran the Power troubleshooter.
This repair method is mostly confirmed to be effective on Windows 10, but you can also use it on Windows 7 and Windows 8.1. Here’s how to run the Windows Power troubleshooter:
- Press Windows key + R to open up a Run dialog box. Then, type “ms-settings:troubleshoot” and press Enter to open the Troubleshoot tab of the Settings app.

Note: If you’re using an OS version older than Windows 10, use type this command instead (in the Run box): “control.exe /name Microsoft.Troubleshooting“
- Inside the Troubleshooting tab, scroll down to Find and fix other problems and click on Power. Then, click on Run the troubleshooter to launch the Power troubleshooter.
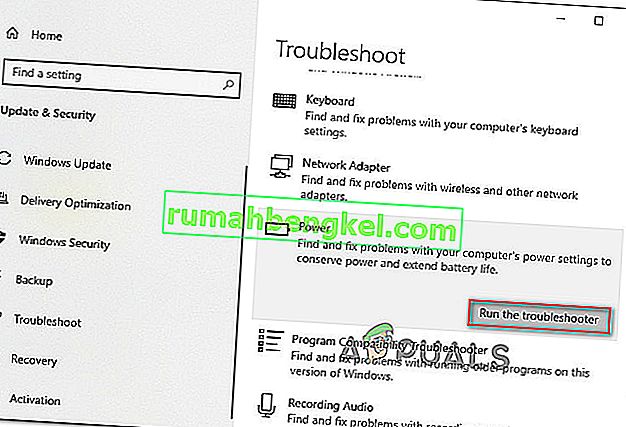
- Wait to until the initial scan is complete. If any issue is identified, click on Apply this fix and follow the on-screen prompts to apply the repair strategy.

- Once the fix is successfully applied, restart your computer and see if the issue has been resolved.
If you’re still encountering the ‘There are currently no power options available’, move down to the next method below.
Method 2: Using Command Prompt to restore the Power Options
Some users have managed to resolve the issue by running a command inside an elevated Command Prompt window. There are two main commands that affected users have successfully used to resolve the ‘There are currently no power options available’.
We advise you to deploy both in the order recommended by us and see if one manages to resolve the issue for you.
Here’s a quick guide on how to do this:
- Presione la tecla de Windows + R para abrir un cuadro de diálogo Ejecutar . Luego, escriba "cmd" y presione Ctrl + Shift + Enter para abrir un símbolo del sistema elevado. Cuando se lo solicite el UAC (Control de cuentas de usuario) , haga clic en Sí para agregar privilegios administrativos.
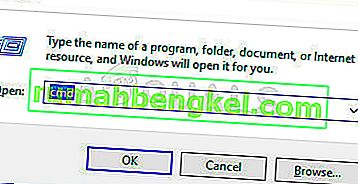
- Dentro del símbolo del sistema elevado, ejecute el siguiente comando para restaurar las combinaciones de energía predeterminadas y presione Entrar:
powercfg –restoredefaultschemes
- Reinicie su computadora y vea si el problema se ha resuelto en el próximo inicio. Si todavía tiene el mismo problema en el próximo arranque, siga el paso 1 nuevamente y continúe con el paso 4 a continuación.
- Dentro del símbolo del sistema elevado, escriba / pegue el siguiente comando y presione Entrar:
secedit / configure / cfg% windir% \ inf \ defltbase.inf / db defltbase.sdb / verbose
- Una vez que el comando se haya procesado correctamente, reinicie su computadora para hacer cumplir los cambios.
Si el problema aún no se resuelve y todavía se encuentra con el mensaje 'Actualmente no hay opciones de energía disponibles' , continúe con el siguiente método a continuación.
Método 3: ejecución de análisis SFC / DISM
También existe la posibilidad de que el problema sea causado por la corrupción de archivos del sistema. Algunos usuarios que luchan por resolver el error 'Actualmente no hay opciones de energía disponibles' han logrado solucionar el problema ejecutando una (o ambas) de las siguientes utilidades integradas: SFC (Comprobador de archivos de sistema) y DISM (Gestión de mantenimiento de imágenes de implementación ).
SFC usa una copia de seguridad local para reemplazar los archivos dañados, mientras que DISM usa el componente Windows Update para recuperar archivos limpios a través de Internet. Aquí hay una guía rápida sobre cómo iniciar ambos análisis:
- Presione la tecla de Windows + R para abrir un cuadro de diálogo Ejecutar . Luego, escriba " cmd " y presione Ctrl + Shift + Enter para abrir un símbolo del sistema elevado. Si el UAC (Control de cuentas de usuario) lo solicita, elija Sí para otorgar privilegios administrativos.
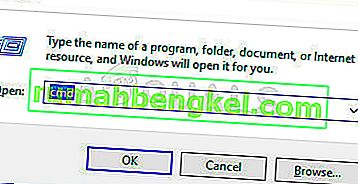
- Dentro del símbolo del sistema elevado, ejecute el siguiente comando para iniciar un análisis del Comprobador de archivos del sistema:
sfc / scannow
- Una vez que se complete el escaneo SFC, reinicie su computadora y verifique si el problema está resuelto.
- Si aún tiene el mismo problema en el próximo inicio, siga el paso 1 nuevamente para abrir otra ventana de símbolo del sistema elevado y escriba el siguiente comando para iniciar un análisis de DISM:
dism / online / cleanup-image / restorehealth
- Una vez que se complete el escaneo, reinicie su computadora nuevamente y vea si el problema persiste.
Si sigue encontrando el mismo error "Actualmente no hay opciones de energía disponibles" en el próximo inicio del sistema, continúe con el siguiente método a continuación.
Método 4: uso de la herramienta de política de seguridad local
También puede encontrarse con este problema en particular debido a algunas inconsistencias con su nombre de usuario. Varios usuarios que se encuentran en una situación similar han logrado resolver el problema abriendo la herramienta Política de seguridad local y modificando alguna política de asignación de derechos de usuario para reflejar el nombre de usuario exacto que está utilizando.
Se confirma que este procedimiento es efectivo tanto en Windows 10 como en Windows 8.1.
Esto parece sugerir que el problema también podría deberse a un problema de permisos. Aquí hay una guía rápida sobre el uso de la herramienta Política de seguridad local para realizar las modificaciones necesarias:
- Presione la tecla de Windows + R para abrir un cuadro Ejecutar. Luego, escriba " secpol.msc " y presione Entrar para abrir el Editor de políticas de seguridad del grupo local .
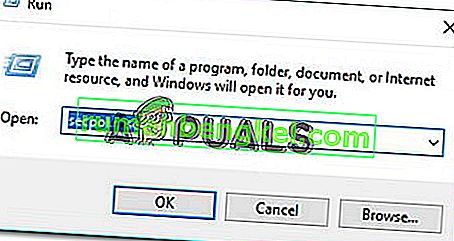
- Dentro del menú Política de seguridad local , expanda la pestaña del menú Políticas locales y vaya a Asignación de derechos de usuario .
- A continuación, vaya al menú del lado derecho y haga doble clic en Crear un objeto token .
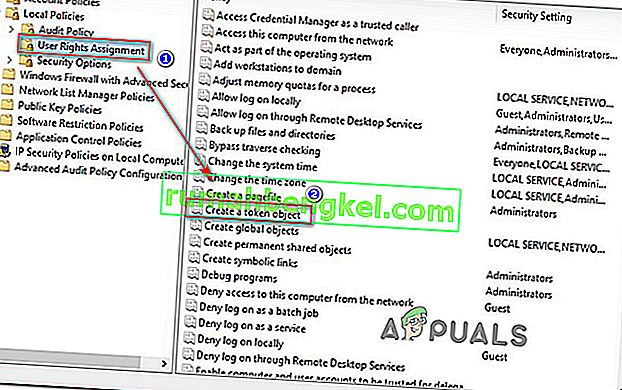
- Luego, haga clic derecho en Apagar el sistema y elija Propiedades .

- Dentro de la pantalla de Propiedades de Apagar el sistema , seleccione Operadores de respaldo y luego haga clic en el botón Agregar usuario o grupo . Con la ventana Seleccionar usuarios o grupos abierta, la minimizamos por ahora hasta que obtengamos la información necesaria.
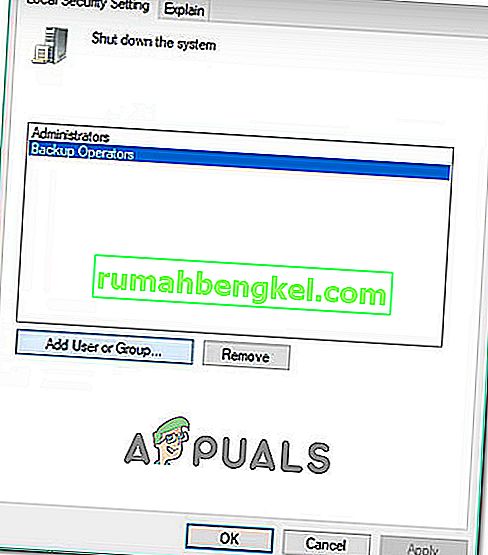
- Presione la tecla de Windows + R para abrir un cuadro de diálogo Ejecutar. Luego, escriba " control " y presione Entrar para abrir la interfaz del Panel de control clásico . Luego, vaya a Cuentas de usuario> Configurar propiedades de perfil de usuario avanzadas y copie el nombre de su perfil.
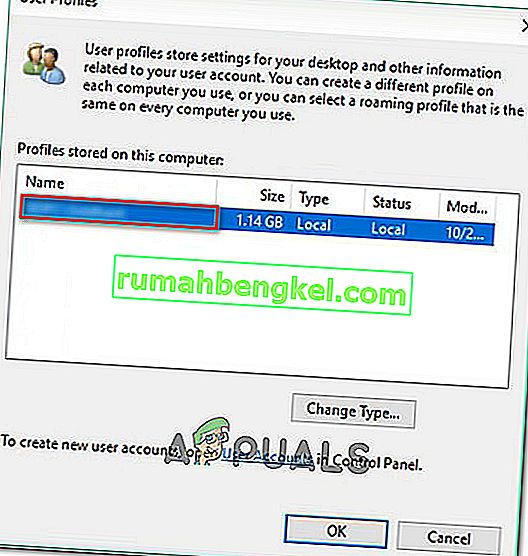
- Regrese a la ventana que minimizó anteriormente en el paso 5 y escriba el nombre de usuario exacto que encontró dentro de Perfiles de usuario . Luego, haga clic en Comprobar nombres y luego en Aceptar.
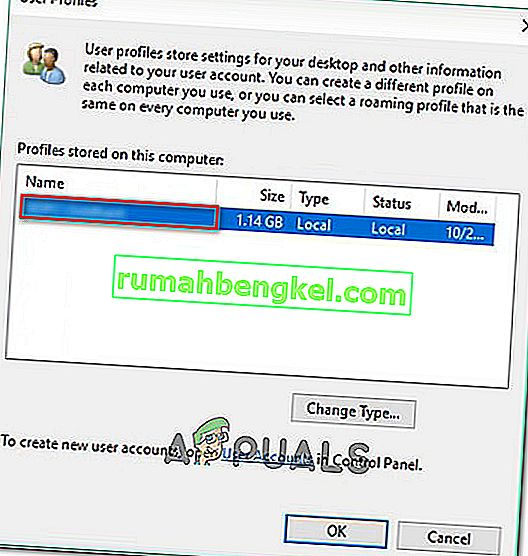
- Presione Aplicar para guardar los cambios, luego cierre sesión y vuelva a iniciar sesión para verificar si el problema se ha resuelto.
Si sigue encontrando el mismo error "Actualmente no hay opciones de energía disponibles" , continúe con el siguiente método a continuación.
Método 5: uso del Editor del registro para modificar la política NoClose
Hay un truco del Editor del Registro que muchos usuarios afectados han utilizado para resolver el error "Actualmente no hay opciones de energía disponibles" y recuperar las opciones de energía.
Esta solución en particular implica el uso del Editor del Registro para ubicar y modificar el valor NoClose ubicado en HKEY_CURRENT_USER \ Software \ Microsoft \ Windows \ CurrentVersion \ Policies \ Explorer. Establecer el valor de NoClose en 0 ha resuelto el problema de varios usuarios que luchan por resolver el mismo problema.
Esto es lo que debes hacer:
- Presione la tecla de Windows + R para abrir un cuadro de diálogo Ejecutar . Luego, escriba "regedit" y presione Entrar para abrir la utilidad del Editor del Registro . Cuando se lo solicite el UAC (Control de cuentas de usuario) , haga clic en Sí para otorgar privilegios de administrador.

- Dentro del Editor del Registro, navegue a la siguiente ubicación manualmente (usando el panel izquierdo) o simplemente péguelo dentro de la barra de navegación y presione Enter:
HKEY_CURRENT_USER \ Software \ Microsoft \ Windows \ CurrentVersion \ Policies \ Explorer
- Una vez que llegue a la tecla Explorador, muévase al panel de la derecha y haga doble clic en NoClose .
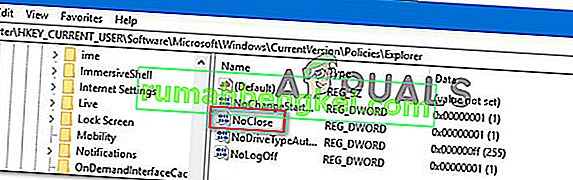
- Cambie los datos del valor de NoClose a 0 y haga clic en Aceptar.
- Reinicie su computadora y vea si este método ha tenido éxito.
Si todavía tiene el problema en el próximo inicio, pase al siguiente método a continuación.
Método 6: usar un punto de restauración del sistema
Algunos usuarios afectados solo han podido resolver el error "Actualmente no hay opciones de energía disponibles" haciendo una Restauración del sistema. Este procedimiento utiliza un punto de restauración que se creó previamente para restaurar el estado de la máquina a un punto anterior en el tiempo.
Nota: Este método solo es aplicable si logra identificar un punto de restauración que se creó antes de la aparición de este problema en particular.
Tenga en cuenta que, si bien este método tiene el potencial de resolver este problema en particular, montar un estado anterior también significa que también perderá cualquier aplicación o archivo que haya instalado / trabajado desde que se creó el punto de restauración.
Si decide seguir adelante, aquí hay una guía rápida sobre cómo hacer una Restauración del sistema:
- Presione la tecla de Windows + R para abrir un cuadro de diálogo Ejecutar. Luego, escriba "rstrui" y presione Entrar para abrir el asistente de Restaurar sistema.

- Dentro del asistente de Restaurar sistema, presione Siguiente en el primer mensaje.
- Luego, asegúrese de que la casilla asociada con Mostrar más puntos de restauración esté marcada. Una vez que todos los puntos de restauración del sistema disponibles estén visibles, seleccione uno anterior a la aparición del problema y haga clic en Siguiente nuevamente para continuar.

- Presione Finalizar para iniciar el proceso de restauración. Después de hacer clic en este botón, su computadora se reiniciará y se montará el estado anterior.