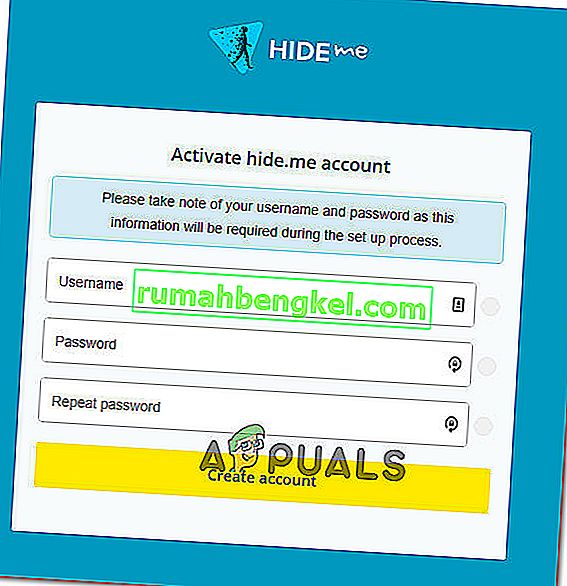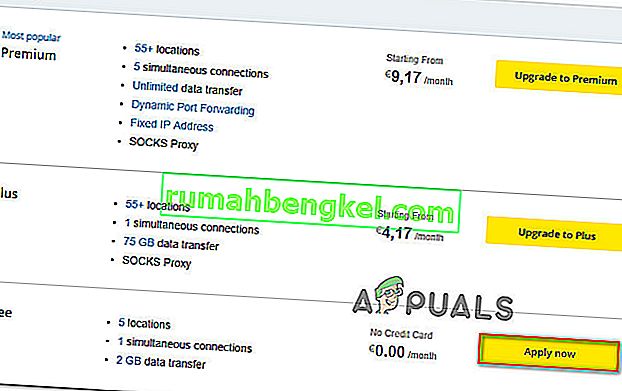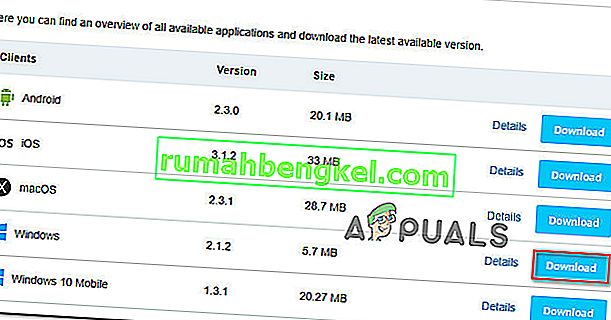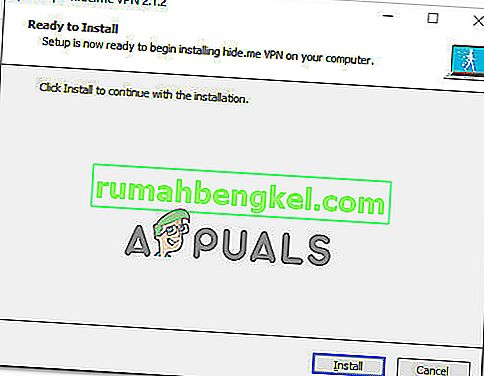El problema PR_CONNECT_RESET_ERROR se produce cuando el usuario intenta utilizar Mozilla Firefox para conectarse a un servidor de sitio web con el protocolo HTTPS pero la solicitud se rechaza. Este mensaje de error esencialmente significa que el par o algún intermediario intermedio (probablemente un firewall) está terminando la conexión a la fuerza.

Resulta que el filtrado del protocolo TCP puede ser responsable de interrumpir la conexión entre el usuario final (usted) y el servidor web al que intenta acceder debido a un falso positivo. En este caso, debería poder solucionar el problema accediendo a la configuración avanzada de su AV y deshabilitando el filtrado de protocolo. Se sabe que ESET AV tiene esta función habilitada de forma predeterminada.
El problema también puede deberse a ciertos archivos temporales que pueden interferir con las nuevas conexiones del servidor web. Esto suele suceder si el usuario intenta acceder al mismo sitio web con una conexión regular y una filtrada a través de una VPN / Proxy. En este caso, puede solucionar el problema borrando la memoria caché de su navegador.
Un firewall sobreprotector también puede ser responsable de la interrupción entre el usuario final y el servidor web. Un falso positivo puede ser responsable de este comportamiento. Si este escenario es aplicable, puede solucionar el problema desinstalando el firewall de terceros y volviendo al firewall de Windows predeterminado.
Ciertos sitios web toman precauciones de seguridad contra los usuarios finales que filtran su conexión a través de una VPN o proxy. Es posible que se encuentre con este problema debido al hecho de que está utilizando una VPN o un proxy. En este caso, puede solucionar el problema desactivando el servidor proxy o desinstalando el cliente VPN.
Dependiendo de su ISP, también existe la posibilidad de que vea este error de Firefox debido a un bloqueo geográfico que le impide acceder a algunos servidores web desde ciertas ubicaciones. En este caso, puede cambiar su ubicación a través de una herramienta VPN para acceder al sitio web.
Este problema es bastante común entre los usuarios que intentan acceder a ciertos servidores web desde una universidad o un entorno laboral. Algunas redes restringidas como estas bloquearán el acceso de los usuarios a ciertos sitios web. Brave browser es una buena alternativa en este caso.
1. Deshabilite el filtrado de protocolos (si corresponde)
Resulta que una razón popular que finalmente llamará a este problema es algún tipo de filtrado de protocolo TCP que finalmente termina interrumpiendo la conexión entre el par (usted) y el servidor al que está intentando acceder.
En la mayoría de los casos, esto termina siendo causado por una suite AV sobreprotectora que tiene habilitado el filtrado de protocolos de manera predeterminada. Esta función de seguridad terminará verificando la seguridad de todas las comunicaciones de su navegador y bloqueará cualquier actividad sospechosa.
Esto está perfectamente bien cuando funciona como se anuncia. Pero se sabe que algunos AV (más comúnmente ESET) causan muchos falsos positivos que terminarán impidiendo que los usuarios accedan a ciertos sitios web.
Si está utilizando ESET Antivirus como su paquete de seguridad de terceros predeterminado, siga las instrucciones a continuación para deshabilitar el filtrado de protocolos:
- Abra el programa antivirus principal de ESET.
- Acceda a la Configuración avanzada manualmente o presionando F5.
- Una vez que esté dentro de la ventana de Configuración avanzada, comience haciendo clic en Web y correo electrónico.
- A continuación, expanda la sección Filtrado de protocolos y haga clic en la barra deslizante asociada junto a Habilitar el filtrado de contenido del protocolo de aplicación para deshabilitar la función.
- Haga clic en Aceptar para guardar los cambios, luego vea si el problema se ha resuelto al intentar acceder al mismo sitio web que desencadenó el error anteriormente.
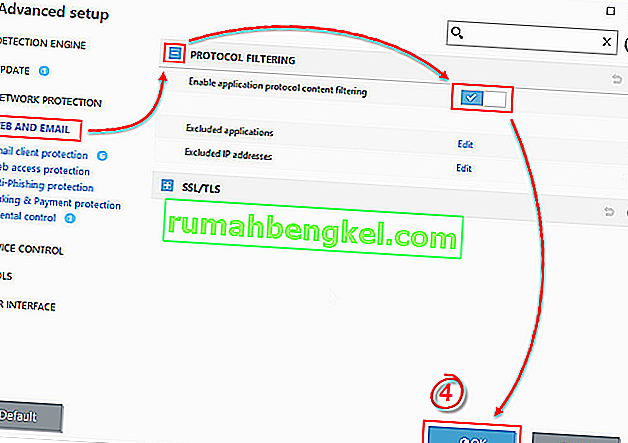
NOTA: Si está utilizando un AV diferente que está implementando el filtrado de protocolos, los pasos anteriores obviamente no se aplicarán. en este caso, busque en línea pasos específicos para deshabilitar el filtrado de protocolos de acuerdo con el AV de terceros que esté utilizando.
Si esta operación no fue aplicable o determinó que el filtrado de protocolo de ESET no estaba causando el PR_CONNECT_RESET_ERROR, continúe con la siguiente solución potencial a continuación.
2. Limpiar la caché del navegador
Resulta que este problema en particular también puede ser causado por un archivo temporal que está interfiriendo con nuevas conexiones. En la mayoría de los casos, esto ocurrirá si intenta acceder al mismo servidor web con una conexión normal y una VPN.
Si este escenario es aplicable a su situación actual, probablemente pueda solucionar el problema borrando la caché web de Firefox. Aquí hay una guía rápida sobre cómo hacer esto para corregir el PR_CONNECT_RESET_ERROR:
Nota: Si sabe exactamente qué archivo está causando el problema, aquí le mostramos cómo borrar la caché en un solo sitio web.
- Comience asegurándose de que todas las pestañas de Firefox estén cerradas, excepto una pestaña nueva que vamos a usar.
- Haga clic en el botón de acción (esquina superior derecha de la pantalla) y seleccione Opciones en el menú contextual recién aparecido.
- Una vez que logre ingresar al menú Configuración , seleccione el menú Privacidad y seguridad en la tabla de la izquierda. A continuación, desplácese hacia abajo hasta el menú Cookies y datos y haga clic en Borrar datos .
- Dentro del menú Borrar datos , comience desmarcando la casilla asociada con Cookies y Datos del sitio, pero asegúrese de marcar la casilla junto a Contenido web en caché.
- Haga clic en Borrar para comenzar el proceso de limpieza de los datos de su contenido web.
- Reinicie su computadora y vea si el problema se resuelve en el próximo inicio del sistema.
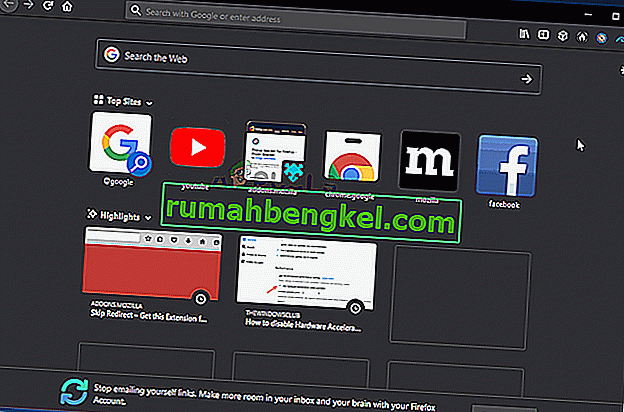
En caso de que continúe ocurriendo el mismo problema, pase a la siguiente solución potencial a continuación.
3. Desinstale el firewall de terceros (si corresponde)
Si tuviera que desglosar el código de error pieza por pieza, se dará cuenta de que realmente está indicando una interrupción entre el usuario final y el servidor. En la gran mayoría de los casos, este problema se ve facilitado por un firewall sobreprotector que termina interrumpiendo la conexión debido a un falso positivo.
Si está seguro de que el sitio web que está intentando visitar es legítimo y está utilizando un firewall de terceros en lugar del firewall predeterminado de Windows, debe investigar para ver si la herramienta externa no está creando el problema.
Tenga en cuenta que, contrariamente al comportamiento de una suite AV, deshabilitar la protección en tiempo real de un firewall no evitará que ocurra este comportamiento. Lo más probable es que se mantengan las mismas reglas de seguridad.
La única forma de asegurarse de que su conjunto de firewall de terceros no tenga nada que ver con el problema es desinstalarlo temporalmente. Aquí hay una guía rápida para hacer esto posible:
- Abrir un Ejecutar cuadro de diálogo pulsando tecla de Windows + R . A continuación, escriba 'appwiz.cpl' y presione Entrar para abrir la ventana Programas y características .

- Una vez que logre ingresar a la pantalla Programas y características , desplácese hacia abajo a través de la lista de aplicaciones instaladas y ubique la suite de terceros que está utilizando actualmente. Una vez que logre ubicarlo, haga clic derecho sobre él con el mouse y elija Desinstalar en el siguiente menú contextual.
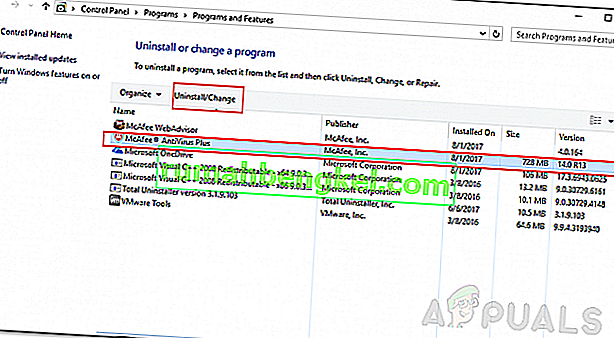
- Una vez que logre ingresar al menú de desinstalación, siga las instrucciones en pantalla para completar el proceso de desinstalación.
- Una vez finalizado el proceso, también puede seguir las instrucciones ( aquí ) para asegurarse de no dejar ningún archivo sobrante que aún pueda causar el mismo comportamiento.
- Tan pronto como se complete la operación, reinicie su computadora y vea si el problema se resuelve en el próximo inicio del sistema.
Si este escenario no es aplicable o aún tiene este problema incluso después de seguir las instrucciones anteriores, pase a la siguiente solución potencial.
4. Deshabilite Proxy / VPN (si corresponde)
Otra posible razón que podría terminar desencadenando el problema PR_CONNECT_RESET_ERROR es la negativa del host a permitir que los usuarios finales se conecten a través de servidores VPN o Proxy. Las VPN no se detectan fácilmente, pero los servidores proxy actualmente están restringidos con varios sitios web de alto perfil.
Si está utilizando un servidor proxy o un cliente VPN para navegar de forma anónima en línea, es probable que esa sea la razón por la que está lidiando con el problema PR_CONNECT_RESET_ERROR. Para probar esta teoría, debe deshabilitar su proxy o cliente VPN y ver si el problema desaparece en su camino.
Dado que los dos procesos son diferentes, creamos dos guías independientes. Siéntase libre de seguir la guía que sea aplicable a su escenario.
Eliminar el cliente VPN
- Presione la tecla de Windows + R para abrir un cuadro de diálogo Ejecutar . A continuación, escriba 'appwiz.cpl' dentro del cuadro de texto y presione Entrar para abrir el menú Programas y características . Una vez que esté dentro del indicador de Control de cuentas de usuario (UAC), haga clic en Sí para otorgar privilegios administrativos.
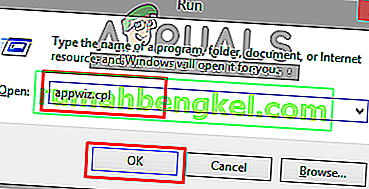
- Una vez que llegue a la pantalla Programas y características , continúe, desplácese por la lista de software instalado y ubique el cliente VPN activo que está implementando actualmente. Una vez que logre ubicarlo, haga clic derecho sobre él y elija Desinstalar en el menú contextual.
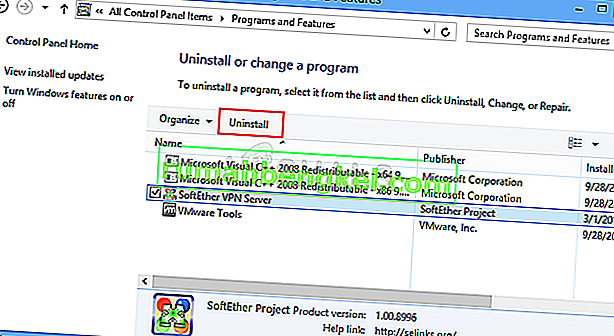
- Dentro del asistente de desinstalación, siga las instrucciones en pantalla para completar la desinstalación del cliente VPN.
- Una vez que se complete el proceso, reinicie su máquina y vea si el problema se solucionó en el próximo inicio.
Eliminar el servidor proxy
- Presione la tecla de Windows + R para abrir un cuadro de diálogo Ejecutar . A continuación, escriba ' ms-settings: network-proxy' dentro del cuadro de texto y presione Entrar para abrir la pestaña Proxy de la aplicación Configuración .

- Cuando esté dentro de la pestaña Proxy del menú Configuración , baje a la sección Configuración manual de proxy . Una vez que esté allí, navegue a la sección de la derecha de la pantalla y desactive la palanca asociada con Usar un servidor proxy .
- Después de hacer esto, reinicie su computadora y espere a que se complete la operación. Una vez completada la siguiente secuencia de inicio, repita la acción que estaba causando PR_CONNECT_RESET_ERRORerror.
En caso de que el mismo problema persista o ninguno de los problemas sea aplicable a su situación actual, pase a la siguiente solución potencial a continuación.
5. Omita el bloqueo del ISP (si corresponde)
De qué manera un cliente VPN puede ser responsable de causar el problema PR_CONNECT_RESET_ERROR, también puede servir como una herramienta capaz de sacarlo de esta situación. Es posible que esté viendo este mensaje de error debido a que su ISP termina descartando la dirección IP del servidor web que está intentando visitar.
Esto es muy común en casos en los que existe un bloqueo geográfico. Varios usuarios que se encuentran en una situación similar han confirmado que finalmente pudieron acceder al sitio web sin encontrar el mismo error después de instalar y usar una solución VPN.
Si desea probar esta solución alternativa, encontramos una alternativa gratuita que le permitirá explorar esta solución potencial sin invertir dinero en un cliente VPN. Aquí hay una guía rápida sobre el uso de una solución VPN gratuita para evitar el bloqueo geográfico que causa el problema PR_CONNECT_RESET_ERROR:
- Empiece por acceder a este enlace ( aquí ) y haga clic en el botón Descargar ahora para iniciar el proceso de descarga del ejecutable de instalación. Una vez que llegue a la siguiente pantalla, haga clic en el botón Registrarse que está asociado con la cuenta gratuita.
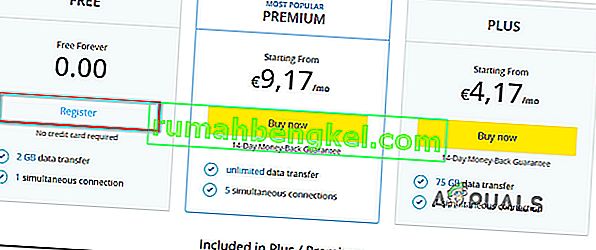
- Una vez que llegue a la siguiente pantalla, ingrese su dirección de correo electrónico para completar el registro inicial.
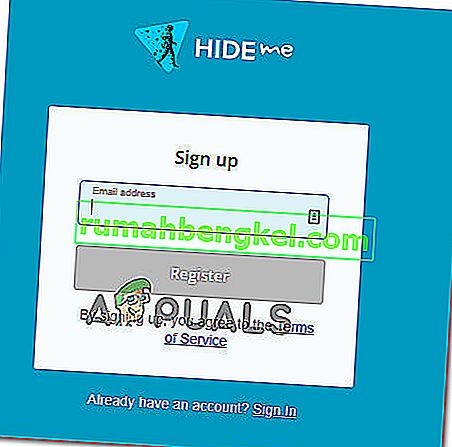
Nota: En este paso, es fundamental que utilice una dirección de correo electrónico válida para completar el registro inicial. Esto se utilizará más tarde para verificar la cuenta.
- Una vez que se inserta el correo electrónico correcto, acceda a su bandeja de entrada y busque el correo electrónico de verificación que recibió de Hide.me. Verifique su carpeta Spam si no puede verla dentro de la carpeta Bandeja de entrada / Actualizaciones .
- Una vez que logre localizar su correo electrónico, ábralo y haga clic en Activar mi cuenta para verificar el registro de VPN.
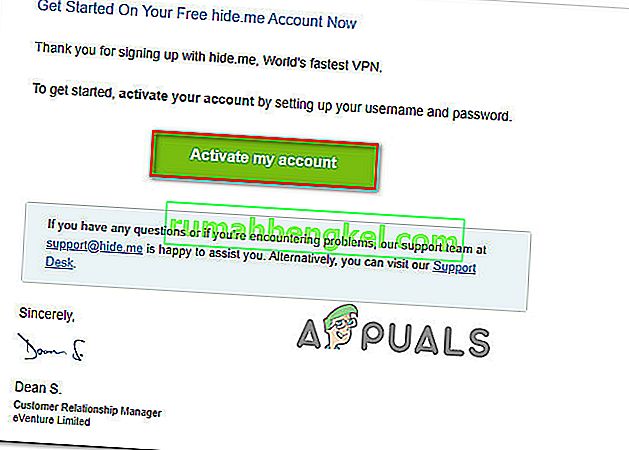 Nota: Es posible que el correo electrónico tarde varios minutos en llegar, así que espere pacientemente hasta que se complete el proceso.
Nota: Es posible que el correo electrónico tarde varios minutos en llegar, así que espere pacientemente hasta que se complete el proceso. - En la siguiente pantalla, deberá seleccionar un usuario y contraseña adecuados que se utilizarán para su cuenta de Hide.me. Una vez que haya terminado con esto, haga clic en Crear cuenta .
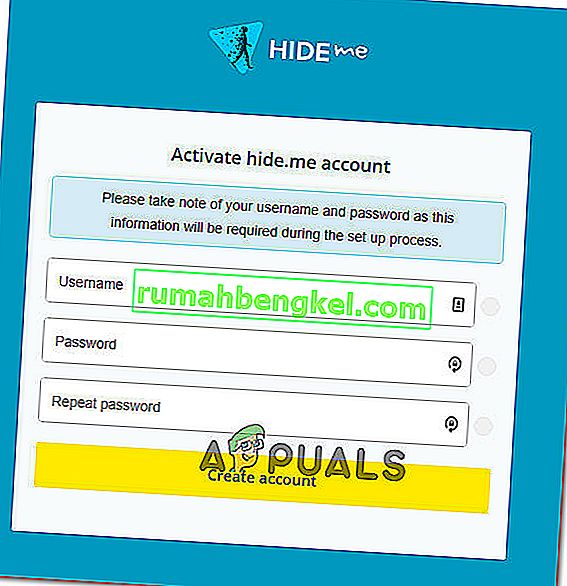
- Ahora que ha iniciado sesión correctamente en la cuenta que ha configurado y verificado previamente, vaya a la sección Precios> Gratis . En el interior, haga clic en Aplicar ahora para activar el plan gratuito.
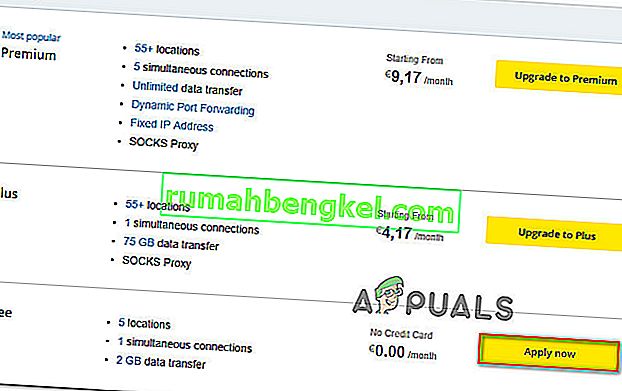
- Con el plan gratuito activado, vaya a la sección Descargar clientes y haga clic en el botón Descargar ahora correspondiente al sistema operativo que está utilizando actualmente con su computadora.
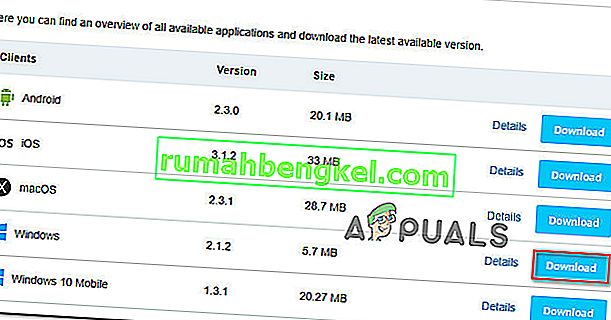
- Una vez que se complete la descarga, haga doble clic en el ejecutable de instalación. A continuación, siga las instrucciones en pantalla para completar la operación en su computadora.
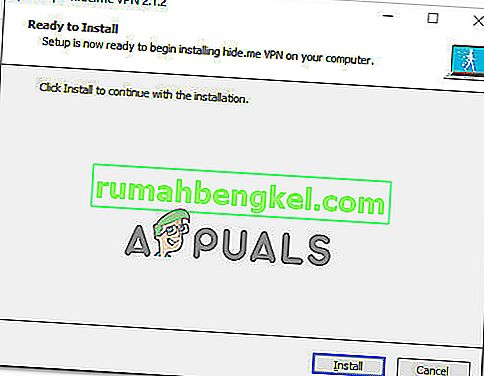
- Una vez finalizada la instalación, abra la aplicación e inicie sesión con la cuenta que creó anteriormente.
- Finalmente, haga clic en Iniciar su prueba gratuita, seleccione una región adecuada que no esté geobloqueada por el servidor web y estará listo.
En caso de que esta operación no sea aplicable a su situación actual o no resolvió el problema PR_CONNECT_RESET_ERROR, continúe con el siguiente método a continuación.
6. Conéctese a una red diferente
Da la casualidad de que el problema también puede estar fuera de su control. Si está conectado a una red cerrada / restringida en el trabajo o la universidad, es probable que ciertos sitios web muestren PR_CONNECT_RESET_ERROR cuando intente acceder a través de Firefox.
Si este escenario es aplicable, puede intentar conectarse a una red diferente y ver si el problema ya no ocurre. Crear un punto de acceso desde su teléfono y conectar su computadora portátil es una forma móvil de probarlo.
En caso de que el problema ya no ocurra, puede intentar usar el navegador Brave (en lugar de Firefox) para evitar el trabajo limitado o las redes cerradas de la universidad. Varios usuarios afectados han confirmado que esto les permitió acceder a servidores web que anteriormente estaban bloqueados.

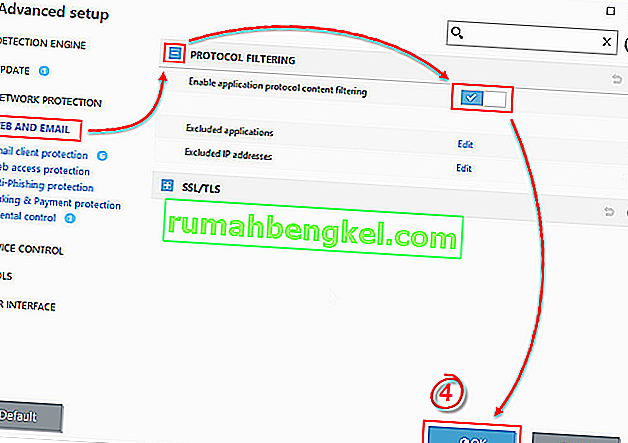

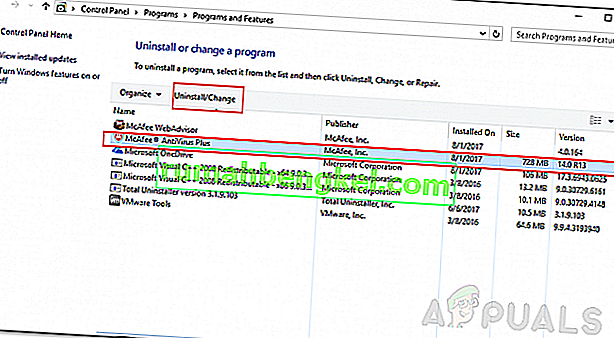
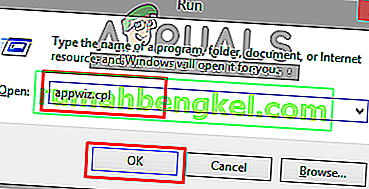
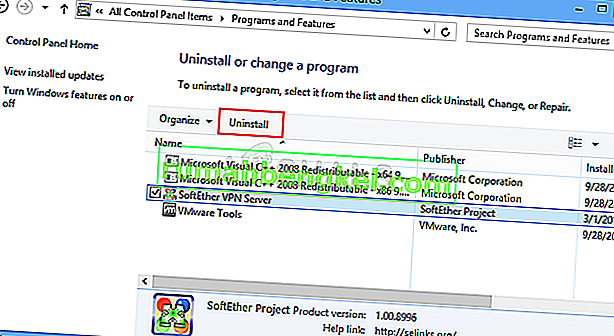

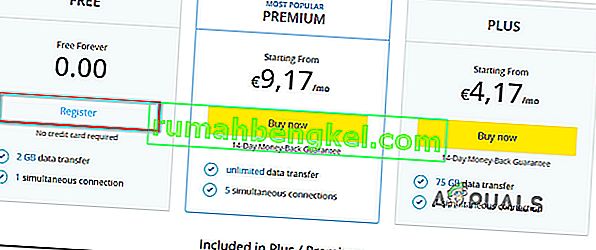
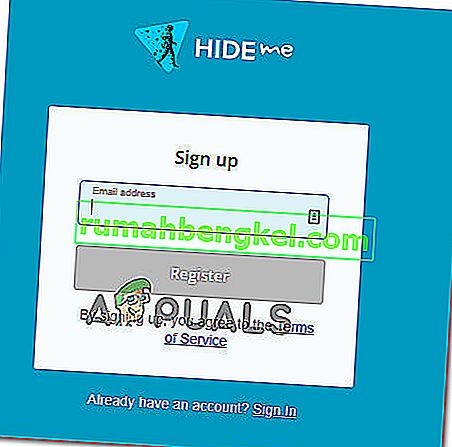
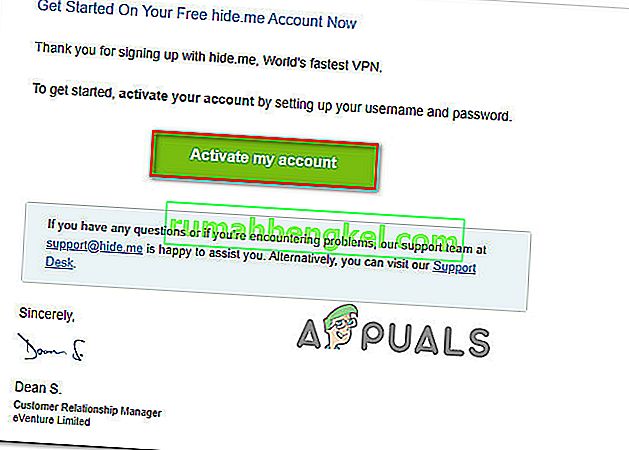 Nota: Es posible que el correo electrónico tarde varios minutos en llegar, así que espere pacientemente hasta que se complete el proceso.
Nota: Es posible que el correo electrónico tarde varios minutos en llegar, así que espere pacientemente hasta que se complete el proceso.