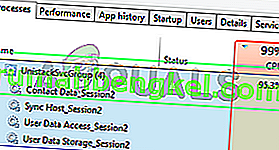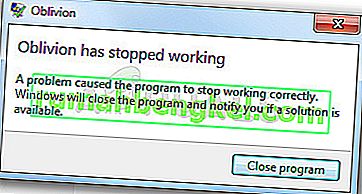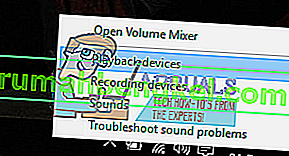El error "Se detectó retraso en la red" ocurre en el juego cuando el juego detecta que su red no tiene la velocidad o la conexión adecuadas y le informa sobre la condición. Este error significa principalmente que no tiene una buena conexión a Internet. Por lo tanto, debe verificar su red y realizar cambios si es necesario.

Sin embargo, si su conexión de red es perfecta y todos los demás juegos funcionan perfectamente sin latencia, probablemente significa que hay algún problema con PUBG. Hay varias soluciones para este problema, incluido el cambio de algunas de las configuraciones de su enrutador para actualizar su red. Pasaremos por cada uno de ellos uno a uno empezando por el más sencillo.
Cómo reparar el retraso de red de PUBG detectado
- PUBG Network lag detectado Xbox: PUBG también está disponible en las consolas Xbox. El juego en Xbox también devuelve este error. Las siguientes soluciones relacionadas con el enrutador y el restablecimiento de la configuración de red se aplican a este caso.
- Se ha detectado un retraso en la red de PUBG: cuando aparece el mensaje "Se detectó un retraso en la red", el juego a veces se congela y no se puede reproducir. Por lo general, al resolver el problema del retraso de la red se corrige la congelación automáticamente.
- Patada detectada con retraso de red de PUBG: cuando te quedas atascado en el 'retraso de red' durante períodos prolongados de tiempo, el juego te expulsa automáticamente para proporcionar una mejor experiencia a otros jugadores. Si arregla el retraso de la red, esto no sucederá.
Solución 1: Actualización de PUBG
Este problema se generalizó en 2017, donde los usuarios tenían excelentes conexiones a Internet, pero el juego seguía indicando que se detectaba un retraso en la red. Por lo tanto, después de la experimentación y el diagnóstico, el equipo de desarrolladores lanzó un nuevo parche para solucionar el problema.
Asegúrese de que PUBG esté actualizado a la última versión . Si está utilizando Steam, asegúrese de que no haya ninguna actualización pendiente. Lo mismo ocurre con los clientes independientes y otras plataformas. Los parches no solo solucionan problemas como los mencionados anteriormente, sino que también introducen nuevas funciones en el juego. Una vez que esté absolutamente seguro de que el juego está actualizado, continúe con las siguientes soluciones.
Nota: Asegúrese también de estar conectado correctamente y de que el juego esté actualizado en su consola Xbox si juega allí.
Solución 2: restablecimiento de las configuraciones de red
Si su juego está actualizado y aún recibe el mensaje, podemos restablecer las configuraciones de red en su computadora. Hay muchos casos en los que las configuraciones de red se vuelven inconsistentes con su red actual y causan estos problemas. Ejecutaremos una serie de comandos en el símbolo del sistema y veremos si esto nos sirve.
- Presione Windows + R, escriba " símbolo del sistema " en el cuadro de diálogo, haga clic derecho en la aplicación y seleccione Ejecutar como administrador .
- Una vez en el símbolo del sistema elevado, ejecute los siguientes comandos:
ipconfig / liberar ipconfig / renovar netsh winsock reset
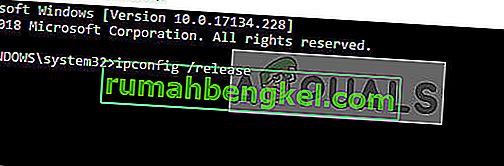
- Después de restablecer todas las configuraciones, intente iniciar el juego nuevamente y vea si el error aún aparece.
Nota: asegúrese de que no haya otras aplicaciones consumiendo Internet en su computadora. Puede verificar esto usando el administrador de recursos dentro del administrador de tareas.
Solución 3: restablecimiento de TCP / IPv4
Si el error aún persiste en su computadora, puede intentar restablecer el mecanismo TCP / IPv4 en su computadora. Navegaremos a las propiedades de su conexión usando el panel de control y luego lo deshabilitaremos y habilitaremos. Esto obligará al módulo a reinicializar todas las configuraciones y solucionará el problema si hubiera alguna discrepancia.
- Presione Windows + R, escriba " control " en el cuadro de diálogo y presione Entrar.
- Una vez en el panel de control, haga clic en Red e Internet y luego haga clic en Centro de redes y recursos compartidos .
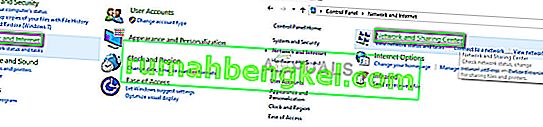
- Ahora haga clic en la red conectada. Debería estar delante de Conexiones .
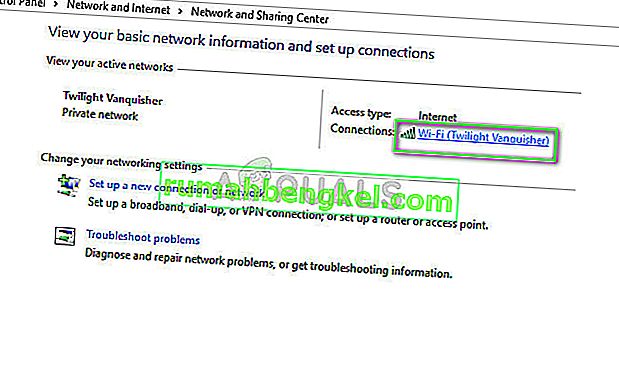
- Una vez que haya seleccionado la conexión, aparecerá una ventana con todos los detalles. Haga clic en Propiedades .
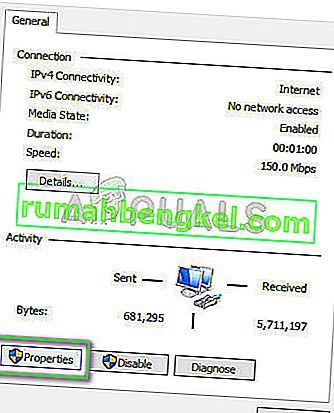
- Desmarque la opción Protocolo de Internet versión 4 . Presione OK y salga de la configuración.
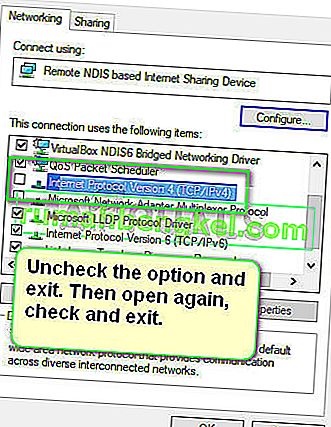
- Espere unos momentos antes de abrir la configuración nuevamente y habilitar la opción nuevamente. Ahora intente iniciar el juego y vea si la indicación de retraso aún persiste.
Solución 4: cambiar la configuración del enrutador
Otra cosa que puede intentar es cambiar la configuración de QoS (Calidad de servicio) de su enrutador. QoS le permite priorizar la conexión a Internet hacia aplicaciones específicas donde se les dará acceso a Internet primero en comparación con otras aplicaciones. Esto puede hacer que el acceso a Internet a otras aplicaciones sea más lento, pero puede solucionar nuestro problema.
- Ingrese la IP de su enrutador en el cuadro de dirección de su navegador. En su mayoría es algo así como 192.168.1.1 o 192.168.4.1. Puede consultar la parte posterior del enrutador o consultar su manual para confirmarlo.
- Ahora navegue hasta QoS. Se encuentra principalmente en Avanzado> Configuración. El menú puede diferir según los diferentes modelos, así que mire a su alrededor.
- Una vez en el menú QoS, habilite la opción Activar QoS de acceso a Internet y elimine todas las entradas presentes haciendo clic en Eliminar todo o elimínelas manualmente.
- Ahora agregue PUBG y Discord (si lo usa) al principio de la cola. Debe asegurarse de que la opción QoS por servicio esté marcada . Puede desplazarse hacia abajo y hacer clic en Agregar una nueva aplicación . Ingrese la información como se muestra en las imágenes.
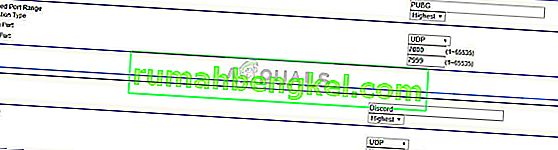
- Haga clic en Aplicar para guardar los cambios y salir de la configuración del enrutador. Espere unos segundos para asegurarse de que el enrutador implemente todos los cambios que hicimos. Después de un tiempo, intente iniciar el juego nuevamente y verifique si el mensaje de error aún aparece cuando está jugando.
Solución 5: Verificación de otros módulos / firewalls
Si todas las soluciones anteriores no funcionan y está seguro de que su conexión a Internet funciona perfectamente, debe asegurarse de que no tenga aplicaciones de terceros ejecutándose en segundo plano que consuman Internet. También debe verificar su firewall y agregar PUBG como excepción.
Si tiene un antivirus instalado en su computadora, debe desactivarlo temporalmente e intentar iniciar el juego. Hay varios casos en los que el software antivirus monitorea todo el tráfico que entra y sale y esto causa el retraso en el juego. Siempre puedes habilitarlo más adelante.
Nota: Todas estas soluciones funcionarán si su conexión a Internet es normal y otras aplicaciones pueden ejecutarse sin ningún problema. Si su conexión a Internet es mala, debe asegurarse de solucionarlo antes de seguir las soluciones aquí.