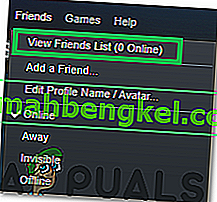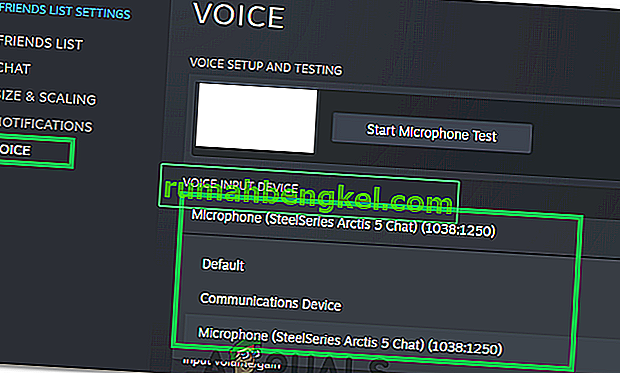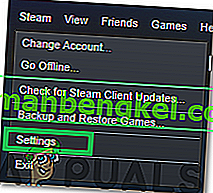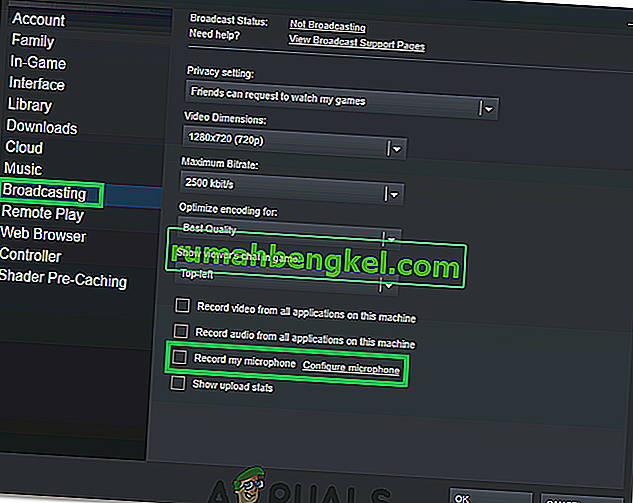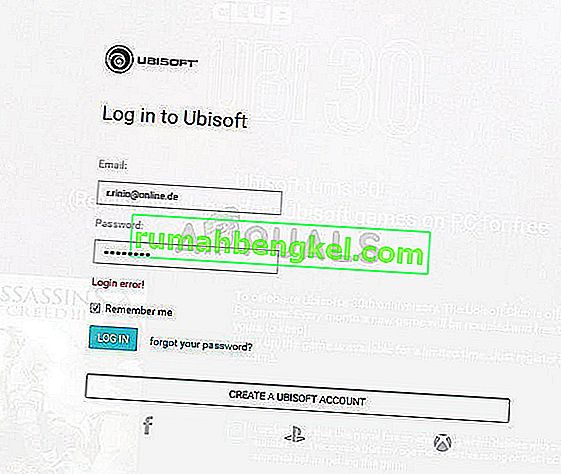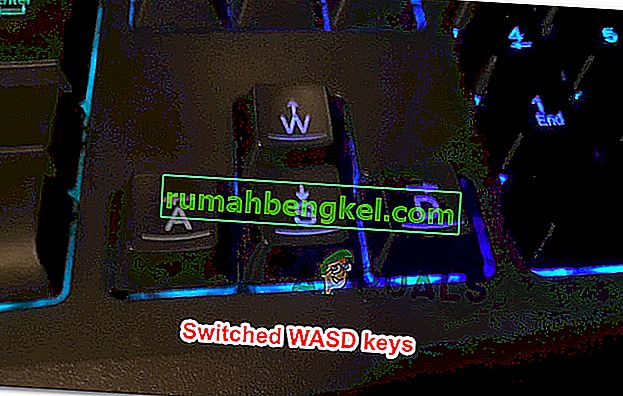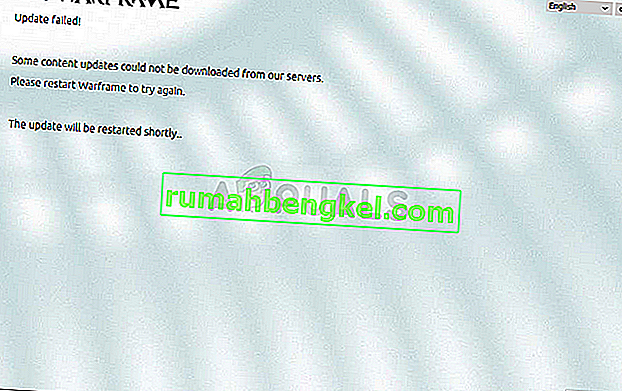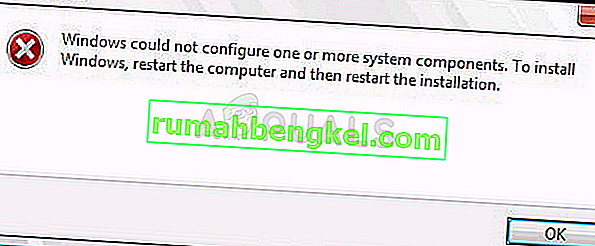Algunos usuarios de Steam nos han contactado después de perder repentinamente la capacidad de usar la función de chat de voz. Después de investigar el problema a fondo, logramos identificar algunos escenarios comunes que causarán este tipo de problema:
- La cuenta de Steam actual se está utilizando activamente en una computadora diferente.
- La función incorporada de Mejoras de audio de Windows está fallando en el micrófono.
Si actualmente está luchando con este problema en particular, las siguientes correcciones probablemente lo ayudarán a recuperar la funcionalidad del chat de voz en Steam. Se confirma que todos los métodos presentados a continuación funcionan por usuarios que encuentran el mismo problema como usted. Siga cada posible solución en orden hasta que encuentre una solución que resuelva su situación.
Método 1: asegúrese de que está usando el micrófono correcto
Antes de sumergirse en una de las otras posibles soluciones que son un poco más técnicas, dejemos de lado las cosas obvias. Por lo tanto, nos aseguraremos de haber seleccionado el micrófono adecuado como predeterminado para que Steam lo use en lugar de cualquier otro dispositivo conectado a la computadora. Para eso:
- Haga clic con el botón derecho en el icono "Sonido" en la parte inferior derecha de la pantalla y seleccione "Abrir configuración de sonido".

- Ahora, haga clic en la opción "Panel de control de sonido" en la pestaña "Configuración relacionada" .
- Seleccione la pestaña "Grabación" y haga clic en el micrófono que desea utilizar.

- Haga clic en el botón "Establecer predeterminado" .
- Verifique si el problema persiste.
- Si el problema persiste, ahora también configuraremos los dispositivos predeterminados en Steam.
- Entonces, para hacer eso, abre Steam y haz clic en la pestaña "Amigos" .
- Haga clic en el botón "Ver lista de amigos" y luego haga clic en la "Rueda dentada" en la ventana Lista de amigos.
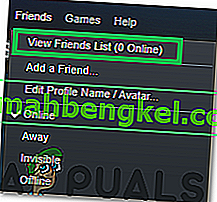
- Haga clic en "Voz" y luego seleccione el menú desplegable "Dispositivo de entrada de voz" .
- Haga clic en su micrófono seleccionado de la lista y cierre esta ventana.
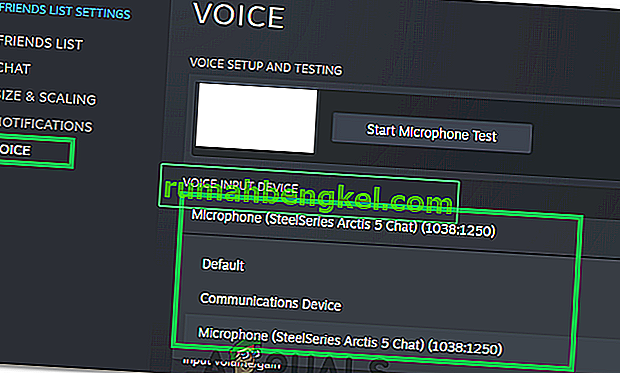
- Verifique si el problema persiste.
Método 2: cerrar sesión en Steam desde otras computadoras
Algunos usuarios han informado que pudieron resolver el problema después de darse cuenta de que la cuenta de Steam se estaba utilizando activamente en una computadora diferente. En este caso, la solución fue cerrar sesión en la otra computadora.
Al hacer esto, la mayoría de los usuarios han informado que recuperan instantáneamente su función de chat de voz en sus cuentas de Steam. Piense detenidamente si existe la posibilidad de que su cuenta se esté utilizando en una computadora diferente. Y si es así, ciérrelo para recuperar la función de chat de voz.
Nota: Si no tiene acceso a la PC que está usando su cuenta, cambiar la contraseña desconectará automáticamente la cuenta de la otra PC.
Si este método no ha resuelto su problema o no se aplica a su situación, continúe con el método a continuación.
Método 3: Desactivar las mejoras de audio
Si el primer método no fue efectivo (o no aplicable), veamos si el problema es causado por las funciones integradas de Mejora de audio de Windows. Muchos usuarios han informado que han solucionado el problema después de haber logrado desactivar las mejoras de audio.
Aquí hay una guía rápida sobre cómo hacer esto:
- Haga clic con el botón derecho en el icono "Sonido" en la parte inferior derecha de la pantalla y seleccione "Abrir configuración de sonido".

- Ahora, seleccione la opción "Panel de control de sonido" en la pestaña "Configuración relacionada" .
- Después de eso, haga clic en la pestaña "Reproducción" y luego haga clic derecho en su dispositivo de salida.
- Seleccione "Propiedades" y luego haga clic en la pestaña "Mejoras" .
- Marque el botón "Desactivar todas las mejoras" y guarde los cambios.

- Verifique si el problema persiste.
Método 4: cambiar la configuración de privacidad
En ciertos casos, es posible que la configuración de privacidad se haya cambiado durante una actualización debido a que este problema podría desencadenarse. Por lo tanto, en este paso, cambiaremos algunas configuraciones de privacidad para permitir que nuestro micrófono se comunique con la aplicación. Para eso:
- Presione "Windows" + "I" para abrir la configuración.
- Haga clic en la opción "Privacidad" y luego seleccione "Micrófono" en la pestaña izquierda.
- Haga clic en la palanca "Permitir que las aplicaciones accedan al micrófono" para permitir el uso del micrófono.

- Además, asegúrese de que todas las aplicaciones importantes que se encuentran debajo también tengan sus conmutadores activados que permiten el acceso al micrófono.
Método 5: permitir que Steam grabe el micrófono
En ciertos casos, Steam podría no estar autorizado por sus propias configuraciones para grabar su micrófono. Por lo tanto, en este paso, cambiaremos algunas de las configuraciones de Steam que permitirán que la aplicación grabe tu micrófono. Para eso:
- Inicie la aplicación Steam e inicie sesión en su cuenta.
- Haga clic en la opción "Steam" en la parte superior derecha y seleccione "Configuración" de la lista.
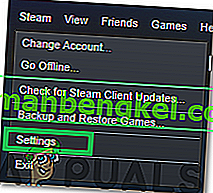
- Haga clic en la pestaña "Transmisión" de la derecha y luego marque la opción "Grabar mi micrófono" .
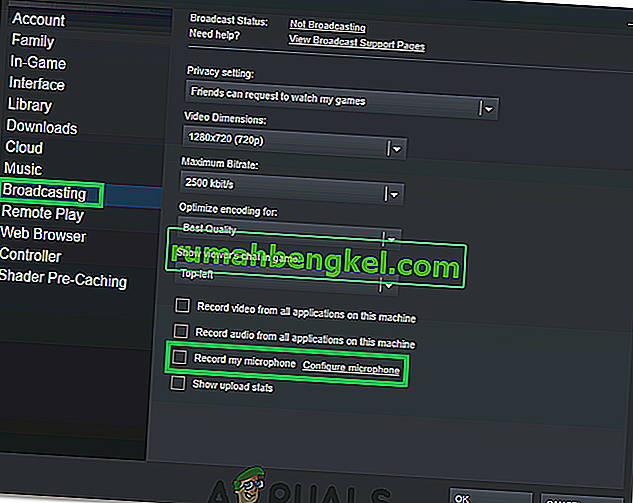
- Haga clic en "Aceptar" y compruebe si el problema persiste.
Solución alternativa: algunos usuarios descubrieron que, en lugar de chatear solos, iniciar un chat grupal solucionó el problema, por lo que es una buena idea intentarlo si tienes un par de amigos en línea.