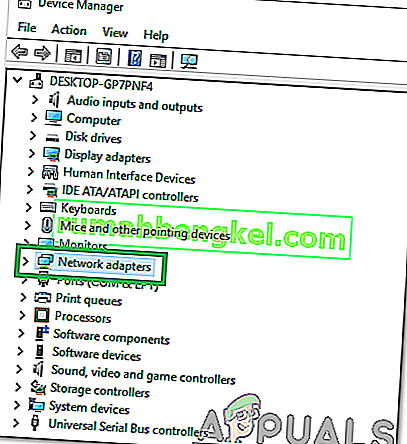Windows 8/10, junto con una revisión completa de la interfaz de usuario y mejoras y características por barco, trajo consigo una gran cantidad de problemas de red y conectividad. Uno de estos problemas fue el problema "La puerta de enlace predeterminada no está disponible ". A los usuarios que sufrieron este problema se les interrumpiría la conexión a Internet de vez en cuando (solo para solucionarlo después de reiniciar su enrutador inalámbrico) o no tendrían acceso a Internet y un símbolo de estado de conectividad limitada o nula en la red. en la bandeja del sistema.
Cuando los usuarios afectados ejecutan las herramientas de diagnóstico de Windows en su conexión de red, se les informa que el culpable es que su puerta de enlace predeterminada no está disponible. El problema "La puerta de enlace predeterminada no está disponible" puede deberse a cualquier cosa, desde un producto de McAfee o la función de inicio de sesión automático de Windows 8 hasta controladores de adaptadores de red obsoletos y obsoletos. Dado que este problema afecta su conexión a Internet, probablemente pueda imaginar cuán grave es en realidad.
Antes de continuar, vale la pena apagar y encender el enrutador. Para hacer esto, apague su enrutador y el módem si el enrutador está conectado al módem del ISP (ambos apagados) durante 5 minutos y luego vuelva a encenderlos. Si los resultados son los mismos, continúe con los métodos siguientes.
Afortunadamente, el problema "La puerta de enlace predeterminada no está disponible" se puede solucionar en casi todos los casos, y las siguientes son algunas de las soluciones más eficaces que puede utilizar para intentar solucionarlo.
Reparar archivos corruptos
Descargue y ejecute Restoro para escanear y restaurar archivos corruptos y faltantes desde aquí . Una vez hecho esto, proceda con las siguientes soluciones.
Solución 1: elimine todos los programas de McAfee que tenga
En muchos casos, el culpable del problema "La puerta de enlace predeterminada no está disponible" fue un programa de seguridad de McAfee. Si tiene algún programa de seguridad de McAfee, vaya a Panel de control > Programas > Programas y características y desinstálelos por completo. O vaya directamente a Agregar y quitar programas manteniendo presionada la tecla Windows y presionando R, simultáneamente, y escribiendo appwiz.cpl en el cuadro de diálogo de ejecución.

Si esta solución funciona, puede continuar e instalar alternativas a los programas de McAfee que eliminó, pero recuerde mantenerse alejado de todos los productos de McAfee. Sin embargo, si esta solución no funciona, simplemente intente con la siguiente. Una vez que se resuelva el problema, puede volver a instalar su producto antivirus.
Solución 2: deshabilite la función de inicio de sesión automático
Muchos usuarios de Windows 10 informaron que el problema "La puerta de enlace predeterminada no está disponible" al tener una conexión con, por razones que solo el Big Guy in the sky conoce, la función de inicio de sesión automático que Microsoft introdujo con Windows 8. La función de inicio de sesión automático, tan pronto como su computadora inicia, registra al usuario en la cuenta de usuario que se estaba utilizando cuando se apagó la computadora. No existe un conjunto de instrucciones claras y sencillas que pueda utilizar para desactivar la función de inicio de sesión automático, pero simplemente asignar una contraseña a todas las cuentas de su computadora mantendrá a raya la función de inicio de sesión automático y evitará que se active. Si tiene miedo de olvidar su (s) contraseña (s), simplemente asegúrese de que las contraseñas que cree sean extremadamente simples y fáciles de recordar, e incluso puede optar por crear sugerencias para sus contraseñas.Incluso debería ser más fácil si cambia a una cuenta de Microsoft en lugar de una cuenta local porque eso le permitirá restablecer la contraseña fácilmente usando su dirección de correo electrónico si la olvida.
Solución 3: actualice los controladores de su adaptador de red
Busque y abra el Administrador de dispositivos . Expanda los adaptadores de red. Haga clic con el botón derecho en el adaptador de red que está utilizando actualmente (Adaptador de red Broadcom 802.11a, por ejemplo). Haga clic en Actualizar software de controlador ... en el menú contextual.

Haga clic en Buscar automáticamente el software del controlador actualizado y permita que Windows busque y descargue las actualizaciones de software disponibles para los controladores de su adaptador de red.
Si la búsqueda de una versión más reciente de los controladores de su adaptador de red no arroja resultados, existe una gran posibilidad de que los resultados sean un falso negativo y de que realmente existan versiones más recientes de los controladores de su adaptador de red. Por alguna razón, Windows Update no encuentra versiones más recientes de controladores de adaptadores de red en MUCHOS casos.
Incluso si la utilidad de actualización de controladores dice que los controladores de su adaptador de red están actualizados, asegúrese de visitar el sitio web oficial de su computadora o del fabricante de su adaptador de red, vaya a su página de Descargas y determine si hay una versión más nueva de su adaptador de red. los controladores están disponibles. Si hay disponible una versión más reciente de los controladores, descárguela e instálela en la computadora afectada.
Si la computadora afectada tiene problemas para mantener una conexión a Internet estable durante el tiempo necesario para que actualice los controladores de su adaptador de red, busque la solución de problemas y abra el Solucionador de problemas de Windows , haga clic en Red e Internet > Conexiones de Internet > Siguiente > Solucionar problemas de mi conexión a Internety siga las instrucciones en pantalla, y su conexión a Internet debería restaurarse al final del proceso, al menos durante un período de tiempo suficiente para que pueda actualizar los controladores del adaptador de red de la computadora afectada. Si eso no funciona, simplemente puede descargar los controladores más recientes para el adaptador de red de la computadora afectada desde el sitio web del fabricante en una computadora diferente, transferirlos a la computadora afectada mediante DVD o USB y luego instalarlos.
Solución 4: desinstale los controladores de su adaptador de red
La desinstalación de los controladores de su adaptador de red es otra solución que puede utilizar para intentar solucionar el problema "La puerta de enlace predeterminada no está disponible" en Windows 8. No se preocupe por desinstalar los controladores de su adaptador de red, ya que Windows detectará su adaptador de red una vez que se reinicie. y luego reinstale sus controladores.
Busque y abra el Administrador de dispositivos . Expanda los adaptadores de red. Haga clic con el botón derecho en el adaptador de red que está utilizando actualmente (Adaptador de red Broadcom 802.11a, por ejemplo). Haga clic en Desinstalar . Confirma la acción. Reinicie su computadora y se detectará su adaptador de red y se reinstalarán sus controladores una vez que se inicie.

Solución 5: cambie los controladores de su adaptador de red
Cambiar los controladores de su adaptador de red con un conjunto diferente de controladores que ya tiene en su computadora es una solución notoriamente popular para el infame problema "La puerta de enlace predeterminada no está disponible" en Windows 8. Por ejemplo, si tiene un adaptador de red Broadcom 802.11a , deberá cambiarlo a un adaptador de red Broadcom 802.11n y viceversa. Para solucionar el problema "La puerta de enlace predeterminada no está disponible" con esta solución, debe:
Busque y abra el Administrador de dispositivos . Expanda los adaptadores de red. Haga clic con el botón derecho en el adaptador de red que está utilizando actualmente (Adaptador de red Broadcom 802.11a, por ejemplo). Haga clic en Actualizar software de controlador ... en el menú contextual.

Haga clic en Examinar mi computadora para obtener el software del controlador . Haga clic en Permítame elegir de una lista de controladores de dispositivo en mi computadora . Desmarca la casilla Mostrar hardware compatible.

Si su adaptador de red figuraba como un Adaptador de red Broadcom 802.11a en el Administrador de dispositivos antes, seleccione el Adaptador de red Broadcom 802.11n de la lista. Si su adaptador de red figuraba como un Adaptador de red Broadcom 802.11n en el Administrador de dispositivos antes, seleccione el Adaptador de red Broadcom 802.11a de la lista. Haga clic en Siguiente y siga las instrucciones en pantalla para cambiar los controladores de su adaptador de red.

Si esto no funciona o si tiene un adaptador de red que no sea Broadcom, simplemente siga cambiando el controlador de su adaptador de red a uno diferente de la lista, y debería poder encontrar al menos un controlador que no se vea afectado por el El problema "La puerta de enlace predeterminada no está disponible" y es capaz de mantener una conexión a Internet estable como normalmente debería hacerlo un adaptador de red.
Solución 6: Desactivación de las opciones de conservación de energía
Las versiones más recientes de Windows incluyen una función de ahorro de energía que desactiva ciertos controladores para conservar energía. Esta función a veces puede funcionar mal y deshabilitar los controladores de forma permanente. Afortunadamente, esta función se puede desactivar fácilmente. Para poder hacer eso:
- Presione " Windows " + " R " para abrir el indicador de ejecución.

- Escriba “ devmgmt . msc ”y presione“ Enter ”.

- Haga doble clic en la opción " Adaptador de red " en la lista.
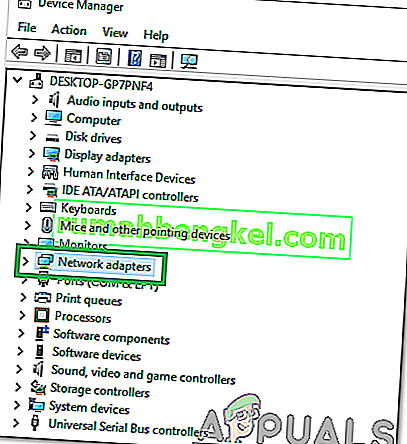
- Derecho - haga clic en el controlador que está utilizando y seleccionar “ Propiedades “.

- Haga clic en la pestaña " Administración de energía " y desmarque la opción " Permitir que la computadora apague este dispositivo para ahorrar energía" .