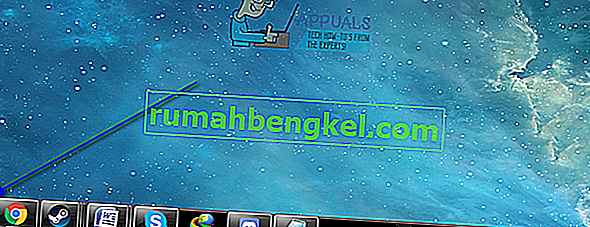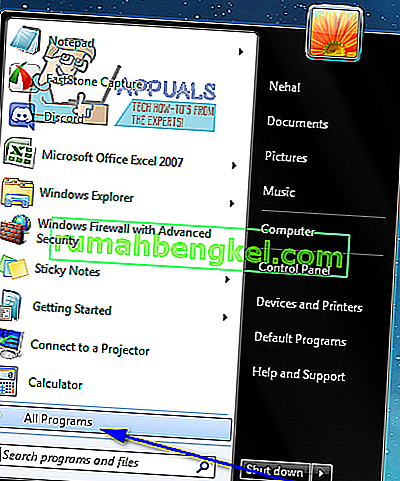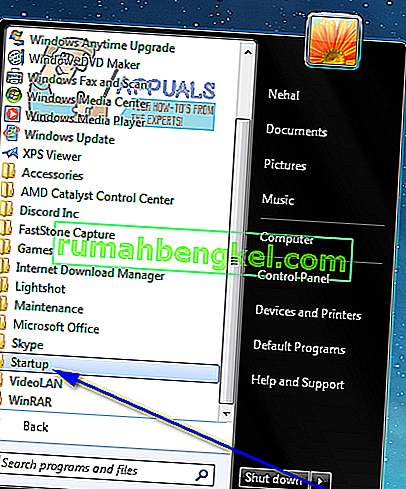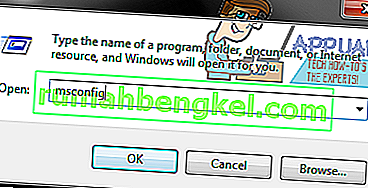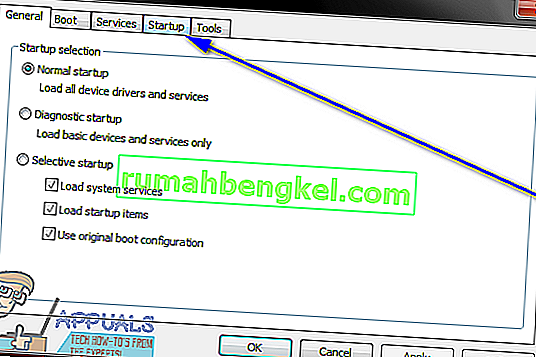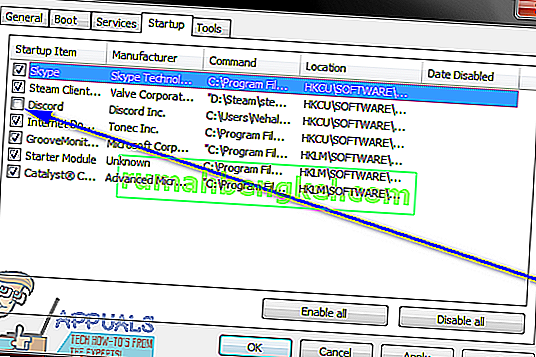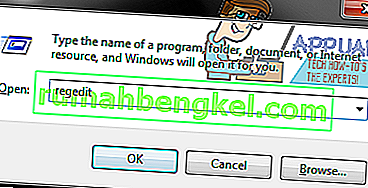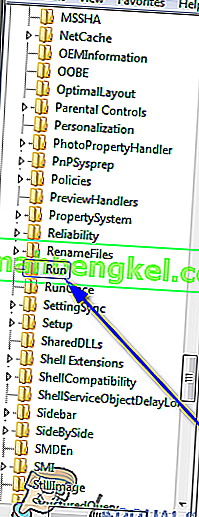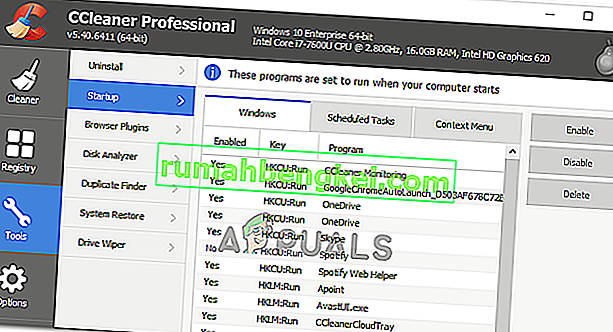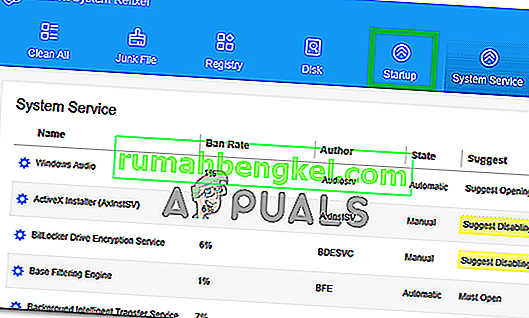Después de que se inicia una computadora con Windows, cada miembro de un grupo específico de programas en la computadora se inicia tan pronto como el usuario inicia sesión en Windows. Estos "elementos de inicio" van desde programas de terceros instalados por el usuario que están configurados para iniciarse al inicio hasta programas integrados de Windows que el sistema debe ejecutar cuando se inicia. Windows es un sistema operativo que entrega el control completo de una computadora a su usuario. Siendo ese el caso, los usuarios de Windows también tienen autoridad sobre qué programas comienzan a ejecutarse al inicio y cuáles no.
Los usuarios de Windows a veces necesitan detener la ejecución de ciertos programas al inicio por una amplia variedad de razones (desde que el programa de destino sea malicioso o peligroso hasta que el programa de destino consuma una gran cantidad de recursos de la computadora después de que se inicie en el inicio hasta todo lo demás) . Afortunadamente, evitar que un programa se ejecute al inicio en una computadora con Windows 7 es bastante fácil. Sin embargo, hay tres métodos diferentes que un usuario de Windows 7 puede utilizar para evitar que un programa o aplicación en su computadora se ejecute al inicio.
Estos tres métodos también se utilizarán sucesivamente hasta que uno de estos métodos logre cumplir el objetivo. Por ejemplo, si el primer método no funciona, solo entonces debe pasar al segundo método y luego al tercer método hasta que evite con éxito que el programa de destino se ejecute al inicio. Los siguientes son los tres métodos de los que se habla:
Método 1: eliminar el acceso directo del programa de la carpeta de inicio
La mayoría de los programas de terceros que están configurados para iniciarse al inicio tienen un acceso directo en la carpeta de Inicio de una computadora con Windows. Eliminar este acceso directo de la carpeta Inicio hace que Windows no inicie el programa en el inicio. En Windows 7, esto es lo que debe hacer para eliminar el acceso directo de un programa de la carpeta de Inicio para evitar que se ejecute al inicio:
- Abra el menú Inicio .
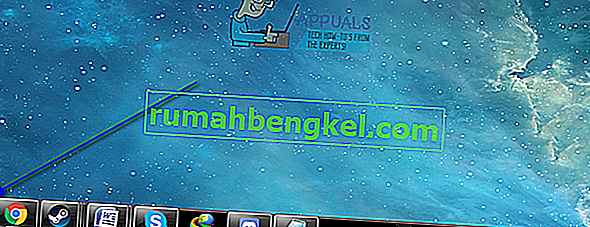
- Haga clic en Todos los programas .
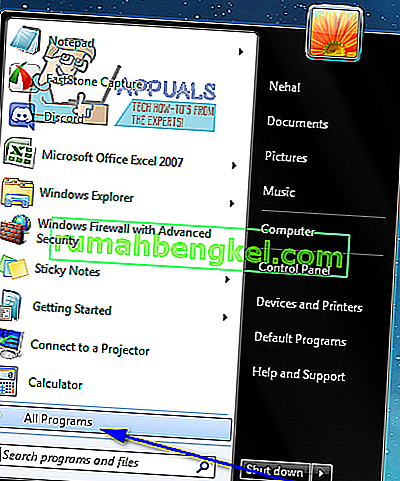
- Busque y haga clic en la carpeta de Inicio para expandirla.
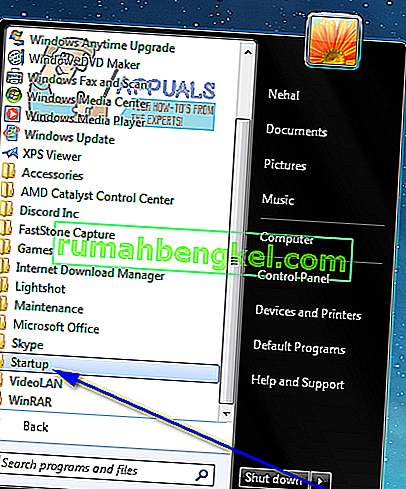
- Busque un acceso directo a su programa o aplicación de destino en la carpeta Inicio . Una vez que encuentre el acceso directo, haga clic derecho sobre él y haga clic en Eliminar .
- Confirme la acción en la ventana emergente resultante.
- Reinicie su computadora y asegúrese de que el programa no se inicie cuando la computadora se inicie.
Método 2: deshabilite el elemento de inicio en la configuración del sistema
Si eliminar el acceso directo del programa de destino de la carpeta de inicio no funciona o si descubre que un acceso directo para el programa de destino ni siquiera existe en la carpeta de inicio de su computadora , no se preocupe, todavía es completamente posible que deshabilite el objetivo. programa o "elemento de inicio" de la configuración del sistema . La configuración del sistema es una utilidad de Windows diseñada para permitir a los usuarios configurar cómo se inicia y se apaga su computadora, entre una variedad de otras cosas. Para deshabilitar el "elemento de inicio" de destino en la Configuración del sistema para evitar que el programa de destino se inicie durante el inicio, debe:
- Presione la tecla del logotipo de Windows + R para abrir un cuadro de diálogo Ejecutar .

- Escriba msconfig en el cuadro de diálogo Ejecutar y presione Entrar para iniciar la utilidad Configuración del sistema .
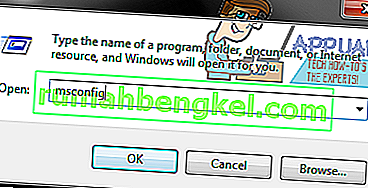
- Vaya a la pestaña Inicio de la utilidad Configuración del sistema .
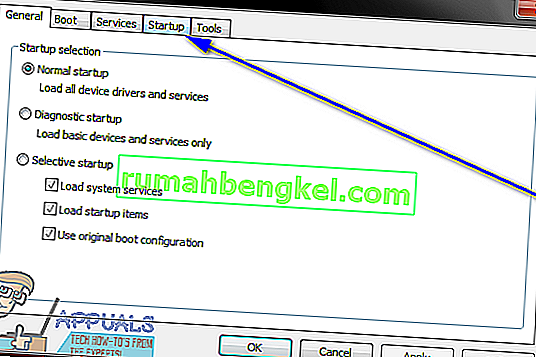
- Localice el programa para que Windows no se inicie cuando se inicie su computadora y desactívelo desmarcando la casilla de verificación ubicada directamente al lado.
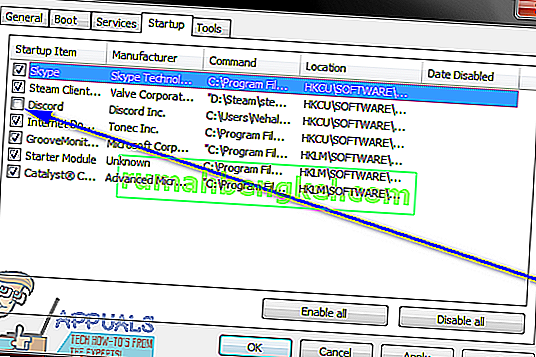
- Haga clic en Aplicar y luego en Aceptar .
- Haga clic en Reiniciar en el cuadro de diálogo resultante.
- Cuando la computadora se inicie, verifique que Windows no inicie el programa que acaba de deshabilitar en Configuración del sistema .
Método 3: evitar que el programa infractor se inicie durante el inicio mediante el registro
Además de la carpeta de Inicio en su computadora y la Configuración del sistema , el Registro también tiene la capacidad de hacer que Windows inicie ciertos programas al inicio. Siendo ese el caso, solo puede evitar que algunos programas se inicien al inicio si lo hace a través del Registro en su computadora. Asegúrese de hacer una copia de seguridad de su Registro antes de intentar editarlo en caso de que algo salga mal. Para evitar que un programa se inicie al iniciarse utilizando el Registro , simplemente:
- Inicie el editor de registro.
- Presione la tecla del logotipo de Windows + R para abrir un cuadro de diálogo Ejecutar .

- Escriba regedit en el cuadro de diálogo Ejecutar y presione Entrar para iniciar el Editor del Registro .
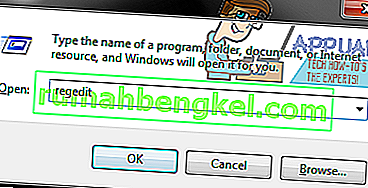
- En el panel izquierdo del Editor del registro , navegue hasta el siguiente directorio:
HKEY LOCAL MACHINE> SOFTWARE> Microsoft> Windows> CurrentVersion
- En el panel izquierdo del Editor del registro , haga clic en la subclave Ejecutar debajo de la clave CurrentVersion para que se muestre su contenido en el panel derecho.
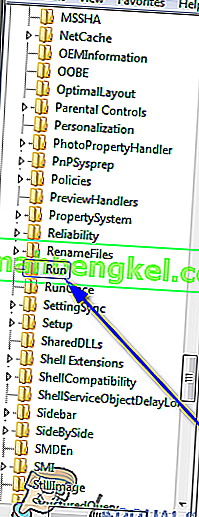
- En el panel derecho del Editor del Registro , verá listados de todos los programas en su computadora que están configurados para iniciarse al inicio a través del Registro . Busque la lista del programa que desea evitar que Windows se inicie al inicio, haga clic con el botón derecho en él y haga clic en Eliminar .
- Confirme la acción en la ventana emergente resultante.
- Cierre el Editor del registro .
- Reinicia tu computadora. Al inicio, verifique que Windows no inicie automáticamente el programa que acaba de desactivar para que no se inicie al inicio.
Nota: Eliminar la entrada de un programa o aplicación de la subclave Ejecutar en el Editor del Registro solo evita que el programa se inicie al inicio; NO desinstala el programa de su computadora.
Método 4: Ajuste en MSConfig
En algunos casos, es posible que el programa que está intentando detener para que no se ejecute o se inicie al iniciar su computadora también haya instalado un servicio en su computadora que anule automáticamente cualquier restricción que implemente y permita que el programa se inicie en el inicio. Por lo tanto, en este paso, ajustaremos esto en la ventana de MSConfig. Para eso:
- Presione "Windows" + "R" para abrir el indicador Ejecutar.
- Escriba "MSConfig" y presione "Enter" para abrir la ventana de configuración de Microsoft.

- En la ventana de configuración, haga clic en el panel "Servicios" y desplácese por la lista de servicios mencionados.
- A partir de aquí, intente deshabilitar un servicio que parezca relevante para la aplicación que está intentando deshabilitar.
- Después de hacerlo, presione el botón "Aplicar" para confirmar que el servicio está desactivado.
- Verifique si el programa aún se inicia.
Método 5: eliminar el inicio del registro
En algunos casos aislados, hay otro registro en el que el programa que se inicia al inicio puede haber manifestado su comando de inicio. Esta entrada de registro a veces puede contener el comando para iniciar una aplicación en particular al inicio y en este paso, nos desharemos de la entrada para asegurarnos de que la aplicación no se inicie. Para hacerlo, asegúrese de hacer una copia de seguridad del registro de antemano en caso de que algo salga mal.
- Presione “Windows” + ” “ R ” en su teclado para abrir el indicador Ejecutar.
- Dentro del indicador Ejecutar, escriba "Regedit" y presione "Enter" para iniciar el editor de registro.

- En el Editor del Registro, navegue hasta la ubicación que se menciona a continuación.
HKEY_LOCAL_MACHINE \ SOFTWARE \ Microsoft \ SharedTools \ MSConfig \ startupreg
- Desde aquí, en el lado derecho, debería ver una entrada de registro para cualquier programa que esté actualmente habilitado para ejecutarse en el inicio de su computadora.
- Haga clic derecho en sus entradas y seleccione el botón "Eliminar" para eliminarlas de su computadora.
- Verifique si al hacerlo se solucionó el problema.
Método 6: deshabilite los programas de inicio con CCleaner
A veces, las configuraciones de su computadora pueden estar tan desordenadas que, a pesar de intentar todas las correcciones anteriores, no podrá deshabilitar el programa que desea que se inicie al inicio. Por lo tanto, a veces, tendrá que buscar una solución de terceros para evitar por completo que se inicie cualquier programa al iniciar su computadora. Para hacerlo, siga la guía a continuación.
- En primer lugar, lo que quieres hacer es iniciar tu navegador favorito y descargar el programa CCleaner desde aquí.
- Después de descargar esta herramienta, asegúrese de presionar el ícono ejecutable y siga las instrucciones en pantalla para instalarlo en su computadora.
- Una vez completado el proceso de instalación, inicie la aplicación en su computadora.
- Después de que se haya iniciado la aplicación, haga clic en el botón "Herramientas" en el lado izquierdo del cuadro de diálogo y seleccione el botón "Inicio" después de eso.
- La columna "Habilitado" a la izquierda debe enumerar los programas que están actualmente habilitados para iniciarse al iniciar su computadora.
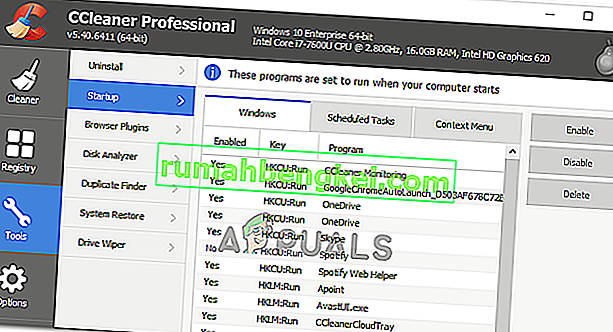
- Haga clic en el programa que desea deshabilitar de la lista y luego haga clic en el botón "Deshabilitar" para evitar que se inicie al inicio.
- Después de deshabilitar todos los programas preferidos, reinicie su computadora para asegurarse de que el cambio surta efecto.
- Verifique si al hacerlo ha podido deshabilitar los programas.
Método 7: comprobar la configuración de la aplicación
En algunos casos, hemos visto que la aplicación en cuestión está configurada para iniciarse al inicio a través de su propia configuración. Esta opción generalmente se presenta cuando instala la aplicación por primera vez y si no cambia la opción predeterminada "Iniciar al inicio", la aplicación se configura para iniciarse al inicio. Debido a esto, aunque está tratando de evitar que comience cambiando las configuraciones de la computadora, aún anulará estas configuraciones para ajustarlas a sus preferencias. Por lo tanto, una solución inteligente para esto sería verificar la configuración de la aplicación en detalle para deshabilitar cualquier inicio en la configuración de inicio.
Método 8: uso de inicio selectivo
Algunos usuarios estaban pasando por el problema de que su computadora no podía funcionar y no podían mover ni siquiera el cursor cuando la computadora se estaba iniciando porque una aplicación en particular estaba averiando el sistema operativo y provocando que se cuelgue. Por lo tanto, en este paso, iniciaremos la computadora en un modo de inicio selectivo y de esta manera, podrá diagnosticar correctamente qué aplicación está causando este problema y luego desactivarla para que no se inicie al inicio. Para eso:
- Presione "Windows ' + " R " para abrir el indicador Ejecutar.
- Escriba "msconfig" y presione "enter" para iniciar el panel de configuración de Microsoft.

- Dentro de este panel, haga clic en la opción "Arranque" , y desde aquí asegúrese de marcar la opción "Arranque seguro" y luego seleccione el botón "Mínimo" .

- Haga clic en el botón "Aplicar" para guardar los cambios y luego haga clic en el botón "Aceptar" para salir de la ventana.
- Reinicie su computadora para iniciar realmente en el modo de inicio selectivo.
- Este modo no permitirá que se inicie ninguna aplicación adicional y debería poder diagnosticar y reparar fácilmente su computadora.
- Compruebe si al hacerlo se solucionó el problema.
Nota: No recomendamos dejar su computadora en inicio selectivo, ya que esto puede hacer que partes de su software de seguridad u otras aplicaciones no estén disponibles. Una vez que haya determinado qué programa está causando el problema, debe consultar la documentación del programa o el sitio de ayuda para ver si el programa se puede configurar para evitar el conflicto.
Método 9: deshabilite los programas de inicio con iSumSoft System Refixer
Una vez más, si no puede realizar ninguno de los pasos que hemos mencionado a continuación, un enfoque conveniente y decente sería utilizar la herramienta iSumSoft System Refixer para pasar por toda esta prueba por usted. Para demostrar esto, hemos enumerado los pasos a continuación.
- Inicie su navegador favorito y descargue el iSumsoft System Refixer en su computadora desde aquí.
- Una vez finalizada la descarga, haga clic en el ejecutable para iniciar su instalador y siga las instrucciones en pantalla para instalarlo en su computadora.
- Seleccione la opción Inicio en la parte superior de esta herramienta y mostrará una lista de todos los programas que se han configurado para iniciarse al inicio en su computadora.
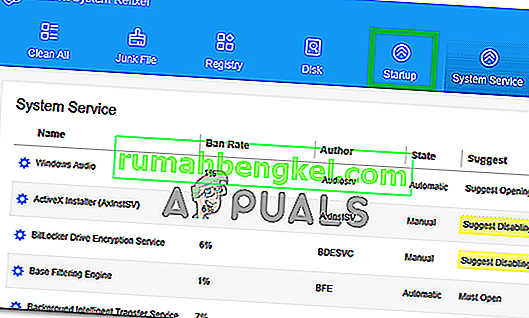
- Haga clic en el botón ' Deshabilitar inicio ' para deshabilitar sus programas de inicio no deseados.
- Guarde su configuración y verifique si al hacerlo se ha solucionado el problema.
Método 10: deshabilitar la aplicación de inicio con la tecla Mayús
Si no se siente cómodo con las aplicaciones de terceros y realmente desea realizar estos pasos cómodamente con solo presionar un botón, puede simplemente presionar y mantener presionada la tecla Shift durante el proceso de inicio de la computadora. Esto evitará que los programas se puedan ejecutar después del inicio.
En algunas computadoras, debe mantener presionada la tecla Mayús mientras reinicia su computadora para ejecutarla sin tener ningún programa de inicio habilitado, así que asegúrese de probar ambos métodos y ver cuál funciona mejor para usted.
- % SystemDrive% \ Users \ username \ AppData \ Roaming \ Microsoft \ Windows \ Start Menu \ Programs \ Startup
- % SystemDrive% \ ProgramData \ Microsoft \ Windows \ Menú Inicio \ Programas \ Inicio
Como discutimos anteriormente, las carpetas anteriores contienen la lista de los programas que se iniciarán al iniciar la computadora y cada vez que el usuario indica el inicio, el sistema ingresa a estas ubicaciones para verificar la lista, pero cuando presiona Shift clave, este proceso se omite y puede omitir esa lista. Para hacer esto:
- Cierre la sesión de la computadora y luego vuelva a iniciarla. Presione y mantenga presionada la tecla Shift de inmediato mientras la computadora se inicia.
- Continúe presionando la tecla Shift hasta que aparezcan los íconos del escritorio.
- A continuación, debe usar la utilidad Configuración del sistema para deshabilitar temporalmente las aplicaciones una por una hasta que identifique la causa del problema.
- Con la causa del problema identificada, puede reparar la aplicación o eliminarla permanentemente de sus programas de inicio.
- Verifique si este método funciona y puede evitar que la aplicación se inicie.