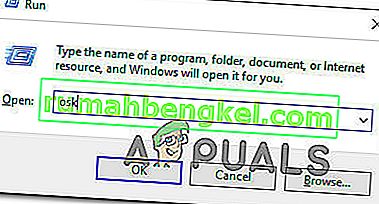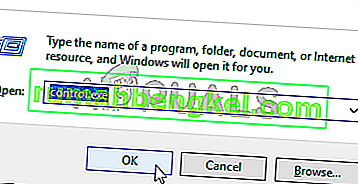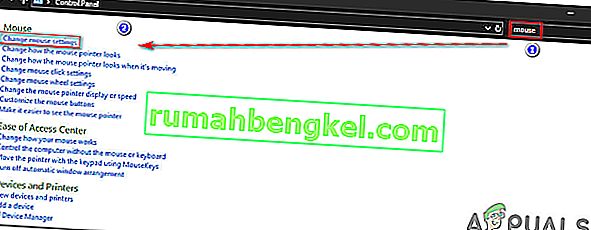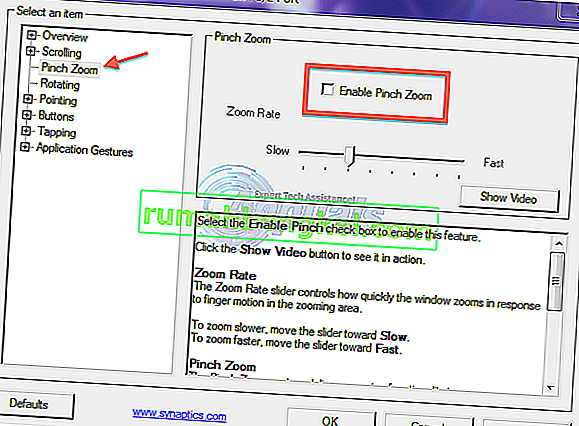Varios usuarios de Windows nos han estado contactando con preguntas después de estar extremadamente molestos por el hecho de que de repente no pueden desplazarse en su PC. Cada vez que intentan utilizar la función de desplazamiento, su sistema operativo se acerca. Se informa que esto sucede dentro de muchas aplicaciones, incluidas aplicaciones nativas como el Explorador de archivos. El problema no es exclusivo de una determinada versión de Windows, ya que se confirma que ocurre en Windows 7, Windows 8.1 y Windows 10.

¿Qué causa el zoom del mouse al desplazarse en Windows?
Investigamos este problema en particular analizando varios informes de usuarios y analizando varias estrategias de reparación diferentes que los usuarios afectados suelen utilizar. Resulta que varios escenarios diferentes pueden causar este problema. Aquí hay una lista con los culpables que podrían desencadenar este comportamiento del mouse:
- Tecla Ctrl físicamente atascada: en la gran mayoría de los casos que terminamos analizando, este problema en particular ocurrió debido a una tecla Ctrl que estaba físicamente atascada y estaba causando este comportamiento en cada aplicación. Si este escenario es aplicable, debe usar el teclado en pantalla para investigar si la tecla Ctrl está realmente bloqueada. Si es así, las únicas soluciones son despegar la tecla o reemplazar el teclado por uno nuevo.
- Pinch Zoom está habilitado : si tiene el problema en una computadora portátil y está utilizando un controlador Synaptics, es probable que se encuentre con este comportamiento debido a una función del panel táctil llamada Pinch to Zoom. En este caso, podrá resolver el problema accediendo a la configuración del controlador Synaptics y desactivando la función por completo.
- Zoom on Roll con Intellimouse está habilitado en Excel : si su problema es específico de Excel, existe una gran posibilidad de que el problema sea causado por una función avanzada llamada "Zoom on Roll con Intellimouse". Si esta opción está habilitada, el desplazamiento se convertirá automáticamente en zoom (pero solo en Excel). En este caso, puede solucionar el problema desactivando la función desde Opciones> Avanzado.
Si actualmente tiene dificultades para resolver el mismo comportamiento, este artículo le proporcionará varias guías de solución de problemas diferentes que puede utilizar para identificar el problema. A continuación, encontrará varios métodos diferentes que otros en una situación similar han utilizado con éxito para detener el zoom de su periférico del mouse cuando intentaron usar el botón de desplazamiento.
Al menos un usuario confirma que cada una de las posibles correcciones incluidas a continuación es efectiva. Para ser lo más eficiente posible, le recomendamos que siga los métodos en el mismo orden en que los organizamos. Con el tiempo, debería encontrar una solución potencial que resolverá el problema independientemente del culpable que lo esté causando.
¡Vamos a empezar!
Método 1: prueba de la tecla CTRL atascada
Resulta que una de las causas más comunes que desencadenarán este tipo de comportamiento es una tecla CTRL atascada. Si no lo sabía, si presiona cualquiera de las teclas CTRL y se desplaza hacia arriba o hacia abajo, el desplazamiento del mouse producirá un zoom. Esto sucederá en cualquier aplicación, incluidos los programas nativos de Windows como el Explorador de archivos o WordPad.
Puede comenzar mirando para ver si la tecla CTRL está presionada físicamente. Si no puede ver una diferencia considerando el resto de las teclas, considere usar el OSK (Teclado en pantalla) para saber con certeza si la tecla Ctrl está presionada o no.
Varios usuarios han confirmado que iniciar el Teclado en pantalla les ha permitido confirmar que se presionó la tecla Ctrl y provocó este comportamiento.
Aquí hay una guía rápida sobre cómo probar una tecla Ctrl atascada usando el teclado en pantalla:
- Presione la tecla de Windows + R para abrir un cuadro de diálogo Ejecutar. Dentro del cuadro de texto, escriba 'osk' y presione Entrar para abrir la utilidad Teclado en pantalla .
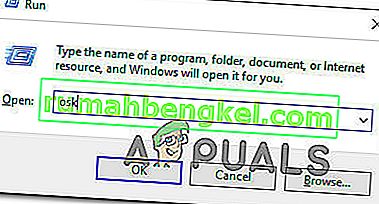
- Tan pronto como vea aparecer la utilidad de teclado en pantalla, debería poder saber si está tratando con una tecla atascada. Si nota que se presionan las dos teclas Ctrl (de color azul), está claro que se trata de una tecla atascada.

- En caso de que confirme que la tecla Ctrl está atascada, intente despegarla presionándola varias veces. Si no funciona, la única forma de detener el molesto comportamiento de zoom de su mouse es reemplazar su teclado.
Sin embargo, si la investigación anterior reveló que la tecla Ctrl no tiene nada que ver con el comportamiento del zoom, pase al siguiente método a continuación.
Método 2: deshabilitar el zoom de pellizco
Si está utilizando el controlador Synaptics para el controlador del mouse, es probable que se encuentre con este problema de zoom como resultado de una función de funcionalidad llamada Pinch to Zoom . Si esta función está desactivada y tiene el problema en una computadora portátil, es posible que experimente este comportamiento al intentar desplazarse desde un mouse.
Varios usuarios afectados han confirmado que el molesto zoom dejó de ocurrir después de que accedieron a la pantalla Propiedades de Synaptics y deshabilitaron Pinch to Zoom.
Aquí hay una guía rápida sobre cómo deshabilitar la función Synaptics Pinch to Zoom :
Nota: Debería poder seguir los pasos a continuación independientemente de la versión del controlador Synaptics que esté utilizando.
- Presione la tecla de Windows + R para abrir un cuadro de diálogo Ejecutar . Una vez que esté dentro de la ventana Ejecutar, escriba "control" dentro del cuadro de texto y presione Entrar para abrir la interfaz clásica del Panel de control.
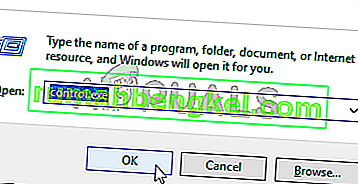
- Una vez que esté dentro de la interfaz clásica del Panel de control, use la función de búsqueda en la esquina superior derecha para buscar 'mouse' . Luego, en la lista de resultados, haga clic en Cambiar la configuración del mouse .
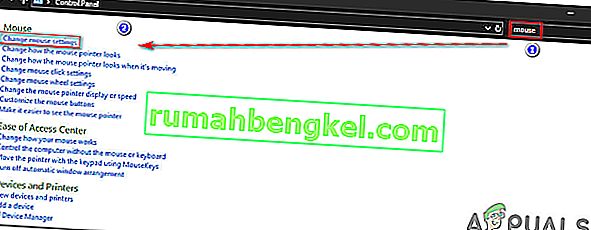
- Una vez que esté dentro del menú Propiedades del mouse , seleccione la última pestaña (probablemente llamada Configuración del dispositivo ). Luego, haga clic en el botón Opciones para abrir la configuración específica de Synaptics .
- Una vez que logre ingresar a la pantalla Propiedades de Synaptics , seleccione la sección Pellizcar Zoom en el panel izquierdo, luego muévase al panel derecho y desmarque la casilla asociada con Activar Pellizcar Zoom .
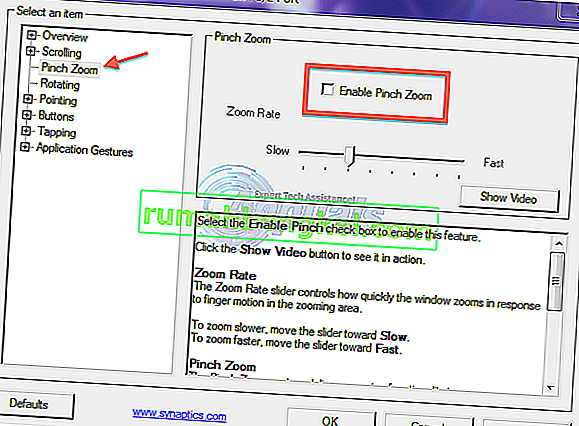
- Reinicie su computadora y vea si el problema se resuelve en el próximo inicio del sistema.
Si sigue ocurriendo el mismo problema o este método no se aplicó a su escenario particular, continúe con el siguiente método a continuación.
Método 3: deshabilitar el zoom en rollo con Intellimouse
Resulta que este problema en particular también puede ocurrir debido a una configuración de Office que está presente en las instalaciones de Office más antiguas, así como en las más recientes. Hay una configuración llamada "Zoom en rollo con Intellimouse" que producirá este comportamiento, pero solo en Microsoft Excel.
Entonces, si siempre está haciendo zoom mientras usa el botón de desplazamiento del mouse y el problema solo ocurre dentro de Excel, está casi claro que esta es la fuente del problema. Logramos encontrar algunos informes con usuarios que se encontraban en el mismo escenario y todos lograron resolver el problema siguiendo los pasos a continuación.
Esto es lo que debe hacer para deshabilitar la función Zoom en Rool con Intellimouse en Microsoft Excel:
- Abra Microsoft Excel y acceda al menú Archivo usando la barra de cinta en la parte superior.
- Cuando esté dentro del menú Archivo , busque el menú Opciones en la sección inferior izquierda de la pantalla.
- Una vez que llegue a la pantalla Opciones de Excel , seleccione el Menú avanzado en el menú vertical del lado izquierdo.
Nota: Si está utilizando una versión anterior de Excel, deberá seleccionar la pestaña Edición .
- Con la pestaña Avanzado / Edición seleccionada, muévase al panel de la derecha y desmarque la casilla asociada con Zoom en rollo con IntelliMouse.
- Haga clic en Aceptar para guardar los cambios, luego reinicie su computadora y vea si el problema se resuelve en el próximo inicio de la computadora.