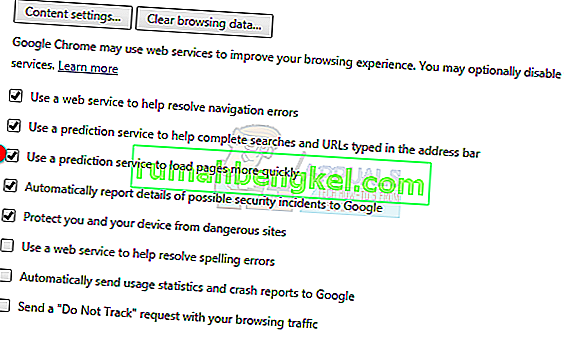ERR_NAME_NOT_RESOLVED significa que el nombre de dominio no se puede resolver. El DNS (Domain Name System) es responsable de resolver los dominios, y cada dominio en Internet tiene un servidor de nombres, lo que hace posible que los DNS resuelvan los nombres de dominio.
Este error en Google Chrome significa lo mismo que el anterior, pero con una mejor comprensión del problema, podrá diagnosticarlo y solucionarlo. Generalmente, verá este error cuando no pueda abrir un sitio web. El error técnicamente significa que el nombre no se puede resolver. Hay varias razones para que aparezca este error; y, en general, el error puede ser el resultado de una mala configuración en su computadora o enrutador O podría ser un problema con el sitio web que está intentando visitar y que puede estar inactivo.
Hay dos escenarios posibles, lea el que le corresponda.
El sitio al que está intentando acceder es su sitio web y devuelve ERR_NAME_NOT_RESOLVED
Cuando configura un sitio web, obtiene alojamiento con él o lo compra a un proveedor de alojamiento diferente. Cuando obtiene el alojamiento, se le proporcionan servidores de nombres, que deben actualizarse con el Registro de dominio. Por ejemplo, appuals.com está registrado con GoDaddy y alojado en CloudFlare, Cloudflare, nos dio sus servidores de nombres, que hemos actualizado en GoDaddy.
Aquí hay una imagen de ejemplo de otro sitio, que está registrado con GoDaddy pero tiene BlueHost como su proveedor de alojamiento.

Si el alojamiento fue con GoDaddy, es posible que no haya tenido que actualizar los servidores de nombres, generalmente GoDaddy lo hace por sí mismo.
Entonces, lo que debe asegurarse es que sus servidores de nombres estén correctamente actualizados y que esté utilizando los servidores de nombres que le proporcionó su proveedor de alojamiento.
Si no está seguro de esto, puede verificar la configuración en intodns.com/your-domain-name.com
Si solo su sitio no funciona, y todos los demás sitios sí, puede ver lo que informa nslookup desde el símbolo del sistema.
Mantenga la tecla de Windows y la prensa R . Escriba cmd y haga clic en Aceptar.
escriba nslookup your-site.com y presione ENTER .
Si no devuelve una dirección IP válida, o si indica que el dominio no existe, o cualquier otro error, debe consultar con su host.

El sitio al que está intentando acceder es un sitio general, al que se puede acceder en cualquier otro lugar, pero no solo en su Dispositivo
Si este es el caso, es muy probable que los servidores DNS de su ISP estén inactivos o que la configuración de DNS no esté configurada correctamente. Google ha proporcionado servidores DNS públicos, con un tiempo de actividad del 99,99%, que puede utilizar para solucionar el problema.
Mantenga la tecla de Windows y la prensa R .
Escriba ncpa.cpl y haga clic en Aceptar.
Haga clic con el botón derecho en su Adaptador de red y elija Propiedades, resalte / seleccione Protocolo de Internet versión 4 (TCP / IPv4) y haga clic en Propiedades.
Marque Usar las siguientes direcciones de servidor DNS y actualice los dos campos con las siguientes direcciones:
8.8.8.8
8.8.4.4
Haga clic en Aceptar y probar .

Actualización de su DNS en un MAC OS X
En Mac OS X, haga clic en el icono de Apple en la parte superior izquierda y seleccione Preferencias del sistema. Haga clic en el ícono de Red y asegúrese de que su adaptador activo ( ethernet o inalámbrico ) esté seleccionado, luego haga clic en Avanzado .
Vaya a la pestaña DNS y haga clic en el símbolo +. Agregue los siguientes DNS y elimine otros si los hubiera.
8.8.8.8
8.8.4.4

Borre la caché del host de Google Chrome y desactive las acciones de red de predicción
- Abra Chrome y vaya a Configuración , luego haga clic en Mostrar configuración avanzada.
- Haz clic en Privacidad.
- Busque Predecir acciones de red para mejorar el rendimiento de carga de la página o utilice un servicio de predicción para cargar páginas más rápidamente y deshabilítelo.
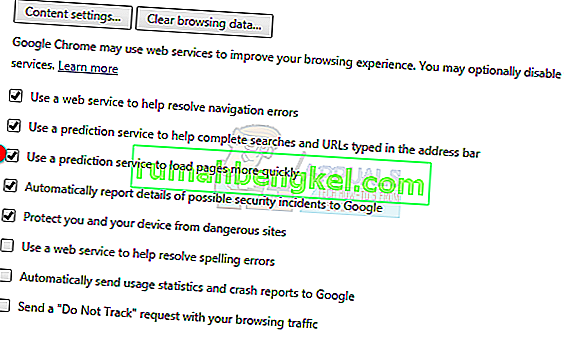
- Una vez hecho esto, escriba chrome: // net-internals / # dns en la barra de direcciones y presione la tecla ENTER.
- Haga clic en Borrar caché del host

Esto debería resolver el problema.