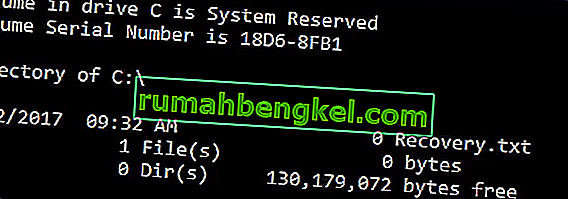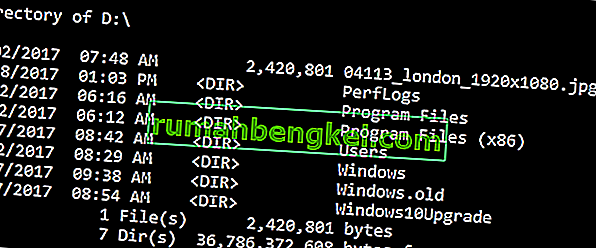Windows 8/10 tenía varios problemas en el momento en que se lanzó por primera vez. Después de un tiempo, cuando Microsoft comenzó a impulsar actualizaciones, se resolvieron algunos errores, pero hubo muchos que no lo fueron. Uno de esos errores está asociado con el código hexadecimal 0xc000021a .
Indica que su PC tuvo un problema y debe reiniciarse . Este error aparece dentro de una pantalla azul de muerte . Por lo tanto, puede tener algunos problemas graves que dañen la estructura interna del sistema operativo Windows. Este error también persiste incluso después de reiniciar la PC. Realizar una restauración del sistema tampoco funciona. Por lo tanto, definitivamente querrá saber la razón detrás de este divertido mensaje de error.
Razones detrás del error 0Xc000021A:
Este problema surge cuando se actualiza Windows. Entonces, después de la actualización, no arranca en Windows y muestra esta pantalla azul de la muerte junto con el error. Hay dos archivos que son la causa principal de que aparezca este error. Estos archivos se enumeran a continuación.
- winlogon.exe: como representa el nombre del archivo, este archivo es responsable de las operaciones de inicio y cierre de sesión dentro de Windows. Este archivo puede dañarse debido a la falta de coincidencia de los archivos del sistema o software de terceros . Si este archivo se daña, este error hace que la PC inicie el inicio de sesión de Windows.
- csrss.exe: el segundo archivo que causa este error es Csrss.exe. Este archivo .exe pertenece al servidor o cliente de Microsoft. Por lo tanto, este archivo también puede dañarse como resultado de este error.

Soluciones para corregir el error 0Xc000021A:
Existen varias soluciones para corregir este error. Simplemente siga las instrucciones correctamente.
Método n. ° 1: reparar archivos de sistema dañados
Descargue y ejecute Restoro haciendo clic aquí para buscar archivos corruptos, si se encuentran archivos corruptos o faltantes, repárelos.
Método # 2: Arrancar Windows manualmente
Para resolver este problema, debe iniciar Windows manualmente. Arrancar Windows en modo seguro no sería suficiente en la mayoría de los casos. Por lo tanto, debe iniciarlo usando controladores de fuerza para tener la opción de firma desactivada disponible dentro de las Opciones de inicio avanzadas . Para acceder a esta opción, siga los pasos a continuación.
1. Reinicie la PC desde Windows manteniendo presionada la tecla Shift y haciendo clic en Reiniciar . Si no puede acceder a la opción Reiniciar en Windows, es posible que deba iniciar a través de un USB de arranque de Windows.

2. Lo llevará a una pantalla de opciones . Seleccione Solucionar problemas para acceder a las herramientas avanzadas.

3. En la siguiente pantalla, elija la opción Avanzado .

4. En la siguiente pantalla, verá muchas opciones. Todo lo que necesita hacer es hacer clic en Configuración de inicio como se muestra en la siguiente imagen.

5. En la pantalla de inicio, habrá una serie de opciones para seleccionar. Presione F7 etiquetado como Desactivar la aplicación de la firma del controlador .

Su PC se reiniciará con la opción que seleccionó y ahora, puede ajustar su PC usando diferentes opciones.
Método n. ° 3: solucione el problema utilizando SFC Scan
Si el método mencionado anteriormente no resuelve su problema, puede utilizar la exploración del Comprobador de archivos del sistema para resolver los problemas relacionados con los archivos dañados que causan este error. Siga este enlace para ejecutar un escaneo SFC completo en su PC.
Método n. ° 4: restablecer el BIOS de la computadora
Muchos usuarios afectados por este problema han informado de éxito al restablecer el BIOS de sus computadoras. El BIOS de una computadora se puede restablecer simplemente quitando la batería CMOS de su placa base durante un par de minutos, aunque este truco no funciona con computadoras portátiles ya que sus placas base no son fácilmente accesibles. Para restablecer el BIOS de su computadora, necesita:
- Apague la computadora.
- Quite todos y cada uno de los cables de alimentación de la computadora, asegurándose de que el acceso de la computadora a la electricidad esté completamente cortado.
- Haga palanca para abrir el chasis de la computadora.
- Localice la batería CMOS de la computadora (se encontrará en algún lugar de la placa base de la computadora) y retírela
- Espere entre 1 y 2 minutos .
- Reemplace la batería una vez que haya esperado lo suficiente.
- Vuelva a armar la carcasa de la computadora.
- Inicie la computadora y verifique si se inicia correctamente en Windows.
Método # 5: Reparación de archivos dañados
Es posible que algunos archivos del disco duro estén dañados. Por lo tanto, en este paso, ejecutaremos algunos comandos en el símbolo del sistema para reparar estos archivos. Para poder hacer eso:
- Presione la tecla " Shift " y haga clic en la opción " Reiniciar ". Si no puede acceder a la opción de reinicio, es posible que deba iniciar Windows a través de un dispositivo extraíble.
- Después de reiniciar, haga clic en el botón " Solucionar problemas " debajo del encabezado "Elija una opción ".

- Haga clic en el botón " Opciones avanzadas " y luego seleccione el botón " Símbolo del sistema ".
- Una vez que se abre el símbolo del sistema, escriba el siguiente comando y presione " Enter ".
C: \> dir
- Solo continúe con los siguientes pasos si se muestra la siguiente pantalla.
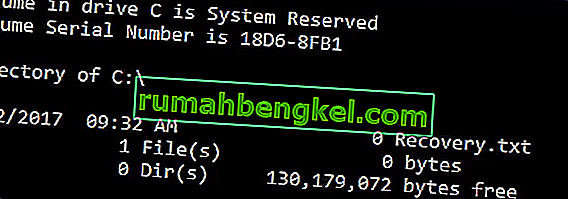
- Ahora escribe el siguiente comando y presiona "Enter".
RE:
- Nuevamente, escriba el siguiente comando y presione "Enter".
D: \> dir
Nota: Continúe verificando Directorios de la misma manera hasta que encuentre un directorio que muestre los archivos de Windows. Por ejemplo, la imagen de abajo
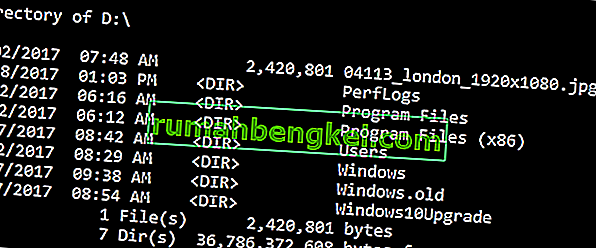
- Ahora, escriba este comando y presione "Enter".
dism / image: d: \ / cleanup-image / revertpendingactions
- Nota: Reemplace "d" con la letra de la unidad en la que está instalado Windows.
- Espere a que se complete el proceso y escriba el siguiente comando.
D: \> salir
- Reinicie su computadora y verifique si el problema persiste.
Método n. ° 6: reparación de la unidad de disco
En este proceso, ejecutaremos un análisis de "Comprobar disco" para encontrar y corregir errores. Para poder hacer eso:
- Presione la tecla " Shift " y haga clic en la opción " Reiniciar ". Si no puede acceder a la opción de reinicio, es posible que deba iniciar Windows a través de un dispositivo extraíble.
- Después de reiniciar, haga clic en el botón " Solucionar problemas " debajo del encabezado "Elija una opción ".

- Haga clic en el botón " Opciones avanzadas " y luego seleccione el botón " Símbolo del sistema ".
- Escriba " D :" en el símbolo del sistema y presione " Enter ".
Nota: Escriba la letra de la unidad en la que se almacenan los archivos de Windows.
- Escriba el siguiente comando y presione " Enter ".
chk disk / f / r
- Simplemente presione "Y" si aparece el error "Comprobar el escaneo de disco no puede continuar porque el volumen está siendo utilizado por otro proceso".
- Espere a que se complete el escaneo, reinicie su computadora y verifique si el problema persiste.
Método # 7: Reemplace todos y cada uno de los archivos de colmena de registro dañados con copias de seguridad
Su computadora puede verse afectada por este problema porque Windows intenta acceder a los archivos esenciales de la colmena del registro cuando se inicia (como se supone que debe hacer) pero no puede acceder a ellos porque se han dañado o corrompido. Si ese es el caso, reemplazar todos y cada uno de los archivos de colmena de registro dañados con sus copias de seguridad debería solucionar el problema. Sin embargo, dado que su computadora no se inicia, no puede reemplazar los archivos del registro dañado a través del Explorador de archivos; tendrá que hacerlo usando un Símbolo del sistema en el Entorno de recuperación de Windows.
Sin embargo, para ingresar al entorno de recuperación de Windows, necesitará un disco USB o un disco de instalación de Windows que contenga los archivos de instalación para la misma versión de Windows que el que está instalado actualmente en su computadora. Para utilizar este método para intentar solucionar este problema, debe:
- Inserte el disco de instalación de Windows o USB en la computadora afectada y reinicie
- Tan pronto como la computadora comience a arrancar, ingrese a su
- BIOS y configure el orden de inicio de la computadora para iniciar desde el medio de instalación en lugar de su HDD / SSD. Las instrucciones para ingresar al BIOS de la computadora variarán de una computadora a otra, pero casi siempre se encontrarán en la primera pantalla que ve cuando la computadora se inicia.
- Guarde los cambios y salga del BIOS
- Si se le solicita que lo haga, presione cualquier tecla para iniciar desde el medio de instalación.
- Seleccione su idioma, zona horaria y preferencias de distribución del teclado y luego haga clic en Siguiente .
- Cuando llegue a una ventana con un botón Instalar ahora en el centro, busque y haga clic en Reparar su computadora en la esquina inferior izquierda de la ventana.
Ahora debería llegar a la pantalla Opciones de inicio . Una vez que esté aquí, debe:
- Haga clic en Solucionar problemas > Opciones avanzadas .
- Haga clic en Símbolo del sistema y se iniciará un símbolo del sistema .
- Escriba c: en el símbolo del sistema y presione Entrar . Si Windows está instalado en una partición del HDD / SSD de su computadora que no sea la unidad C , reemplace c con la letra del controlador que corresponda a la partición del HDD / SSD en la que está instalado Windows.
- Escriba cd windows \ system32 \ config en el símbolo del sistema y presione Entrar .
- Escriba dir en el símbolo del sistema y presione Entrar . El símbolo del sistema ahora mostrará todos los archivos y carpetas presentes en el directorio.
- Uno por uno, para cada archivo (no carpeta, solo archivo) presente en el directorio, escriba el comando ren (Nombre de archivo) (Nombre de archivo) .old y presione Entrar .
Por ejemplo: escriba ren SYSTEM SYSTEM.old para el archivo SYSTEM en el directorio y ren SECURITY SECURITY.old para el archivo SECURITY en el directorio.
- Una vez que haya cambiado el nombre de cada uno de los archivos en el directorio (creando copias de seguridad de cada uno de ellos), escriba cd RegBack en el símbolo del sistema y presione Entrar .
- Escriba dir en el símbolo del sistema y presione Entrar . Ahora verá todos los archivos y carpetas presentes en este directorio.
- Ahora escriba los siguientes comandos uno por uno:
copiar / Y SOFTWARE copiar / Y SAM copiar / Y SYSTEM
y cualquier otra carpeta que haya cambiado de nombre, ahora debemos volver a colocar las secciones del registro para las carpetas que cambiamos de nombre.
Una vez hecho esto, cierre el símbolo del sistema , salga del entorno de recuperación de Windows , escriba EXIT y presione ENTERelimine el medio de instalación de Windows y reinicie la computadora para ver si puede o no iniciarse correctamente sin ejecutar la pantalla 0xc000021a.