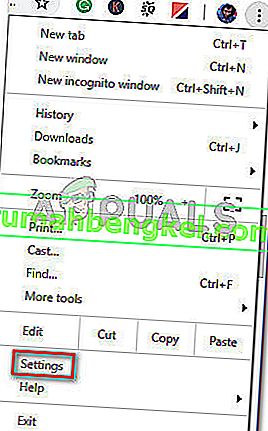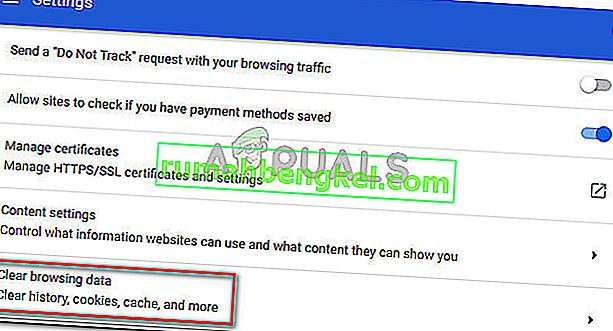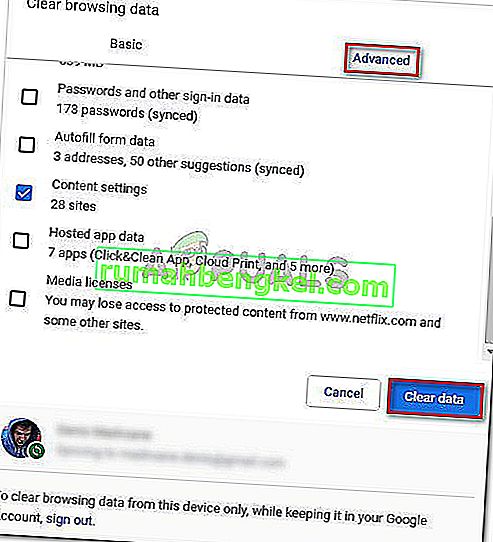Algunos usuarios no pueden ver determinadas páginas web en Chrome. El error que aparece es "No tiene autorización para ver esta página". Resulta que el problema no es específico del sitio web ni de la IP porque los mismos usuarios informan que se puede acceder al contenido web desde un navegador diferente y funciona sin problemas.
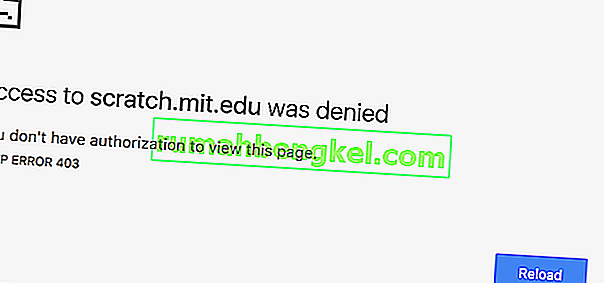
Aquí hay otra variación del error que ven los usuarios afectados:
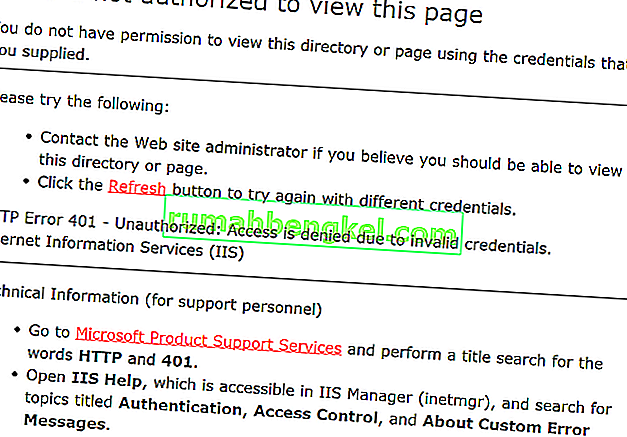
¿Qué está causando el error "No está autorizado para ver esta página"?
Investigamos este error en particular examinando varios informes de usuarios y las estrategias de reparación que anunciaron como exitosas para resolver el problema. Según lo que reunimos, hay varios escenarios que activarán este mensaje de error específico en Chrome:
- Cookie del navegador caducada o almacenada en caché : esta es la única razón por la que se produce este error. Suele ocurrir con sitios web mal mantenidos.
- Se interrumpió la descarga de Google Drive : este problema también se encuentra con Google Drive justo después de que una descarga se interrumpe repentinamente por un apagado inesperado.
Si actualmente tiene dificultades para resolver este mensaje de error en particular, este artículo le proporcionará un par de pasos de solución de problemas específicos para este problema. A continuación, tiene dos métodos que otros usuarios en una situación similar han utilizado para resolver el problema.
Para obtener los mejores resultados, siga los métodos en el orden en que se presentan hasta que encuentre una solución que resuelva satisfactoriamente el problema.
Método 1: abrir la página en modo incógnito
Varios usuarios que se encuentran con el mismo problema han logrado eludir el mensaje " No tiene autorización para ver esta página" abriendo la página web en modo incógnito.
Esto es más una solución alternativa que una solución adecuada, pero le permitirá visitar la página sin recibir el error si tiene prisa.
Para abrir la página web en modo incógnito, abra Google Chrome, haga clic en el botón de acción (icono de tres puntos) y elija Nueva ventana de incógnito .
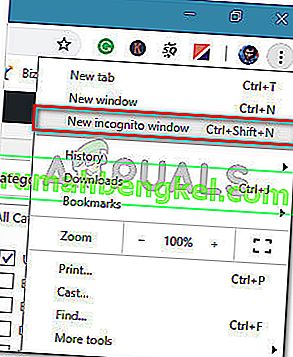
En la nueva ventana de incógnito, escriba o pegue la dirección web que le estaba dando problemas y vea si todavía recibe el mensaje de error.
Si este método no tuvo éxito o si está buscando una solución más permanente, pase al siguiente método a continuación.
Método 2: borrar las cookies de su navegador Chrome
Otros usuarios que se encontraron con este problema lo resolvieron borrando las cookies de Google Chrome y reiniciando el navegador. Según sus informes, el problema ya no ocurría una vez que borraban los datos de navegación.
Aquí hay una guía rápida para eliminar Chookies en Chrome:
- Abra Google Chrome, haga clic en el botón de acción (icono de tres puntos) y luego haga clic en Configuración .
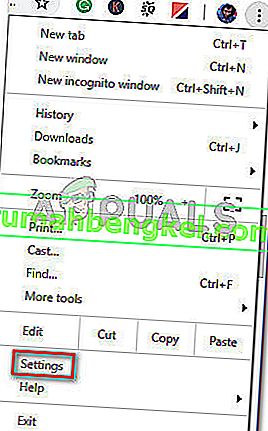
- En el menú Configuración , haga clic en el menú desplegable Avanzado . Luego, desplácese hacia abajo hasta la pestaña Privacidad y seguridad y haga clic en Borrar datos de navegación .
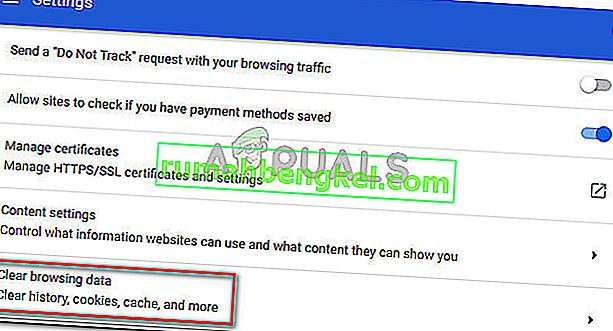
- En el menú Borrar datos de navegación , seleccione la pestaña Avanzado y establezca el Rango de tiempo en Todo el tiempo . Luego, marque las casillas asociadas con Cookies y otros datos del sitio , Imágenes y archivos en caché y Configuración de contenido . Una vez que la configuración esté en orden, presione el botón Borrar datos .
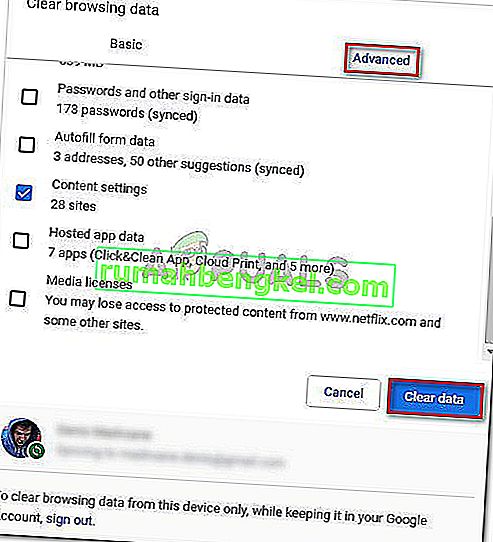
- Reinicie Chrome y vuelva a abrir el sitio web que anteriormente activaba el error No tiene autorización para ver esta página .